Datorită modificărilor aduse reglementărilor GDPR din UE, acum este ușor să vă verificați istoricul achizițiilor pe Aburi. Puteți face acest lucru prin aplicația Steam, clientul desktop sau site-ul web. Veți putea vedea toate jocurile, DLC-urile sau articolele din joc pe care le-ați achiziționat de când v-ați deschis contul Steam. Vă vom explica de ce ați putea dori să vă verificați istoricul achizițiilor pe Steam și să vedeți cum să vedeți istoricul achizițiilor pe Steam mai jos.

biblioteca dvs. Steam, dacă o cheie de joc pe care ați achiziționat-o nu funcționează sau dacă un Jocul Steam nu se lansează. În cele din urmă, dacă aveți nevoie de o rambursare pentru un joc sau un articol din joc, veți avea nevoie de detaliile din istoricul achizițiilor dvs. Steam.
Mai jos, vă vom arăta trei moduri de a vă verifica istoricul achizițiilor Steam.
Verificați istoricul achizițiilor pe Steam prin intermediul aplicației
Cea mai rapidă și simplă modalitate de a vă verifica istoricul achizițiilor pe Steam atunci când sunteți în deplasare este prin intermediul aplicației mobile pe Android sau iOS. Iată cum să faci asta:

Ar trebui să puteți vedea data achiziției, numele jocului sau articolului achiziționat, tipul tranzacției (de exemplu, card, PayPal etc.) și suma tranzacției.
Verificați istoricul achizițiilor Steam pe computer
O altă modalitate de a verifica istoricul achizițiilor pe Steam este pe computerul desktop sau laptop. Este adesea mai ușor să vezi detaliile tranzacțiilor tale pe un ecran mai mare!.
Puteți fie să utilizați clientul Steam (recomandat), fie să vă verificați istoricul achizițiilor pe site-ul web Steam.
Cum să verificați istoricul achizițiilor pe Steam prin clientul desktop
Este nevoie de doar câteva secunde pentru a vă verifica istoricul achizițiilor Steam prin intermediul clientului desktop. Iată cum puteți vedea istoricul achizițiilor pe Steam folosind clientul:

Verificați istoricul achizițiilor Steam prin intermediul site-ului web
Dacă nu utilizați clientul Steam sau preferați doar să vă verificați istoricul achizițiilor pe Steam prin intermediul site-ului web, iată cum să faceți asta:

Înțelegerea istoricului achizițiilor Steam
Puteți face clic pe orice articol din istoricul achizițiilor dvs. Steam pentru a afișa mai multe detalii despre tranzacția respectivă. De asemenea, veți vedea o serie de opțiuni de asistență disponibile din care puteți alege, inclusiv Aș dori o rambursare, Am fost taxat cu o sumă greșită, Am o întrebare despre această achizițieși Aș dori să văd sau să imprim chitanța pentru această achiziție.
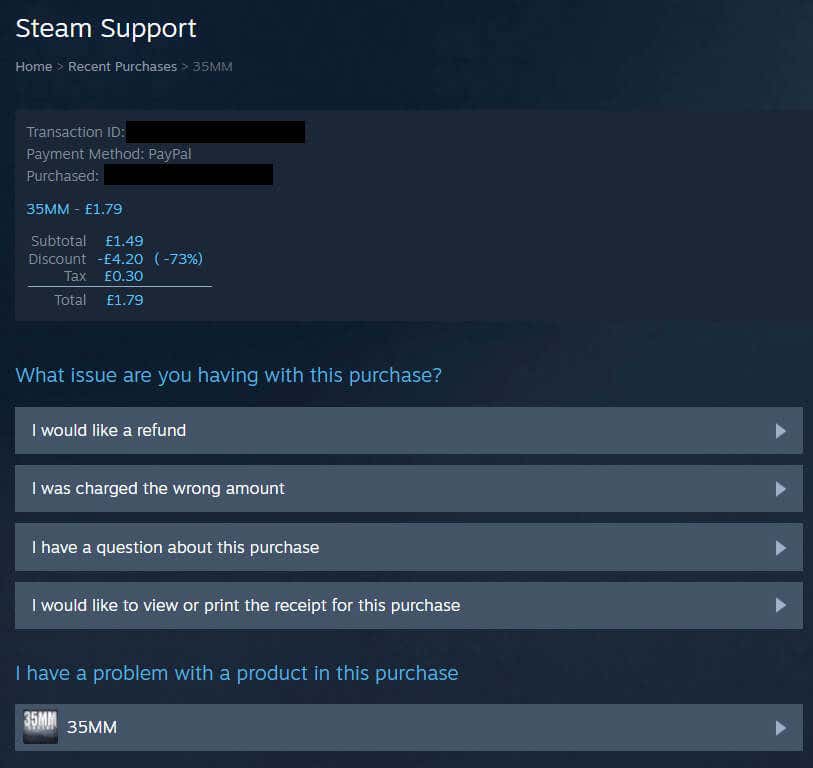
Dacă întâmpinați probleme cu articolul dvs., de exemplu, dacă aveți nevoie de un refund for a game on Aburi după o achiziție accidentală sau dacă aveți probleme cu o cheie de joc, selectați Am o problemă cu un produs din această achiziție. Pe pagina următoare, selectați problema care se aplică și urmați instrucțiunile de pe ecran pentru asistență.
Acum, nu mai trebuie să vă faceți griji despre cum să verificați istoricul achizițiilor pe Steam. Durează doar câteva secunde din timpul dvs. și vă puteți verifica cu ușurință istoricul achizițiilor prin intermediul aplicației, site-ului web sau clientului desktop, în funcție de preferințele dvs...