Primiți o eroare de verificare de conectare în timp ce utilizați Steam pe computer? Eroarea apare în principal atunci când serverele Steam nu sunt accesibile. Există și alte motive pentru care apare această eroare, cum ar fi conexiunea dvs. la internet inactivă. Dacă eroarea dvs. nu este rezolvată după mai multe încercări de conectare, vă vom arăta câteva modalități de a remedia problema și de a recâștiga accesul la clientul de joc preferat. Să începem.
Dacă sunteți curios de ce Steam afișează eroarea de mai sus, unele cauze sunt că clientul dvs. Steam are o problemă, memoria cache de descărcare este coruptă, firewall-ul computerului dvs. a blocat accesul Steam la internet și multe altele.
Verificați starea serverului Steam
Când Steam nu reușește să te conectezi la contul tău, verificați dacă serverele platformei se confruntă cu o întrerupere. Serverele Steam ar putea fi oprite, ceea ce face ca clientul să nu poată încărca contul. Aceasta este o situație rară, dar se întâmplă.
Puteți verifica dacă acesta este cazul accesând site-ul Stare Steam neoficială sau Detector de jos. Aceste site-uri vă vor spune dacă utilizatorii au raportat probleme cu utilizarea Steam. Dacă descoperiți că Steam întâmpină într-adevăr probleme, așteptați până când compania remediază aceste probleme și reactivează serviciul.
Între timp, poți să joci celelalte jocuri ale tale și chiar să folosești alți clienți de jocuri precum Roblox.
Comută între modurile Offline și Online în Steam
Când aveți probleme cu utilizarea Steam, puteți încerca să vă rezolvați problema comutând între modurile offline și online în aplicația dvs. Acest lucru forțează aplicația să se conecteze la internet, posibil rezolvând eroarea de conectare.
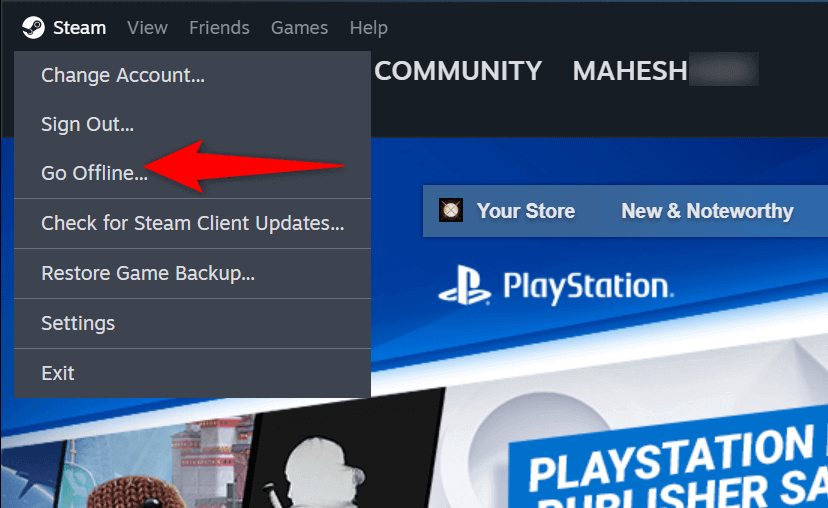
Forțați închiderea și relansați Steam pe computerul dvs.
Dacă comutarea între modul offline și online nu a fost remediați problema cu Steam, forțați închiderea și redeschideți aplicația pentru a vă rezolva eventual problema. Această metodă ar trebui să funcționeze dacă Steam se confruntă cu erori minore ale aplicației.
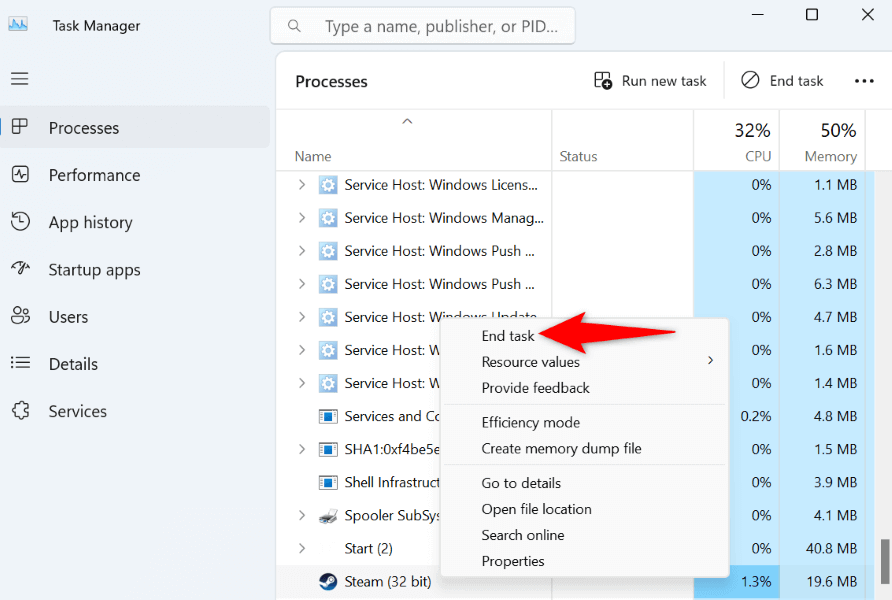
Închideți alte programe care rulează pe computerul dvs.
Uneori, Steam-ul nu funcționează conform intenției, deoarece celelalte aplicații tale interferează cu aceasta. Este posibil să aveți o aplicație care interferează cu funcționalitatea Steam, împiedicând aplicația să vă conecteze la contul dvs.
În acest caz, închideți toate celelalte aplicații care rulează pe computer și vedeți dacă acest lucru face ca Steam să funcționeze. Puteți închide o aplicație în Windows selectând Xîn colțul din dreapta sus al aplicației. Utilizați Managerul de activități dacă o aplicație refuză să se închidă.
Aceasta ar trebui să elimine orice interferență și să permită Steam să funcționeze fără probleme.
Ștergeți memoria cache de descărcare Steam
Când întâmpinați probleme cu utilizarea Steam, un element pe care îl puteți șterge pentru a vă rezolva eventuale problemele este memoria cache de descărcare a Steam. Compania vă recomandă să ștergeți această memorie cache atunci când aveți probleme cu utilizarea aplicației.
Nu vă pierdeți datele contului când faceți acest lucru, iar Steam va reconstrui memoria cache pe măsură ce utilizați aplicația.
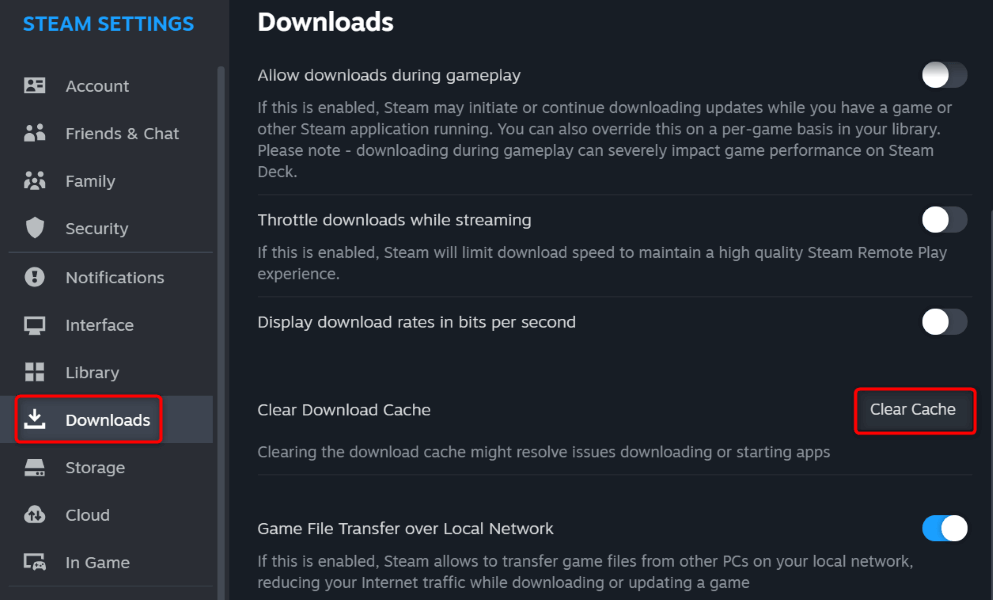
Actualizați-vă aplicația Steam
Dacă utilizați o versiune veche de Steam, este posibil ca aplicația dvs. să aibă erori și alte probleme, ceea ce vă va cauza problema de conectare. Este obișnuit ca versiunile vechi de aplicații să aibă probleme și le puteți remedia actualizându-vă aplicația.
Actualizarea Steam rezolvă multe erori ale aplicației și, eventual, adaugă funcții noi.
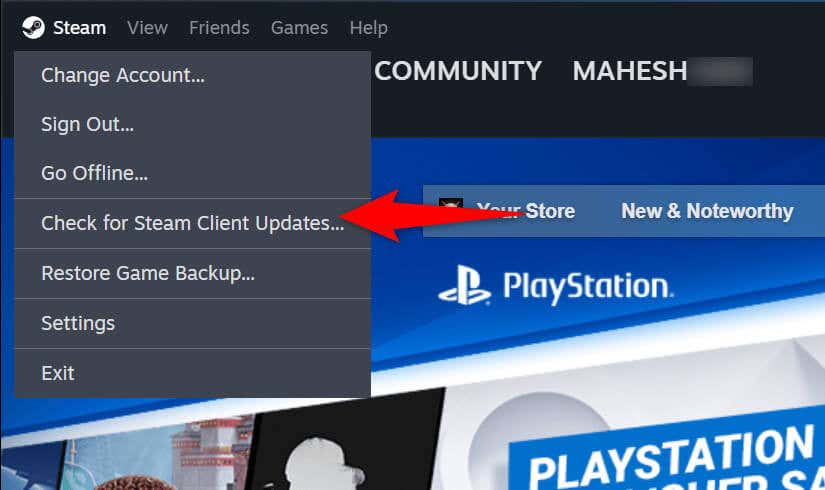
Reporniți computerul Windows
Dacă eroarea dvs. de conectare la Steam persistă, reporniți computerul pentru a vă rezolva problema. Acest lucru se datorează faptului că sistemul de operare al computerului dvs. poate întâmpina o problemă, pe care o puteți rezolva repornind computerul..

Dezactivați firewall-ul pentru a remedia problema de conectare la Steam
Dacă Steam încă nu se poate conecta la serverele sale și nu vă autentificați, este posibil ca firewall-ul computerului să fi blocat accesul la internet al Steam. Acest lucru se întâmplă atunci când firewall-ul detectează o conexiune suspectă, dar acesta poate fi un raport fals pozitiv.
În acest caz, dezactivați temporar firewall-ul și vedeți dacă asta vă rezolvă problema.
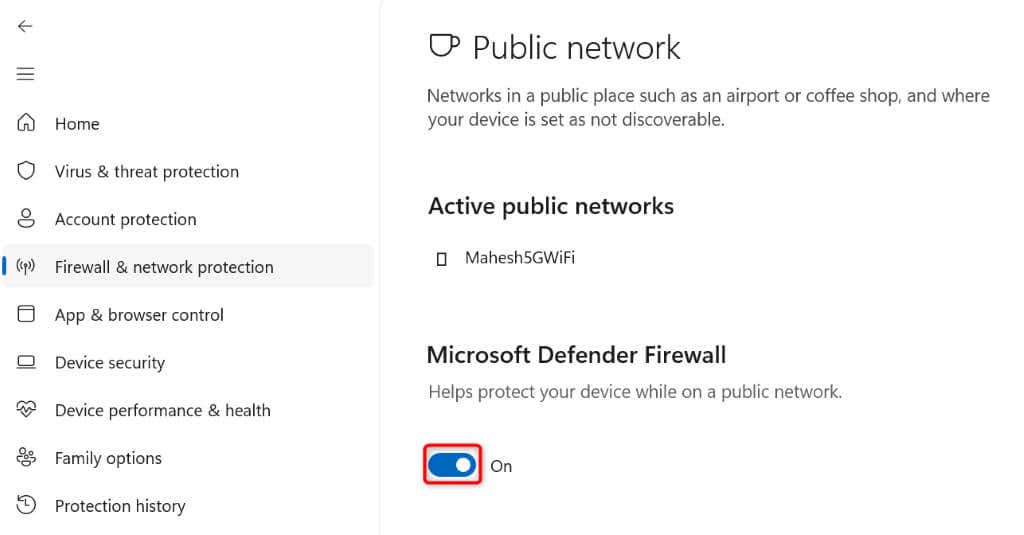
Reinstalați Steam pe computerspan>
Dacă nimic altceva nu funcționează, ultima soluție este să ștergeți și să reinstalați aplicația Steam pe computer. Aceasta remediază fișierele corupte ale aplicației dvs., care ar putea cauza eroarea dvs. de conectare.
Pe Windows 11
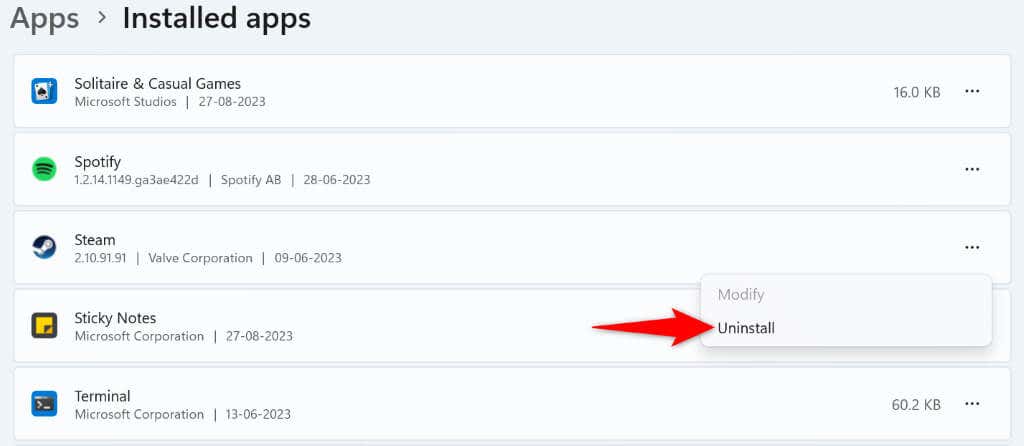
Pe Windows 10
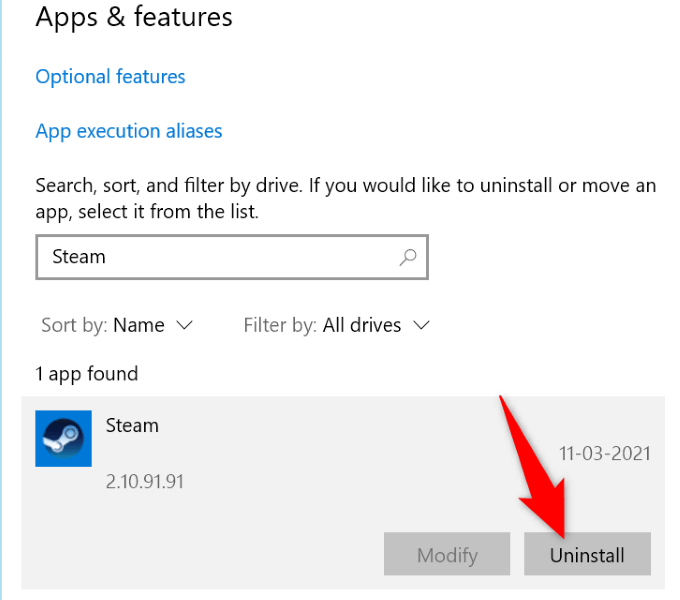
- Site-ul Steam și descărcați și instalați o nouă versiune a aplicației pe computer.
Depanarea erorii de verificare a informațiilor de conectare de la Steam.
Eroarea de conectare la Steam vă împiedică să vă conectați la contul dvs. și să accesați jocurile instalate. Dacă problema dvs. nu este rezolvată după câteva încercări de conectare, metodele prezentate mai sus vă vor ajuta să rezolvați problema.
După ce ați făcut câteva modificări ici și colo pe sistemul dvs., Steam va începe să funcționeze așa cum ar trebui, permițându-vă să accesați tot conținutul dvs. de jocuri..