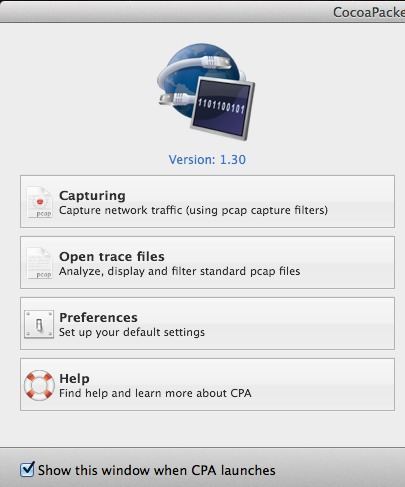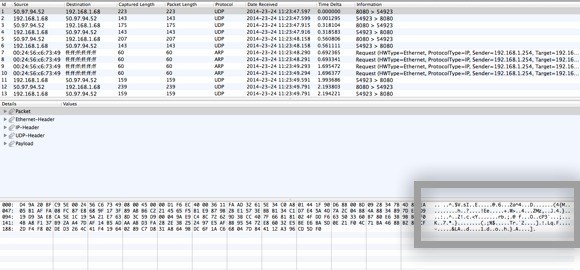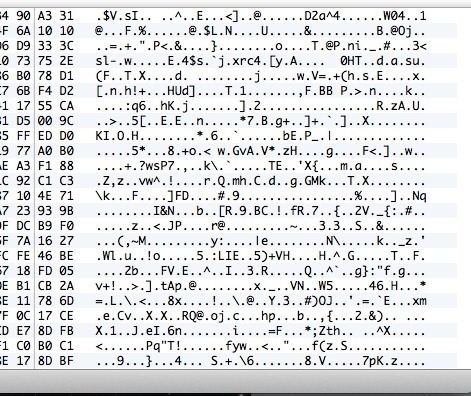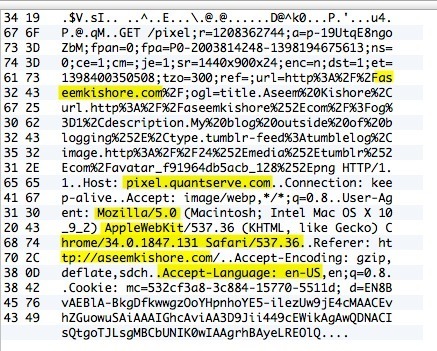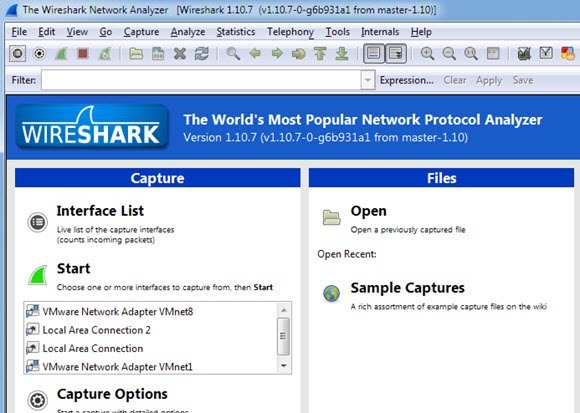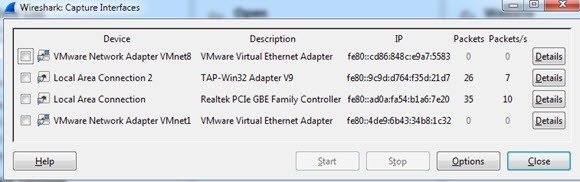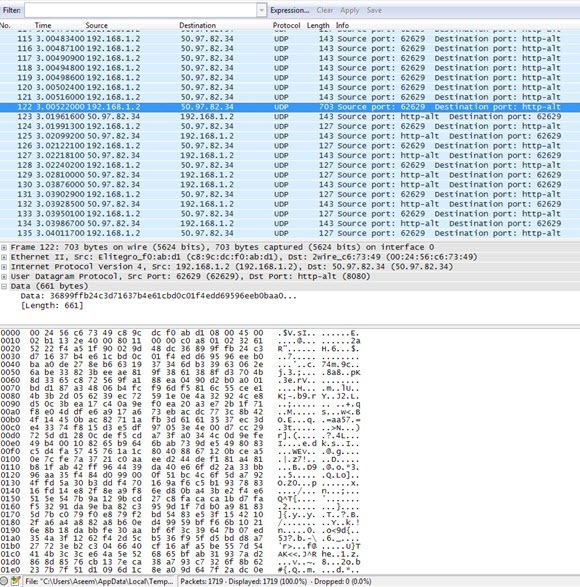Recent, am fost abonat la un serviciu VPN pentru uz personal, astfel încât conexiunea la Internet de acasă să fie complet criptată. Cu toate dezvăluirile de spionaj și hacking care se întâmplă în aceste zile, nu mă deranjează să am puțină siguranță suplimentară de partea mea în caz. Odată ce am instalat software-ul pe computer și am conectat la VPN, părea că funcționează bine în măsura în care puteam spune. Totuși, fiind o persoană techie, nu puteam doar să accept că totul funcționa fără a verifica dacă criptarea a fost activată. Deci, chiar dacă nu am jucat în jur cu un pachet sniffer și un analizor de protocol, m-am dus și am descărcat un utilitar de rețea care mi-a permis să văd datele transferate înainte și înapoi de pe computerul meu. conexiunea atunci când nu este conectat la VPN și a capturat unele pachete și apoi a făcut același lucru atunci când este conectat. Cu ușurință, am putut vedea că datele transferate au fost criptate când au fost trimise la VPN. În acest articol, vă vom arăta cum puteți verifica dacă conexiunea dvs. este criptată, de asemenea.
Dacă nu aveți experiență tehnică, nu vă faceți griji. Tot ce trebuie să faceți este să apăsați un buton de înregistrare, să parcurgeți o listă și să verificați un text. Puteți ignora orice altceva, deoarece va fi cea mai mare parte gabberish dacă nu știți ceva despre computere și de rețea. Pe Mac vom folosi CocoaPacketAnalyzer iar pe PC vom folosi Wireshark.
Verificați criptarea pe un Mac
În primul rând, mergeți mai departe și descărcați CocoaPacketAnalyzer pe Mac și rulați-l. Ar trebui să vedeți ecranul de pornire cu patru butoane mari.
Captarea este ceea ce faceți clic pentru a începe o captură a traficului de rețea. Dacă salvați o sesiune de captare, se numește un fișier de urmărire și le puteți deschide din nou mai târziu utilizând al doilea buton. Cu toate acestea, pentru scopurile noastre, dorim doar să vedem că datele sunt criptate și nu vor salva nici una din aceste capturi.
Înainte de a efectua o captură, faceți clic pe Preferințe pentru a stabili modul în care vom capta datele. Faceți clic pe Capturăîn partea de sus și singura setare pe care trebuie să o verificați aici este Interfața de captare.
p>
Mai întâi, asigurați-vă că apăsați pe micul buton Reîmprospătare care este situat în partea dreaptă a casetei din listă. Când faceți clic pe cutie, veți vedea câteva opțiuni, toate acestea arata confuz ca heck. Singurele de care va trebui să alegeți sunt cele care au lista IPv4 cu unele numere după ea. Nu este nevoie să alegeți cea care are 127.0.0.1. Veți dori să alegeți adresa care are adresa IP a conexiunii pe care o utilizați în prezent. Puteți înțelege acest lucru accesând Preferințe sistem, apoi făcând clic pe Rețea.
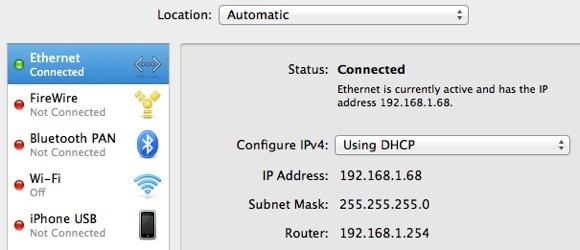 p>Faceți clic pe conexiunea care are punctul verde în caseta listă din stânga și apoi verificați câmpul adresei IP din secțiunea din dreapta. După cum puteți vedea, se spune că 192.168.1.x, astfel încât să se potrivească cu opțiunea en0 - IP4 - 192.168.1.68din lista derulantă din program. Acum mergeți mai departe și închideți fereastra Preferințe Captură pentru a reveni la ecranul principal.
p>Faceți clic pe conexiunea care are punctul verde în caseta listă din stânga și apoi verificați câmpul adresei IP din secțiunea din dreapta. După cum puteți vedea, se spune că 192.168.1.x, astfel încât să se potrivească cu opțiunea en0 - IP4 - 192.168.1.68din lista derulantă din program. Acum mergeți mai departe și închideți fereastra Preferințe Captură pentru a reveni la ecranul principal.
Continuați și faceți clic pe Capturareși veți vedea acum un nou pop-up de dialog unde puteți alege câteva setări și apoi puteți începe capturarea.
5
Aici nu este nevoie să schimbați nimic pentru scopurile noastre, așa că pentru a începe trebuie doar să apăsați pe Start. Înainte de a face, cu toate acestea, există unele lucruri de remarcat. În primul rând, ar trebui să încercați să închideți toate programele și programele din bara de activități care rulează și să păstrați fereastra browserului deschisă. Rețeaua înregistrează tone de date record și chiar câteva secunde va duce la mai mult de o mie de rânduri de date. Deci, pentru a vă păstra ușor, închideți totul și ucideți mai întâi cât mai multe procese de fundal, apoi faceți clic pe Pornire. După aceasta, încărcați imediat unul sau două site-uri și apoi faceți clic pe Stop. Vreți doar să capturați pentru câteva secunde și nimic mai mult. S-ar putea chiar să fie o idee bună ca adresele web să fie deja introduse în fișiere în browser și apoi să apăsați pe Enter pentru a încărca paginile după ce începeți capturarea. După ce ați apăsat Stop, veți vedeți o fereastră care arată astfel:
Acum, acest lucru poate părea absolut prost, dar asta e bine. Tot ce trebuie să faceți este să parcurgeți lista din partea de sus, care este în formatul tabelului și să vedeți datele pe care le vedeți în caseta din dreapta jos, pe care l-am evidențiat mai sus. Acum, deoarece există probabil mii de rânduri, puteți continua să apăsați rapid pe tasta săgeată în jos și să priviți schimbarea datelor din partea de jos.
Dacă conexiunea dvs. VPN este de fapt criptată, fiecare linie pe care o parcurgeți ar trebui să afișeze date care arată ca datele din imaginea de mai sus. Deoarece este greu de citit și doar o grămadă de caractere aleatoare, este criptat. Cu o conexiune criptată, nimic nu trebuie citit pentru niciun rând în toate acele mii de rânduri. Acum, permiteți-mi să vă arăt ce veți vedea pe o conexiune necriptată, cum ar fi atunci când nu sunteți conectat la o rețea VPN:
puteți vedea mai sus, pot citi o mulțime mai multe lucruri acum că nu există nici o criptare. Văd că am vizitat aseemkishore.com folosind un Mac și Safari și o mulțime de alte date. Nu toate pachetele vor fi citite într-o conexiune necriptată, dar pentru majoritatea pachetelor veți putea vedea datele reale, codul HTML, anteturile protocolului etc. După cum am menționat anterior, într-o conexiune criptată, nici măcar un singur pachet
Verificați criptarea pe un PC
Procesul de verificare pe un PC este aproape la fel cum am arătat mai sus, cu excepția faptului că utilizați un alt program numit Wireshark. După ce îl descărcați, porniți-l și ecranul de start ar trebui să arate astfel:
trebuie să faceți alegerea interfeței (interfața de rețea) pe care doriți să o capturați. Faceți clic pe Listă interfață și veți vedea lista interfețelor de rețea. Îmi place Wireshark puțin mai bine, deoarece puteți vedea exact câte date sunt transferate pe fiecare interfață, ceea ce face mai ușor să vedem care este conexiunea primară.
Continuați și bifați caseta de lângă interfața corespunzătoare, apoi faceți clic pe Închideți. Acum trebuie doar să faceți clic pe butonul Start (sub butonul Listă interfață) și veți fi bine să mergeți. Nu trebuie să modificați alte opțiuni sau altceva în scopurile noastre. După ce ați terminat o captură, ar trebui să vedeți un ecran ca acesta:
panourile de fund și de top în consecință, dar după cum puteți vedea datele sunt în exact același format ca și CocoaPacketAnalyzer pe Mac. Derulați lista din partea de sus și asigurați-vă că secțiunea de date este complet gibberish, ceea ce înseamnă că conexiunea dvs. este criptată. Dacă puteți citi orice cuvinte sau text, înseamnă că datele nu sunt criptate. Asigurați-vă că parcurgeți cel puțin câteva sute de rânduri folosind tastele săgeată.
Sperăm că acest post vă va pune mintea la ușurință odată ce știți că conexiunea dvs. VPN este de fapt criptată în siguranță! Știu că ma făcut să mă simt mult mai bine. Dacă aveți întrebări despre programe sau dacă aveți probleme cu interpretarea rezultatelor, postați un comentariu și voi încerca să vă ajut. Bucurați-vă!