
Cu jocurile video moderne care necesită adesea zeci sau chiar sute de gigaocteți, instalarea a doar câțiva Jocuri pe abur pe computer poate consuma o cantitate semnificativă de spațiu de stocare. Cu toate acestea, spre deosebire de alte programe, nu puteți folosi Consola de gestionare a aplicațiilor Windows 11 pentru a măsura dimensiunea jocurilor dvs. în flux.
În schimb, va trebui să utilizați alte metode pentru a verifica utilizarea spațiului de stocare al jocurilor dvs. Steam în Windows 11. În acest tutorial, vă vom arăta cum să urmăriți utilizarea stocării jocurilor dvs. Steam, inclusiv cum să vă mutați și dezinstalați jocuri.
Verificați utilizarea stocării prin clientul Steam
Cea mai bună modalitate de a verifica dimensiunile jocurilor Steam individuale și de a determina stocarea totală a întregii biblioteci Steam este prin clientul Steam pentru Windows 11. Doar:
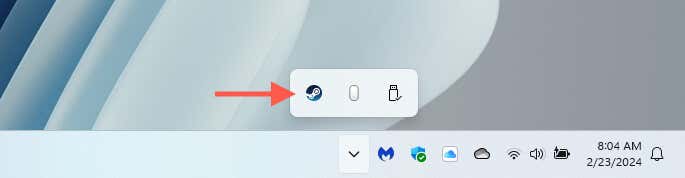
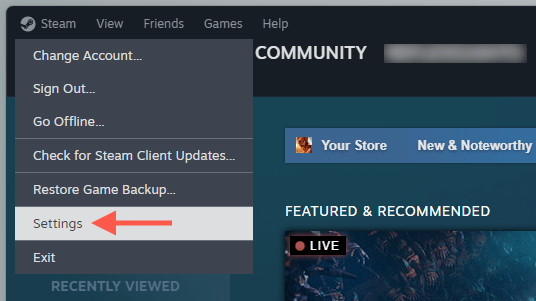
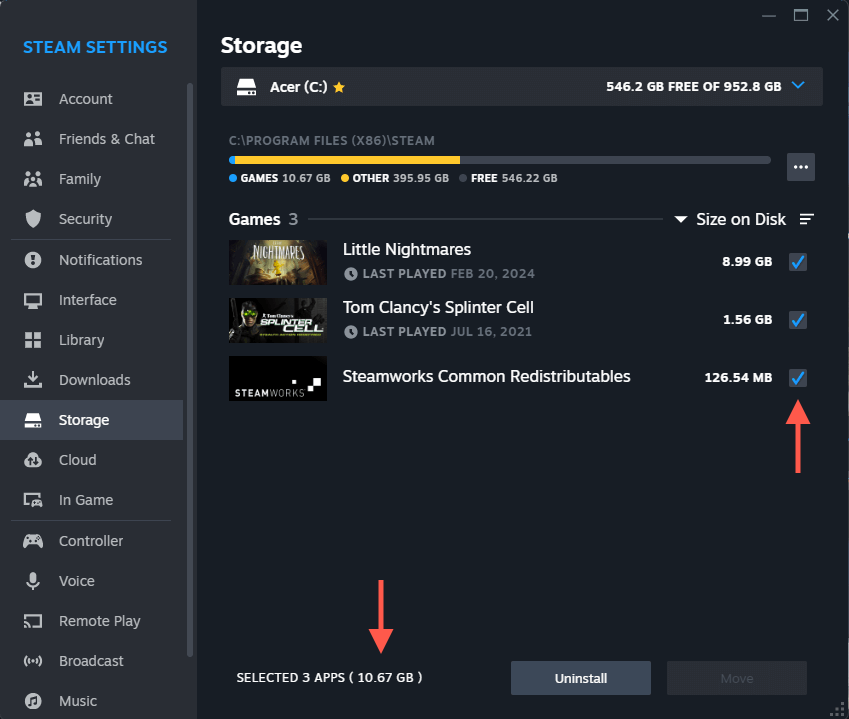
Sfat: puteți folosi opțiunile Dezinstalareși Mutarepentru a elibera spațiu de stocare pe computer. Treceți înainte la secțiunea Ștergeți sau mutați jocurile în Steampentru a afla mai multe.
Verificați dimensiunile individuale ale jocurilor prin Steam
Dacă doriți să vizualizați rapid dimensiunea de stocare a unui singur joc Steam, puteți verifica acest lucru prin Biblioteca Steam. Doar:
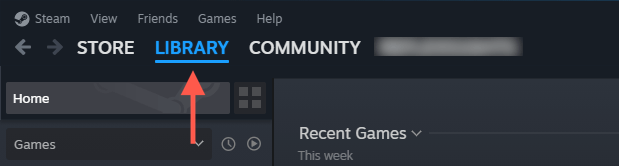
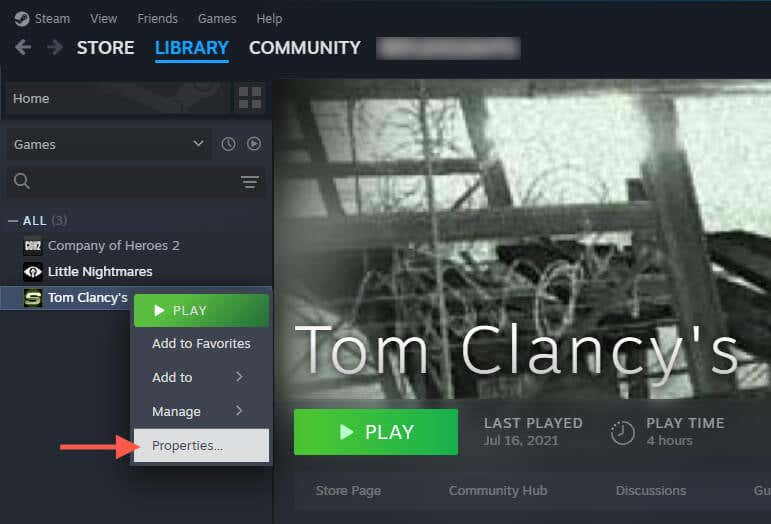
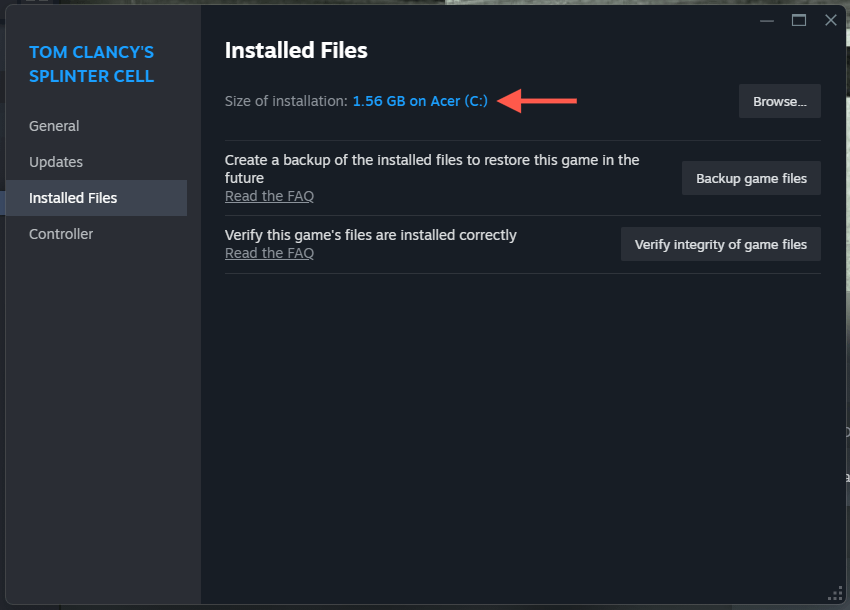
Sfat: puteți folosi opțiunea Fă backup fișierelor joculuipentru a crea o copie de rezervă a jocului, permițându-vă să restaurați fișierele acestuia în cazurile de pierdere și corupție de date. De asemenea, puteți utiliza opțiunea Verificați integritatea fișierelor joculuipentru a verifica instalarea pentru a nu exista corupție în timpul depanării..
Verificați spațiul de stocare total prin File Explorer
O abordare alternativă pentru verificarea dimensiunii de stocare a bibliotecii Steam și a jocurilor individuale este prin File Explorer pentru Windows 11. Gândiți-vă la aceasta ca o soluție pentru cazurile în care aveți probleme la accesarea clientului Steam. Iată cum:
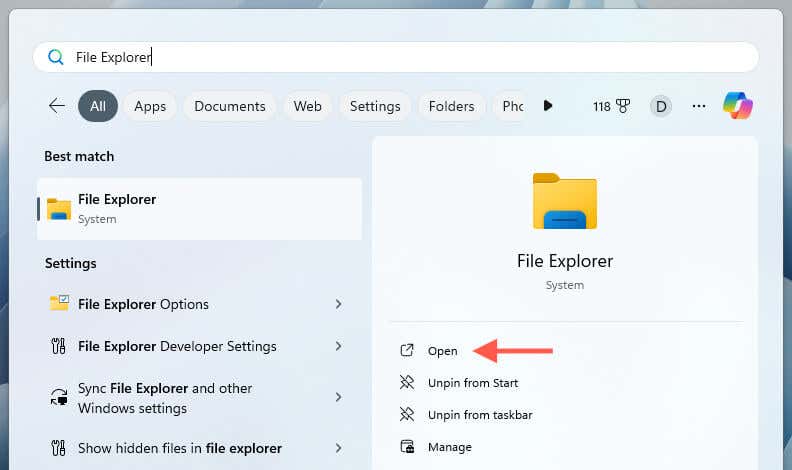
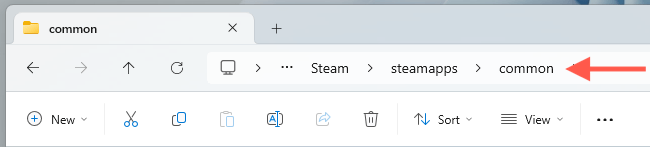
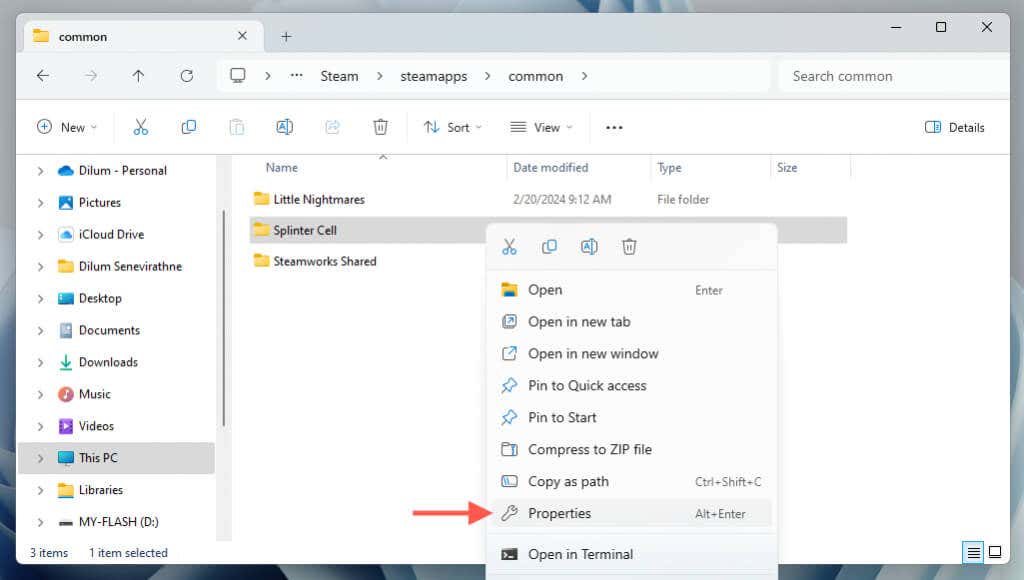
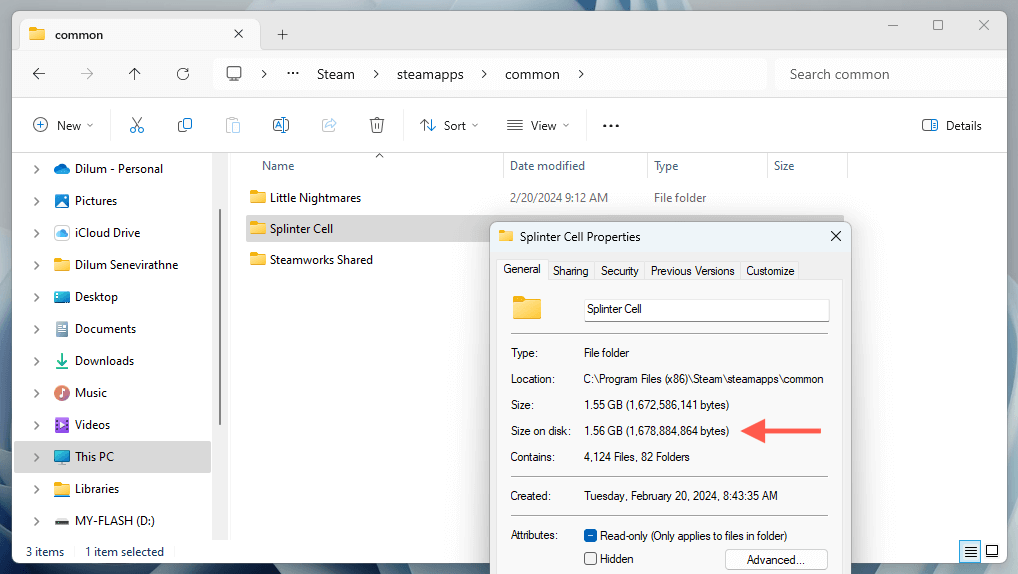
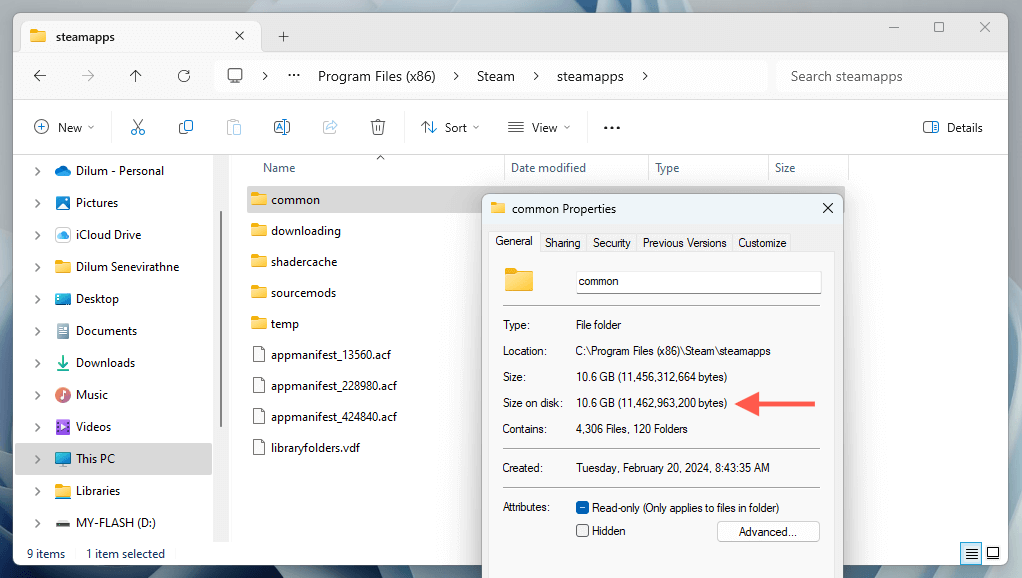
Ștergeți sau mutați jocurile în Steam
Dacă sunteți aproape de a rămâne fără spațiu de stocare pe computer, puteți șterge jocurile pe care nu le mai jucați sau puteți muta instalațiile pe o altă unitate. Ambele acțiuni pot fi efectuate cu ușurință prin intermediul clientului Steam.
Ștergeți jocurile din Steam
Cea mai rapidă metodă de a șterge un joc este prin Biblioteca Steam. Doar:
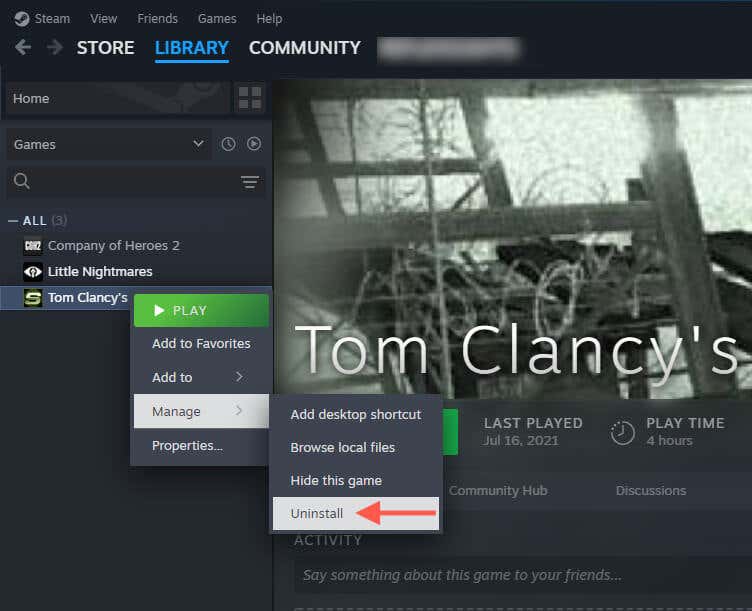
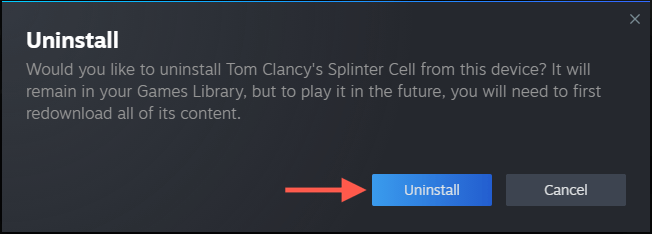
Dacă doriți să ștergeți mai multe jocuri Steam în același timp, puteți:
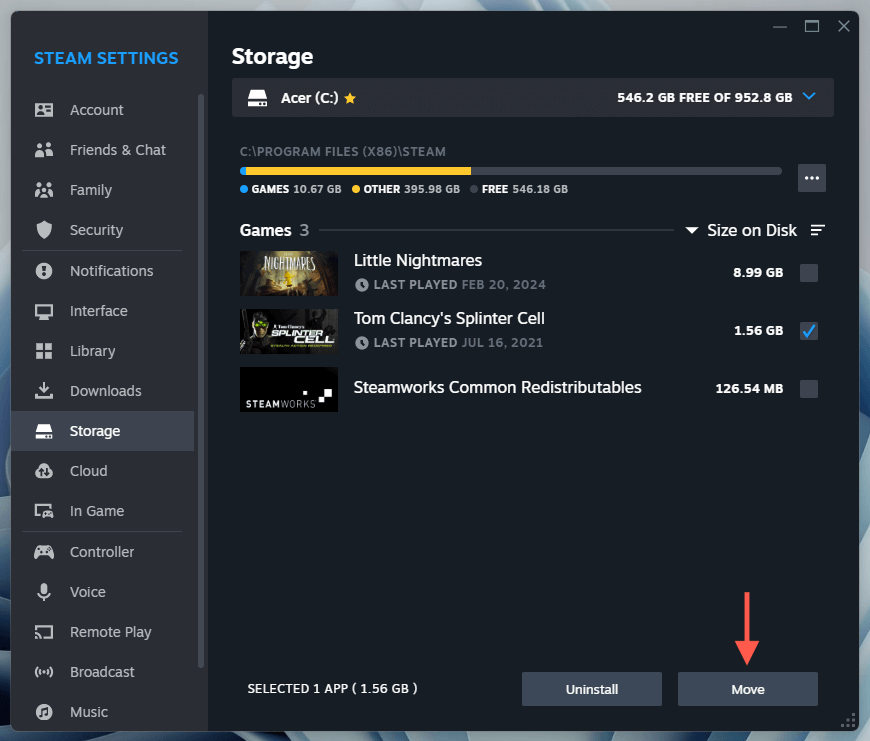
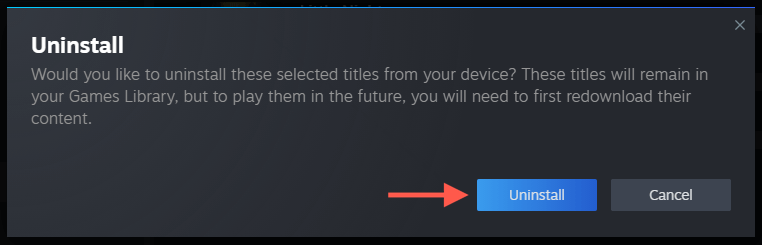
Mutați jocurile în Steam
Puteți muta jocurile pe o unitate de stocare externă sau pe o partiție pentru a elibera spațiu pe volumul sistemului computerului dvs. fără a le șterge. Pentru a face asta:.
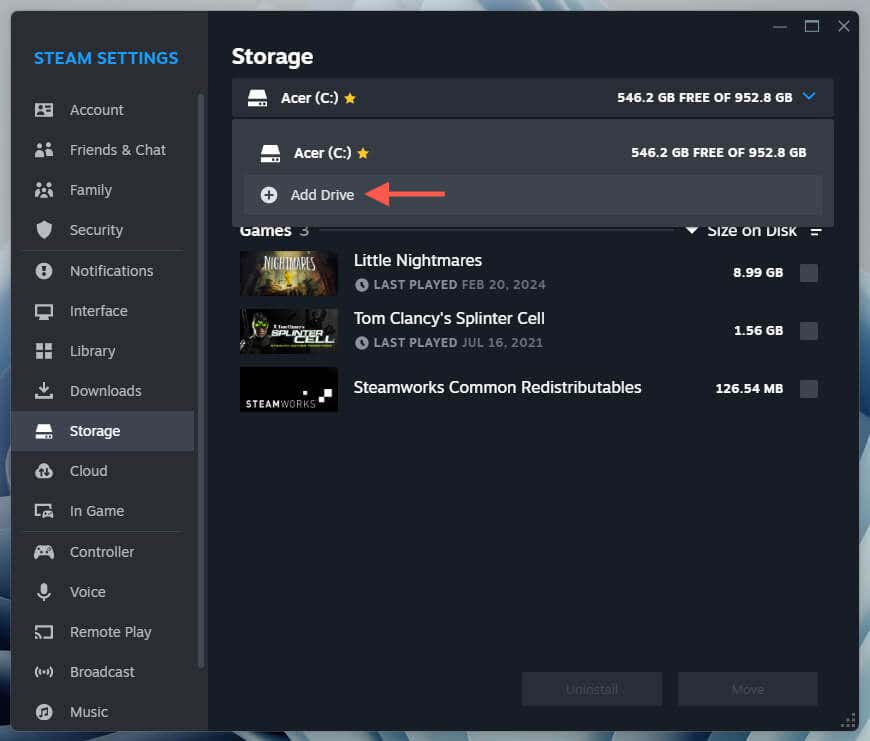
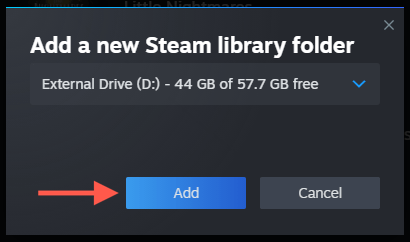
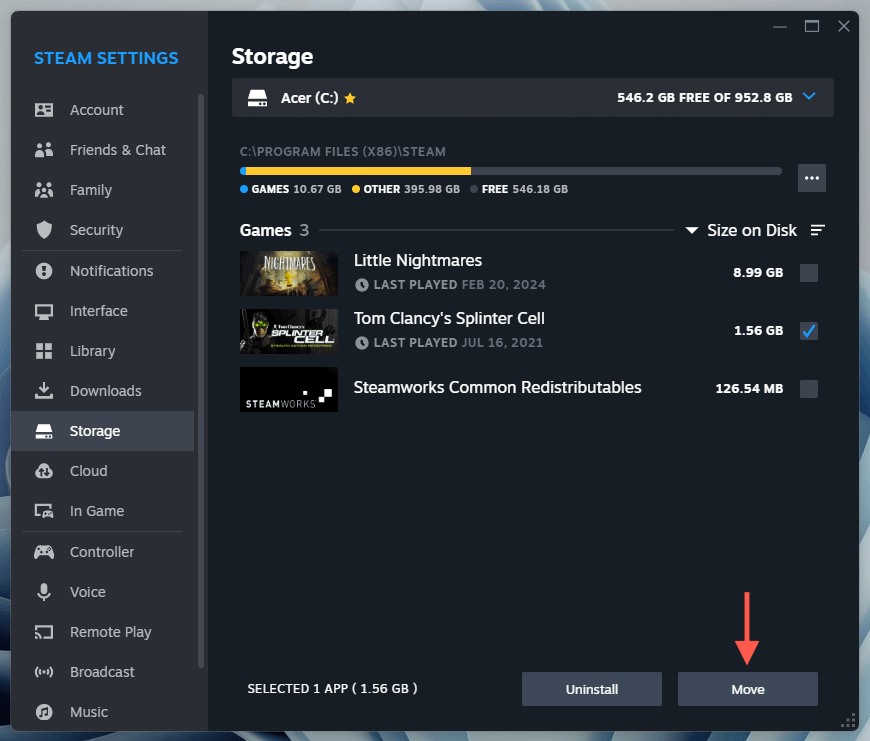
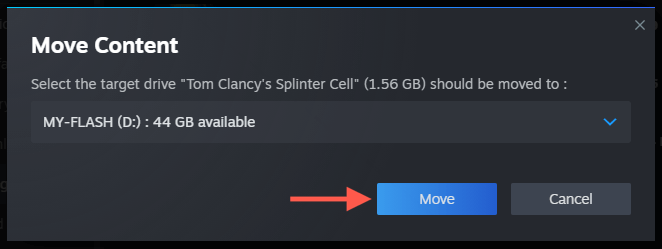
Notă: puteți juca în continuare jocuri după ce le mutați pe o unitate externă, dar rețineți că timpii de încărcare pot avea de suferit dacă unitatea are viteze de citire mai mici. Dacă observați o scădere a performanței, puteți oricând să mutați jocurile înapoi pe unitatea internă pentru a o îmbunătăți. Pentru mai multe informații, consultați ghidul nostru complet despre mutarea jocurilor Steam de la o unitate la alta.
Nu lăsați biblioteca dvs. Steam să scape de sub control
Fă-ți timp pentru a revizui și gestiona stocarea bibliotecii de jocuri Steam pe Windows 11 poate ajuta la dezordinea unității de sistem și pentru a preveni epuizarea spațiului. Din fericire, clientul Steam face foarte ușor să verificați dimensiunile jocurilor dvs. video, să le dezinstalați și să le mutați pentru a elibera spațiu de stocare.
.