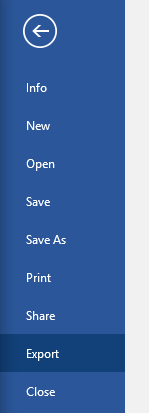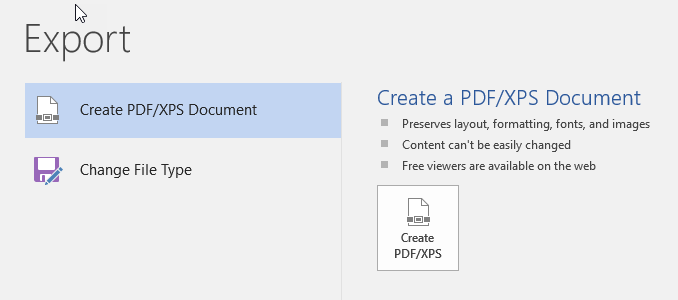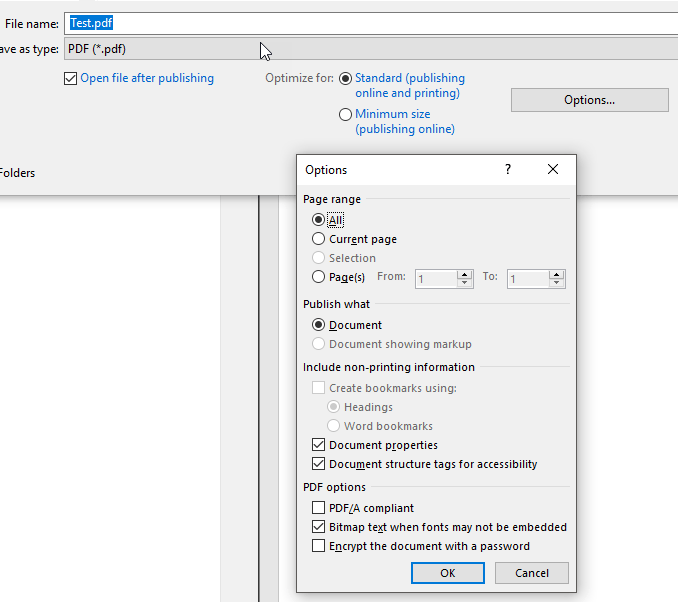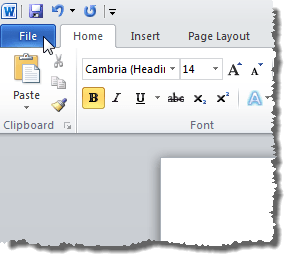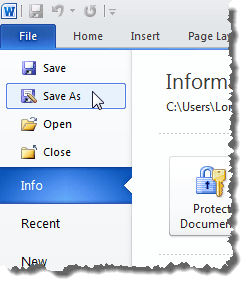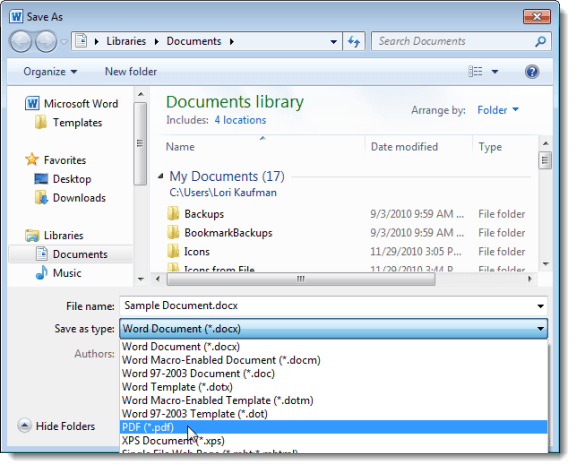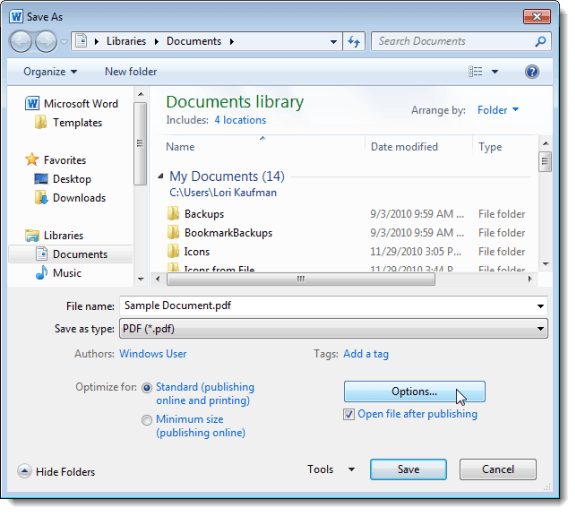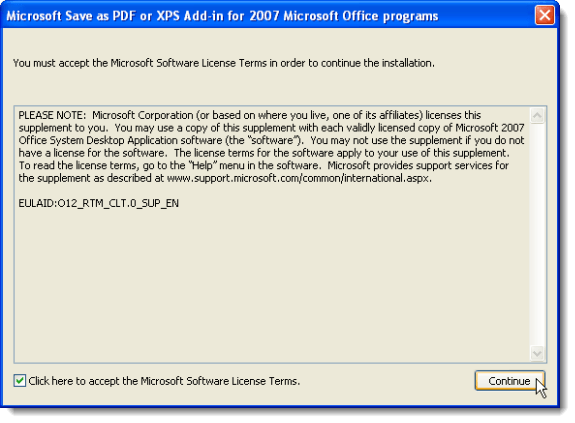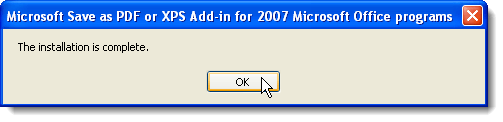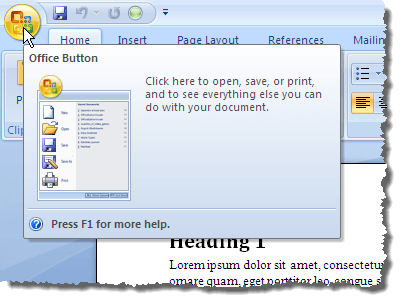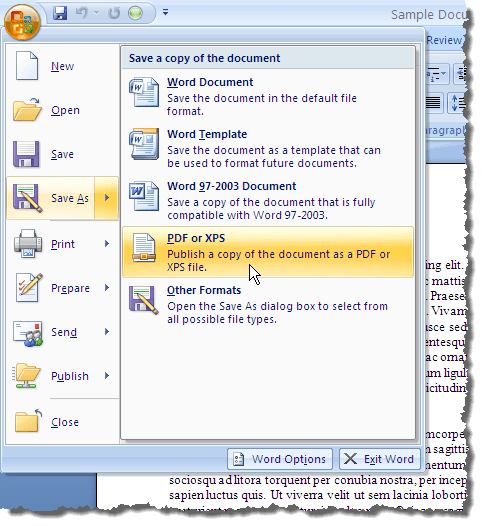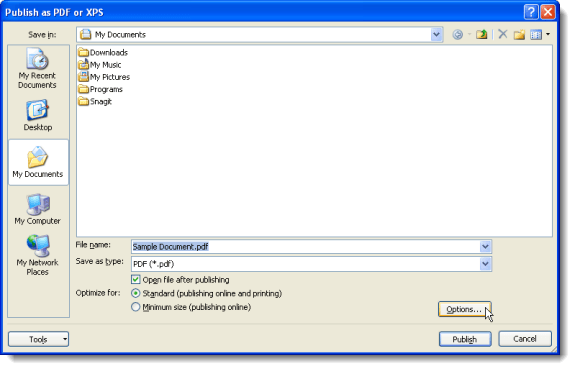Trebuie să distribuiți fișierele Microsoft Office ca documente PDF în mod frecvent? În funcție de versiunea Office pe care o aveți, există diferite moduri de a salva documentul ca PDF. De exemplu, pentru Office 2007 puteți salva fișierele în PDF utilizând un add-in furnizat de Microsoft, numit Salvare ca PDF sau XPS.
Acest add-in creează fișiere PDF pentru fișierele din Access, Excel, InfoPath, OneNote, PowerPoint, Publisher, Visio și Word. Funcționalitatea acestui add-in a fost adăugată în Office 2010 ca o caracteristică integrată. În cadrul programelor Office 2013 și 2016, caracteristica este încorporată, dar este accesată prin opțiunea Export.
Această postare vă arată cum să instalați Salvați ca PDF sau XPSși folosiți-l pentru a crea un fișier PDF din cadrul programului Word 2007. De asemenea, vă vom arăta cum să utilizați caracteristica Save as PDF încorporată în Word 2010.
Word 2013/2016
Este foarte ușor să salvați un document în format PDF în Word 2013/2016. Tot ce trebuie să faceți este să faceți clic pe Fișier și apoi pe Export.
În partea dreaptă, veți vedea Butonul PDF / XPS.
Se va afișa dialogul Salvare ca și veți vedea câteva opțiuni pentru salvarea PDF-ului partea de jos a dialogului. De asemenea, puteți să faceți clic pe butonul Opțiunipentru o mai bună personalizare a fișierului PDF.
fișier pentru publicarea standard sau pentru publicarea online, care va reduce în continuare mărimea.
Word 2010
Abilitatea de a salva documentele ca fișiere PDF în Word 2010 este deja încorporată. nu trebuie să instalați un add-in. Pentru a salva un document ca fișier PDF, faceți clic pe fila Fișier.
/ strong>, selectați opțiunea Salvați cadin lista din stânga.
Salvează case afișează caseta de dialog. Navigați la dosarul în care doriți să salvați fișierul PDF și introduceți un nume pentru fișier în caseta de editare Nume fișier. Selectați PDF (* .pdf)din lista derulantă Salvați ca tip.
Aceleași opțiuni de optimizare și opțiuni sunt disponibile în Office 2010, cum ar fi Office 2013 și 2016.
Word 2007
Pentru a putea salva un fișier ca fișier PDF în Word 2007, descărcați add-on Salvare ca PDF sau XPSdin
https://www.microsoft.com/en-us/download/details.aspx?id=7
Pentru a instala programul, faceți dublu clic pe fișierul .exepe care l-ați descărcat.
p>Citiți prin Termenii licenței Microsoft pentru softwareși selectați caseta de selectare Faceți clic aici pentru a accepta Termenii licenței pentru software Microsoft. Faceți clic pe Continuați.
După ce ați terminat instalarea, va apărea următoarea casetă de dialog. Faceți clic pe OK.
Deschideți un fișier în Word 2007 pe care doriți să-l convertiți în PDF. Faceți clic pe butonul Birou.
în meniul Birouși plasați cursorul peste săgeata dreapta. Se afișează submeniul Salvați o copie a documentului. Selectați PDF sau XPSdin submeniu.
Se afișează caseta de dialog Publicați ca PDF sau XPS. Navigați la dosarul în care doriți să salvați fișierul PDF. Introduceți un nume pentru fișierul PDF în caseta de editare Nume fișier.
Dacă doriți ca fișierul să se deschidă automat în cititorul PDF implicit, selectați Deschideți fișierul după
Selectați unul dintre butoanele Optimizați pentru, în funcție de faptul că documentul dvs. va fi vizionat atât online, cât și (Standard) sau mai ales online (Dimensiune minimă).
Există câteva opțiuni suplimentare care pot fi setate pentru fișierul PDF. Pentru a accesa aceste opțiuni, faceți clic pe butonul Opțiuni.
Înapoi la sau XPS. Faceți clic pe butonul Publicațipentru a salva fișierul dvs. ca fișier PDF cu opțiunile selectate.
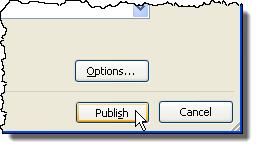 Deschide fișierul după publicareîn caseta de dialog Publicați ca PDF sau XPS, fișierul PDF se deschide automat în cititorul PDF implicit după salvarea fișierului.
Deschide fișierul după publicareîn caseta de dialog Publicați ca PDF sau XPS, fișierul PDF se deschide automat în cititorul PDF implicit după salvarea fișierului.
NOTĂ:Salvarea ca PDF sau XPSîn Office 2007 doar convertește fișierele în format PDF format. Nu vă permite să aplicați nici o securitate documentelor PDF. Bucurați-vă!