Una dintre cele mai bune modalități de a testa un nou site web pe care îl dezvoltați este instalarea unui site de testare WordPress pe computer. Testați-l local, asigurați-vă că totul arată și funcționează bine, apoi încărcați-l pe site-ul live dintr-o dată.
Când vine vorba de WordPress, există mai multe lucruri de luat în considerare atunci când rulați local. Veți avea nevoie de o instalare WordPress funcțională, o bază de date SQL disponibilă și un server web local pentru ca totul să ruleze.
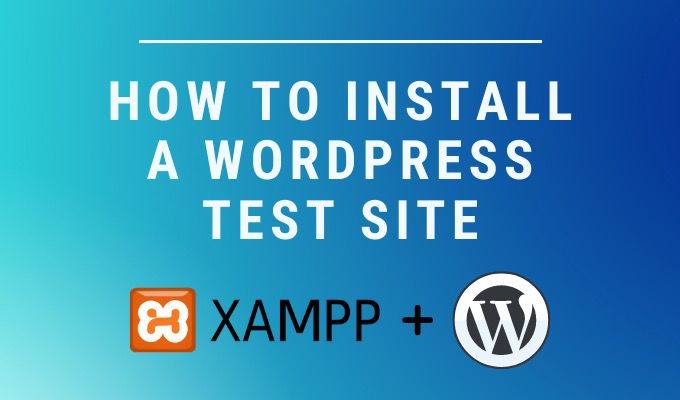
Puteți configura toate cele trei pe computerul dvs. local fără prea mult efort , utilizând procesul descris mai jos.
Instalați un server web local
Primul lucru de care aveți nevoie pentru a rula un site de testare local WordPress este un server web care rulează pe computerul dvs. local. Rularea unui server web implică asigurarea executării porturilor potrivite, instalarea bibliotecilor de limbaje de programare PHP și Perl și faptul că software-ul serverului web poate servi în mod corespunzător paginile browserului dvs.
Similar cu configurarea unui server FTP sau un server local Minecraft, există aplicații Windows disponibile pentru a rula și un server web local. Unul dintre cele mai populare dintre acestea este XAMPP.
XAMPP este un server web Apache open source pe care îl puteți instala pe Windows 10, Linux sau macOS. Include tot ce aveți nevoie într-un singur pachet.
In_content_1 all: [300x250] / dfp: [640x360]->Pentru a începe, trebuie doar să descărcați și să instalați software-ul XAMPP pe computerul desktop sau laptop.
1. Rulați programul de instalare, asigurați-vă că toate componentele sunt activate și selectați Următorulpentru a continua.
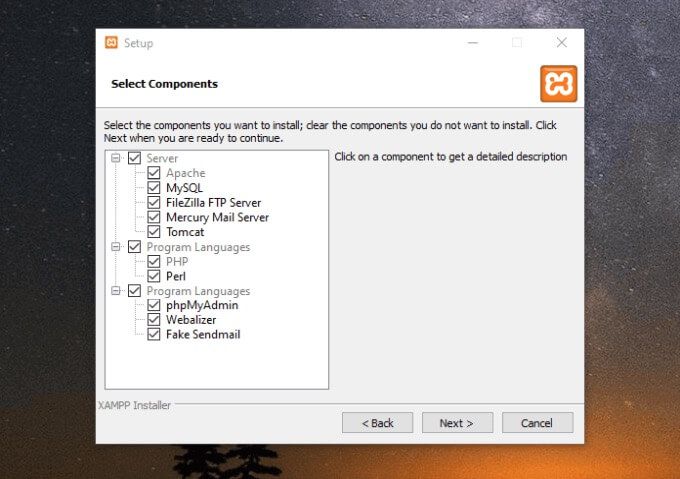
2. Alegeți o locație pentru serverul dvs. web. Cea mai bună opțiune este să alegeți folderul implicit din rădăcina unității C: unde permisiunile vor fi setate corect. Selectați Următorpentru a continua.
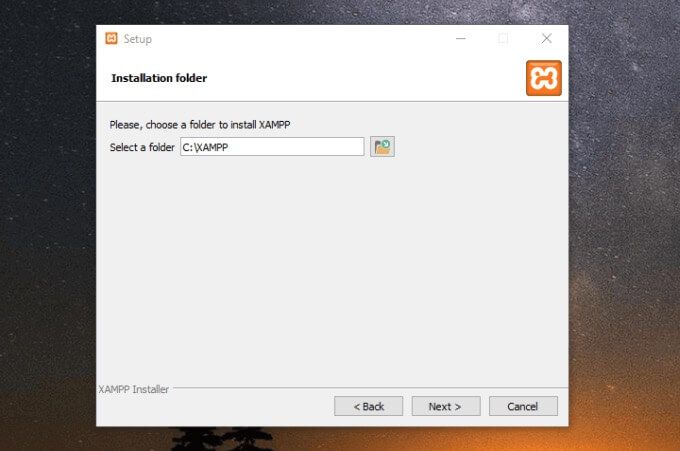
3. Selectați limbile și selectați Următorul. Păstrați Bitnami activat, care vă va ajuta la instalarea WordPress după instalare. Selectați Următor. În cele din urmă, selectați Următorulîncă o dată pentru a instala XAMPP.
Instalarea va dura aproximativ cinci minute. Odată terminat, panoul de control XAMPP se va deschide. Închideți-l pentru moment.
Instalați WordPress pe serverul dvs. Web XAMPP
Lansați din nou panoul de control ca administrator selectând Start, tastând XAMPP, făcând clic dreapta pe aplicația XAMPP și alegând
Odată ce se lansează, selectați Startîn dreapta Apache și MySQL pentru a lansa webul server și baza de date SQL necesare pentru ca site-ul dvs. de testare WordPress să funcționeze corect.
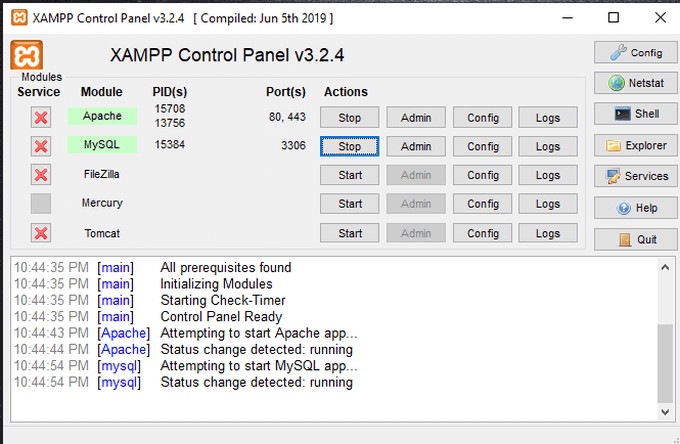
Puteți vedea structura fișierelor serverului web uitându-vă la locația în care ați instalat XAMPP. În acest exemplu, XAMPP este instalat în C: \ XAMPP. Aici vor merge toate fișierele dvs. web care vor putea fi vizualizate din browserul dvs. web.
XAMPP vine cu Bitnami, care vă permite să instalați rapid WordPress pe serverul dvs. web actual XAMPP.
1. Deschideți un browser web și tastați localhostîn câmpul URL. Apăsați pe Enter. Când tabloul de bord XAMPP apare, derulați în jos până la partea de jos a paginii, unde veți vedea secțiunea Bitnami.
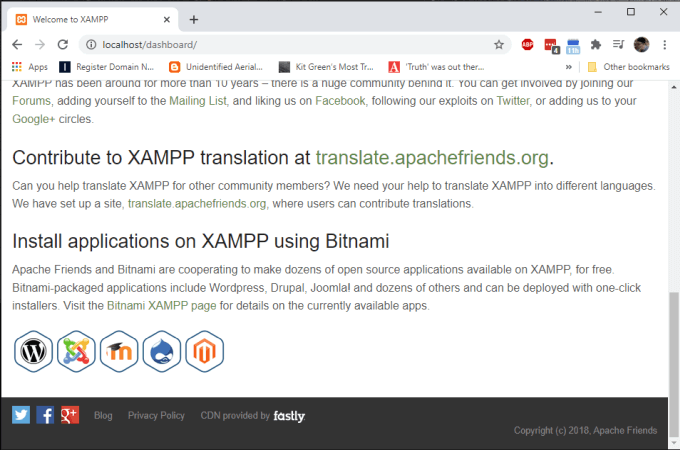
2. Selectați pictograma WordPress din partea de jos a paginii. Pe site-ul Bitnami, derulați în jos până la secțiunea WordPress și selectați linkul Windowspentru a descărca WordPress.
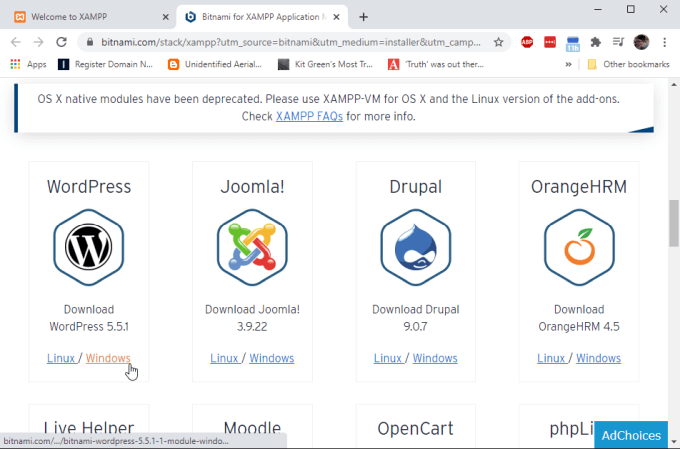
3. După finalizarea descărcării, faceți dublu clic pe fișier pentru a lansa pachetul de instalare. Selectați Următordupă cum este necesar pentru a trece prin modulul Bitnami WordPress. Asigurați-vă că folderul specificat pentru instalare se potrivește cu cel al instalării XAMPP.
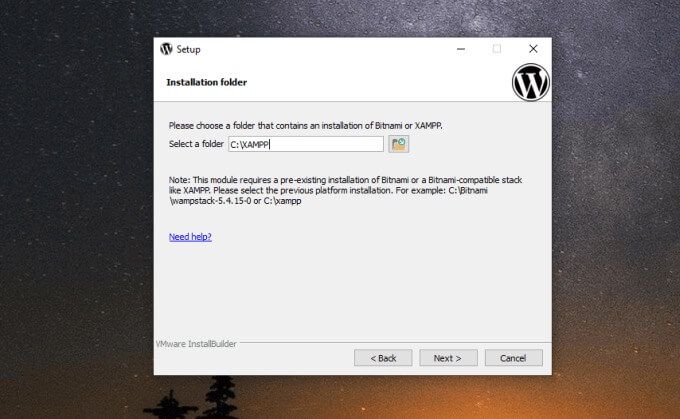
4. La pasul următor, configurați datele de conectare, numele, adresa de e-mail și parola de administrare pe care doriți să le utilizați cu site-ul dvs. de testare WordPress.
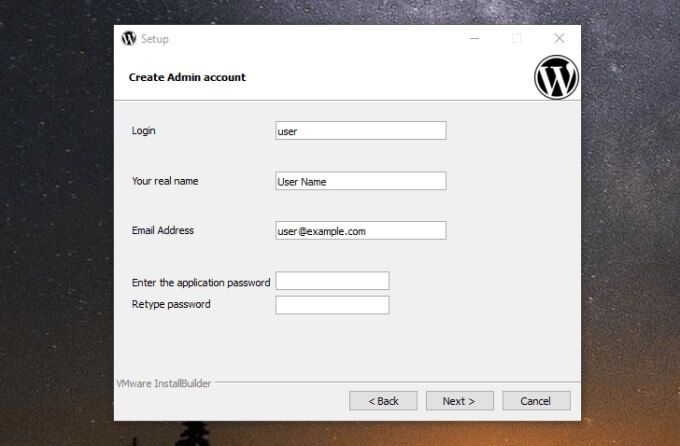
5. Selectați Următorcând ați terminat, tastați un nume pentru site-ul de testare WordPress și selectați Următor. În pagina următoare, puteți configura asistența prin e-mail, astfel încât site-ul dvs. de test să vă poată trimite notificări către e-mail. Acest lucru este opțional.
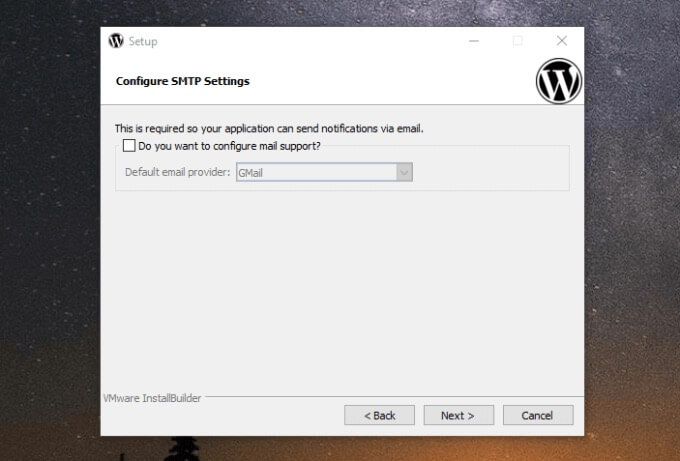
6. Puteți deselecta Lansați wordpress în cloud cu Bitnami, deoarece acesta va fi doar un site de testare locală WordPress pe computerul dvs. Selectați Înaintepentru a continua. Selectați din nou Înaintepentru a iniția instalarea. După instalare, selectați Finalizarepentru a lansa modulul Bitnami WordPress.
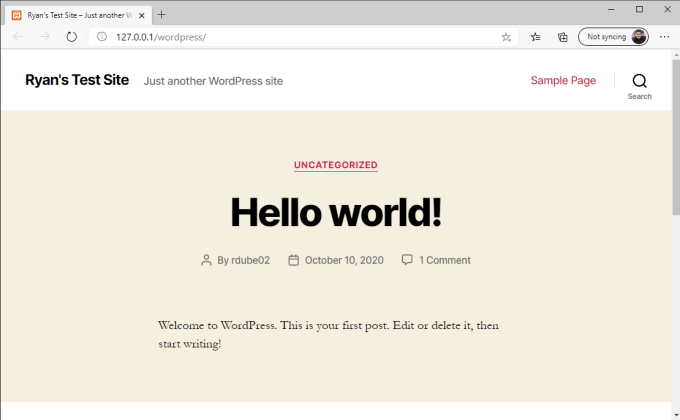
Aceasta va lansa browserul dvs. web implicit cu noul site de testare local WordPress încărcat. Linkul va include adresa IP localhost (adresa IP a computerului dvs.), cu / wordpress / la sfârșit, unde este stocat site-ul dvs.
Calea către aceste fișiere WordPress este C: \ XAMPP \ apps \ wordpress \ htdocs \
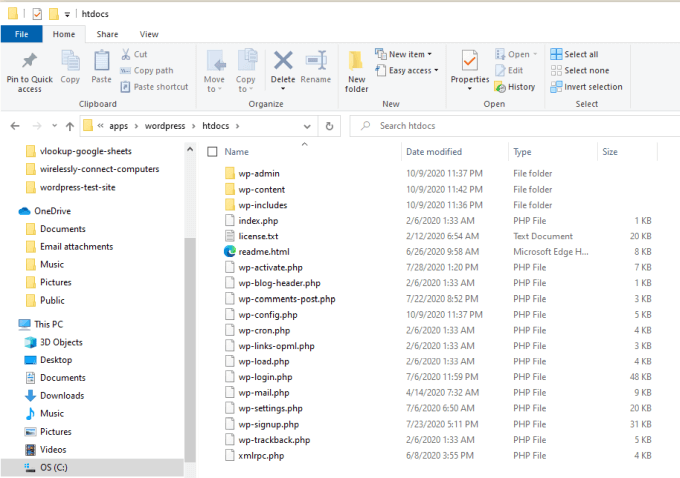
Acum sunteți gata să vă configurați site-ul de testare WordPress și începeți să-l utilizați.
Utilizarea site-ului dvs. de testare WordPress
Pentru a accesa pagina de administrare WordPress locală, tastați http: // localhost / wordpress / wp-admin în câmpul URL browser și conectați-vă la WordPress folosind acreditările pe care le-ați configurat în timpul instalării WordPress de mai sus.
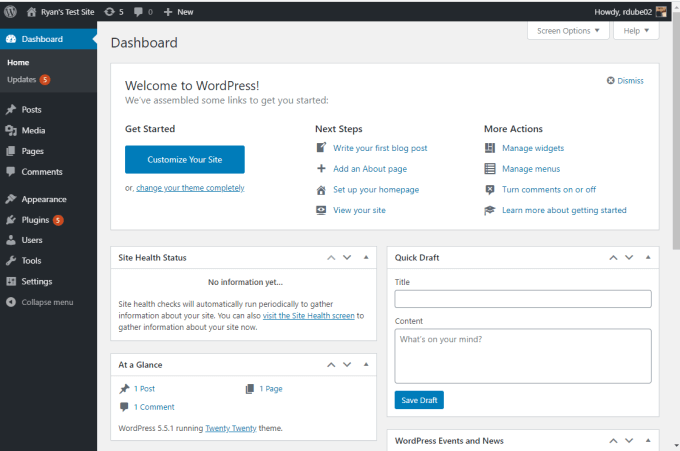
Există câteva lucruri pe care le puteți face cu acest nou WordPress local site-ul de testare.
Importați o copie a site-ului dvs. live
Puteți exporta site-ul dvs. online real și îl puteți încărca în această instalație pentru testare.
Pentru a face acest lucru, trebuie să Va trebui să faceți o copie de rezervă a site-ului WordPress și a bazei de date WordPress. Acest lucru vă va oferi un dosar zip cu toate fișierele WordPress, precum și un fișier * .gz care este copie de rezervă a bazei de date mySQL.
Puteți copia fișierele WordPress cu copie de rezervă direct în folderele locale WordPress. De asemenea, puteți importa fișierul bazei de date mySQL * .gz în baza de date mySQL locală utilizând phpMyAdmin.
1. Deschideți phpMyAdmin accesând http: // localhost / phpmyadmin / cu browserul dvs.
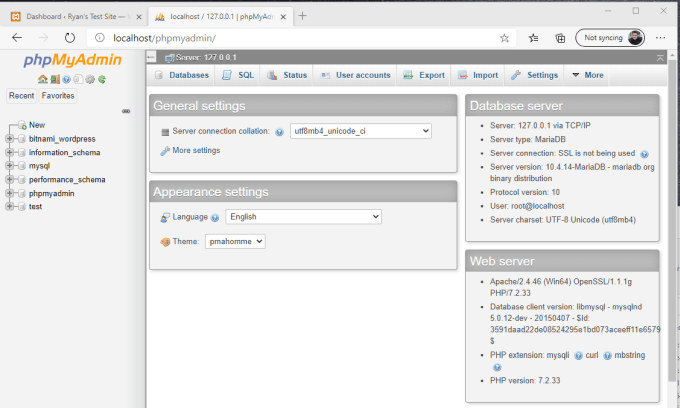
2. Selectați fila Importși selectați butonul Alegeți fișiersub Fișier de importat.
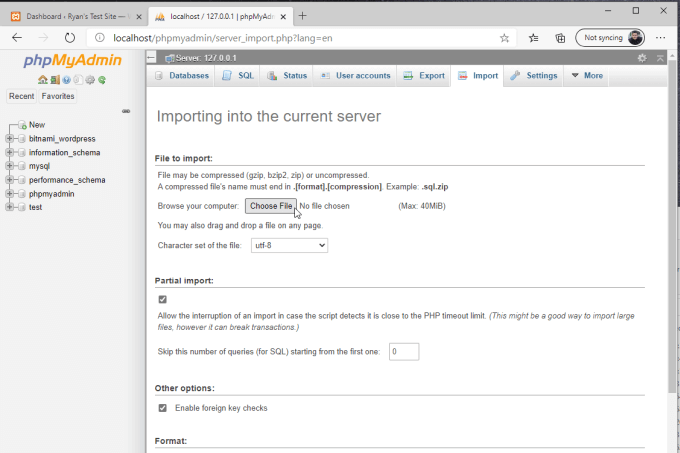
3. Răsfoiți la fișierul bazei de date * .gz care face backup și phpMyAdmin va importa toate postările și setările WordPress în site-ul dvs. de testare WordPress.
După ce ați terminat și redeschideți instalarea WordPress locală utilizând același link ca mai sus , veți vedea acum site-ul dvs. original online rulând pe computerul dvs. local.
Alte lucruri pe care le puteți face cu un site de testare WordPress
Pe lângă rularea site-ului dvs. live pe localul dvs. mașină, există o mulțime de alte lucruri utile pe care le puteți face cu site-ul dvs. local de testare WordPress.
Puteți face toate aceste lucruri în siguranța site-ului dvs. local de testare WordPress, deoarece fiecare modificare pe care o faceți are loc numai pe computerul dvs., mai degrabă decât pe web.