Când lucrați cu documentație, este posibil să întâlniți nevoia de a traduce o parte sau un document Word întreg într-o altă limbă. Din fericire, există o varietate de opțiuni diferite pentru ao face.
Word oferă un instrument încorporat pe care îl puteți utiliza pentru a traduce secțiuni separate de text, precum și un întreg document, fără a părăsi aplicația Microsoft Word.
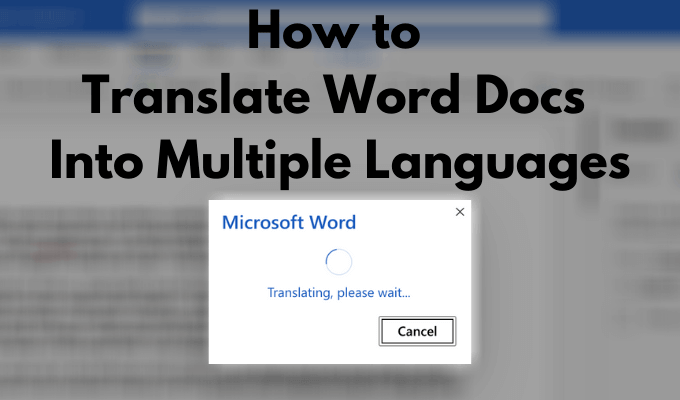
Alternativ, puteți utiliza Google Docs și diverși traducători online pentru a face același lucru. Iată ce trebuie să faceți atunci când trebuie să traduceți un document Word în diferite limbi.
Cum se traduce un document Microsoft Word
Există două moduri diferite de a traduce un document Word în diferite limbi, în funcție de faptul că aveți nevoie doar de o parte a documentului dvs. tradusă sau dacă Încerci să traduci întregul document.
Cum să traduceți fragmente de text
Dacă trebuie să traduceți doar o parte din documentul dvs., o puteți face folosind propriul instrument de traducere Word.
Pentru a accesa acest instrument, urmați pașii de mai jos.
In_content_1 all: [300x250] / dfp: [640x360]->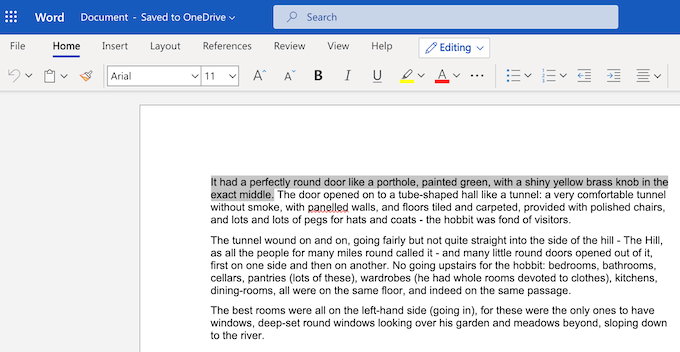
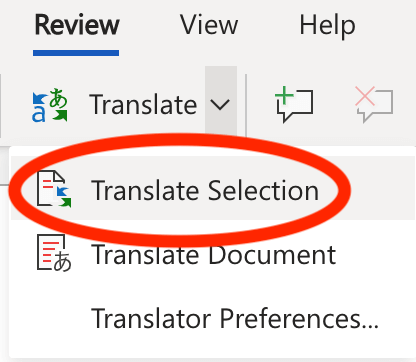
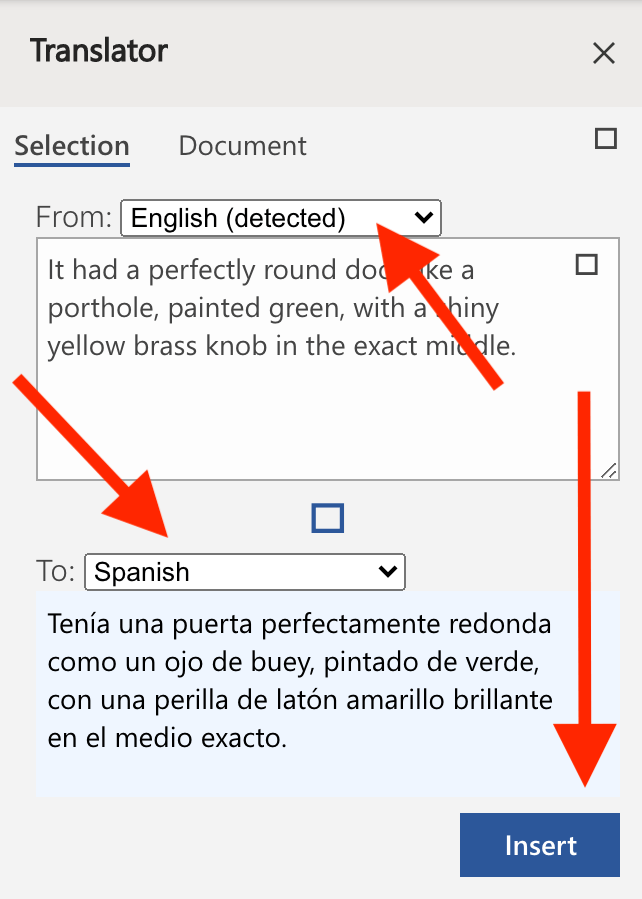
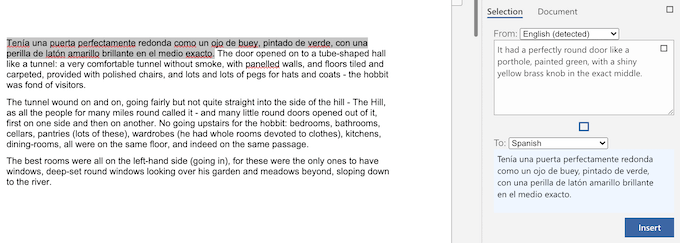
Word va înlocui textul original cu textul tradus. Dacă nu sunteți mulțumit de el și doriți să îl reveniți la textul original, selectați Anulațiîn colțul din stânga sus al ecranului. De asemenea, puteți anula cu folosind comanda rapidă de la tastatură Ctrl + Z (pentru Windows) sau Cmd + Z (pentru Mac).
Cum se traduce un document Word întreg
Dacă doriți să traduceți un document întreg simultan sau dacă doriți să traduceți documentul, dar să păstrați și originalul, Word are și un instrument pentru asta . După terminarea traducerii, Word va deschide un nou document și va plasa traducerea acolo. Apoi puteți salva manual noul document tradus ca alt document.
Pentru a traduce un document întreg în Word într-o altă limbă, urmați pașii de mai jos.
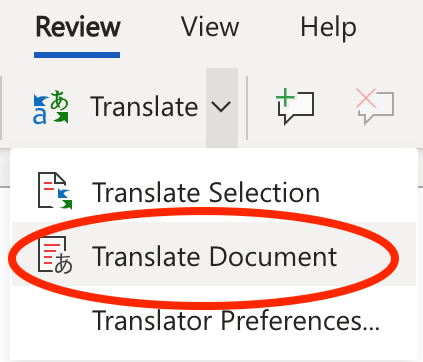
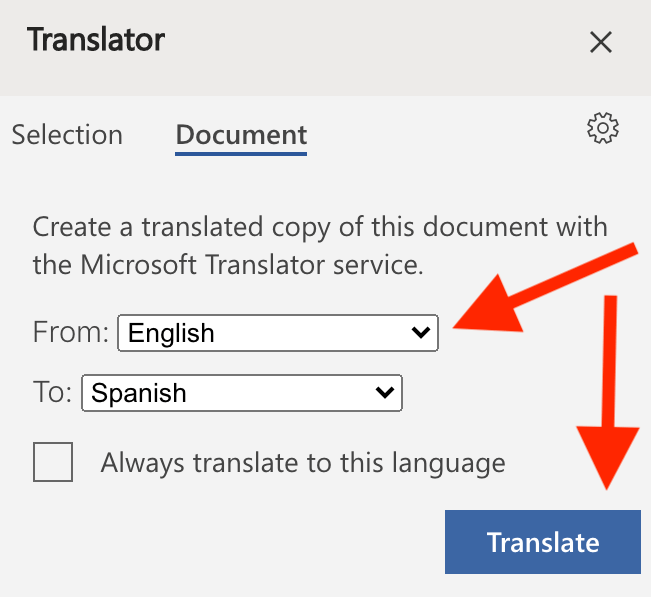
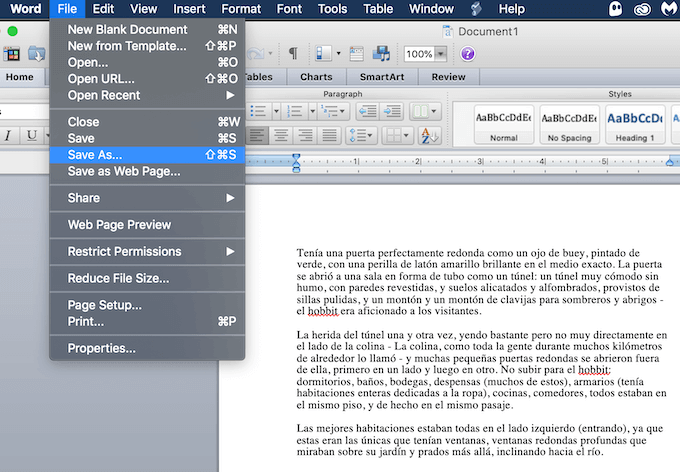
Word va deschide apoi textul tradus într-un document nou. Pentru a salva documentul tradus, selectați Salvațiîn colțul din stânga sus al ecranului. Alternativ, selectați Fișier>Salvați capentru a schimba numele și locația documentului.
Utilizați instrumentele online pentru a traduce un document Word
Dacă nu aveți încredere în caracteristica încorporată a Microsoft Word pentru a traduce textul dvs., puteți încerca să utilizați unul dintre diferitele instrumente de traducere online și vedeți dacă vă oferă o traducere mai precisă.
Traduceți un document Word în Google Docs
Dacă doriți să traduceți documentul dvs. online și să păstrați formatarea originală, îl puteți face cu ajutorul Google Docs. Chiar dacă Google Docs și Microsoft Word sunt procesoare de text diferite în multe moduri, puteți utiliza cu ușurință Google Docs pentru a lucra cu documentele dvs. Word.
Iată cum puteți utiliza instrumentul de traducere Google Docs pentru a traduce documentul dvs. Word online.
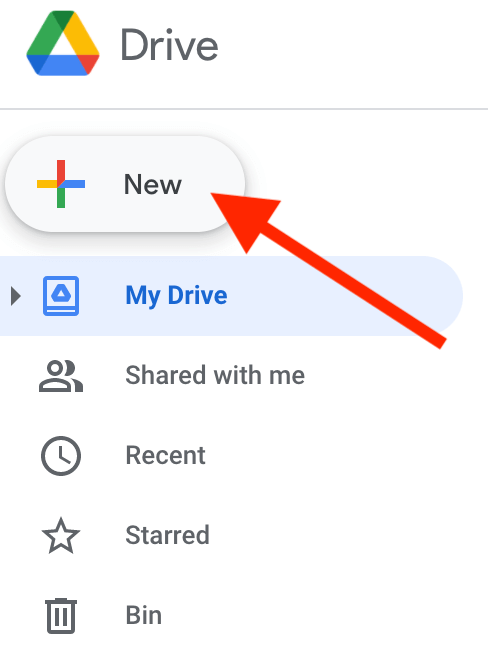
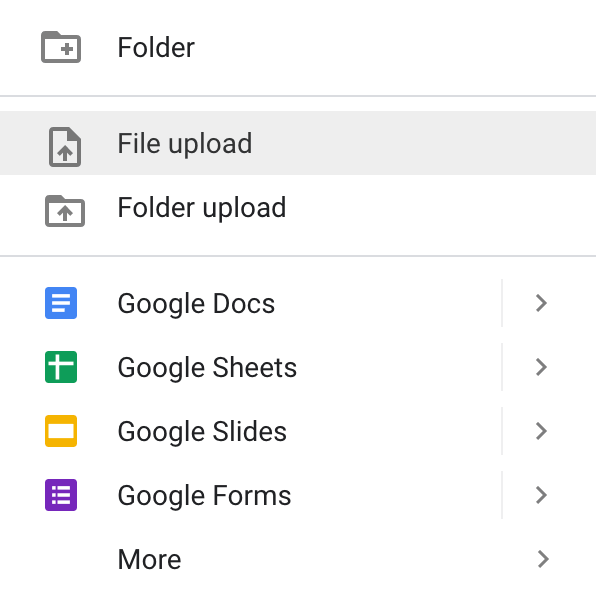
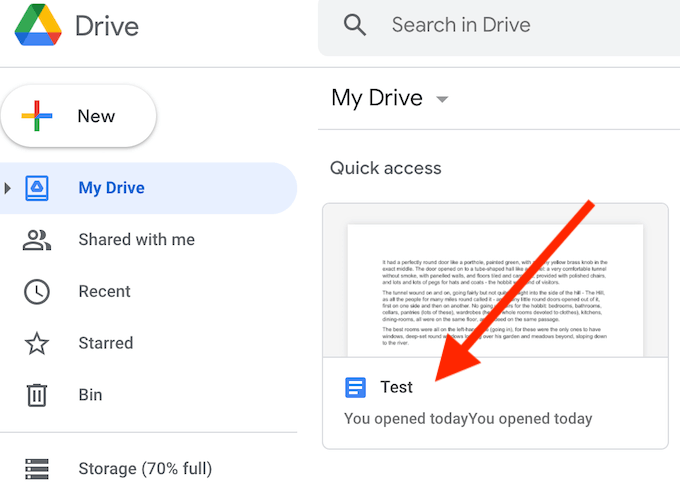
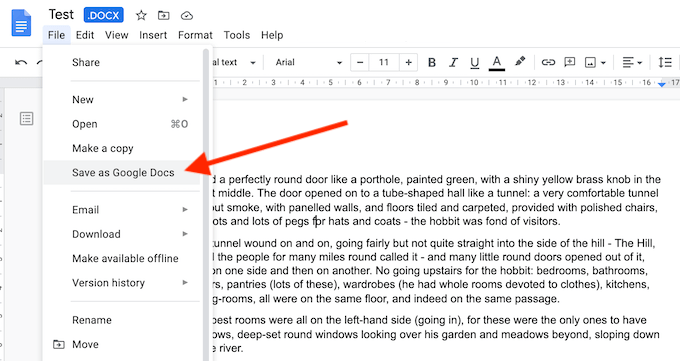
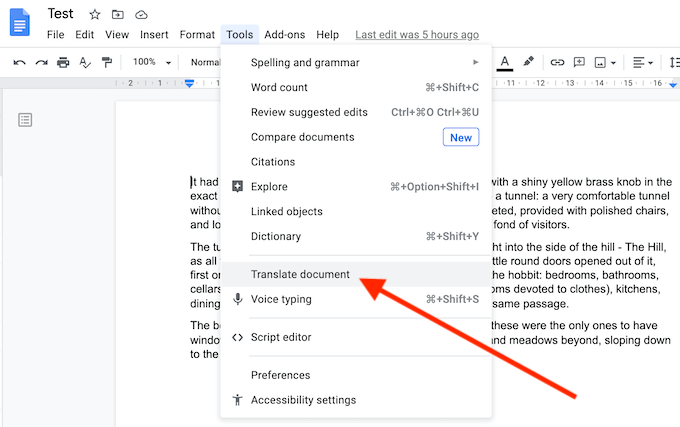
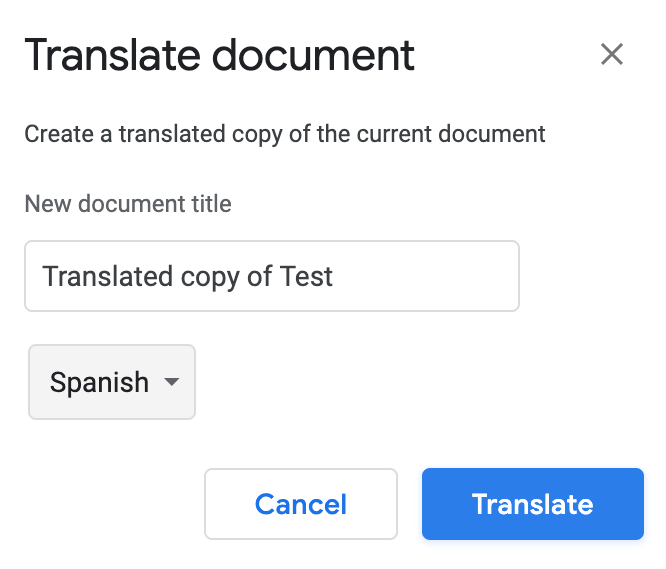
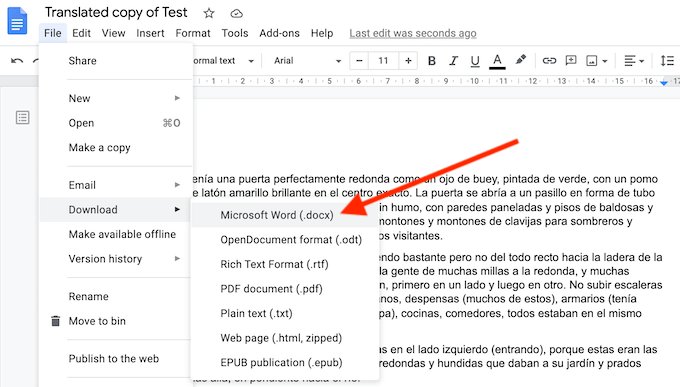
Veți vedea documentul tradus deschis ca un nou document Google Docs. Dacă doriți să reveniți la formatul Word, selectați Fișier>Descărcare>Microsoft Word.
Traduceți un document Word utilizând un traducător online
O modalitate ușoară de a traduce documentul dvs. Word online este utilizarea unui traducător online. Lista traducătorilor online pe care o puteți utiliza este lungă, Google Translate și Bing Translate ocupând pozițiile de top.
Cu acești traducători veți obține o serie de avantaje, inclusiv peste o sută de limbi disponibile și posibilitatea de a traduce documentele dvs. online și offline, atât pe telefonul smartphone, cât și pe computer.
Traduceți un document Word în Google Translate
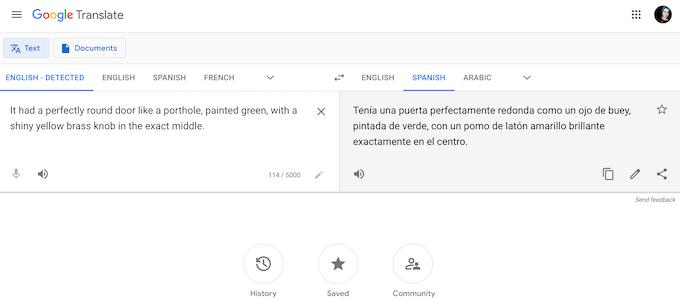
Pentru a traduce documentul dvs. Word în Google Translate, urmați pașii de mai jos.
Veți vedea textul tradus în caseta de text din partea dreaptă a ecranului. Apoi îl puteți copia și lipi înapoi în documentul dvs. Word.
Traduceți un document Word în Bing Translate
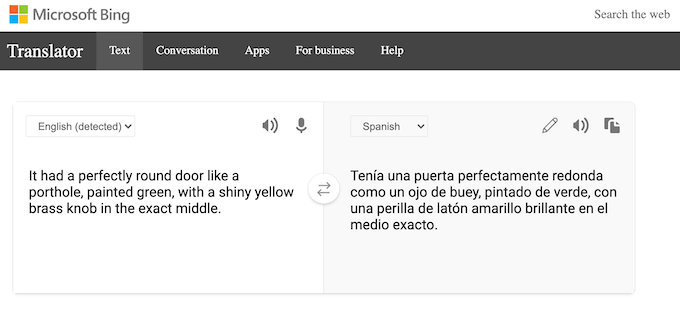
Versiunea web a Bing Traducerea este foarte asemănătoare cu Google Translate. Deci, puteți urma aceleași instrucțiuni pentru a traduce documentul dvs. Word utilizând Bing Translate.
Textul tradus va apărea în caseta de text din dreapta. Apoi îl puteți copia și lipi înapoi în documentul dvs. Word.
Traduceți rapid Word Docs în orice limbă
Cunoașterea modului dvs. în jurul Microsoft Word vă poate ajuta să economisiți timp și efort atunci când lucrați cu documentație. În plus față de traducerea documentelor dvs. în orice limbă cu doar câteva clicuri, puteți învăța și alte trucuri utile Word, cum ar fi vizualizarea documentelor dvs. pe ecran complet sau ascunzându-vă textul în Word.
Ce instrumente de traducere utilizați atunci când lucrați cu Word Docs? Ce alte trucuri la îndemână Microsoft Word mai cunoașteți? Distribuiți-le cu noi în secțiunea de comentarii de mai jos.