Observi că laptopul tău continuă? Poate fi frustrant să te descurci, dar vom analiza cele mai mari trei cauze și soluții din acest ghid.
Sperăm că, după ce ai terminat de citit diferitele sugestii de mai jos, vei fi identificat cauza și au găsit o soluție.
Vă recomandăm să parcurgeți fiecare opțiune pas cu pas, dar dacă sunteți sigur că puteți exclude o secțiune, săriți peste overit.
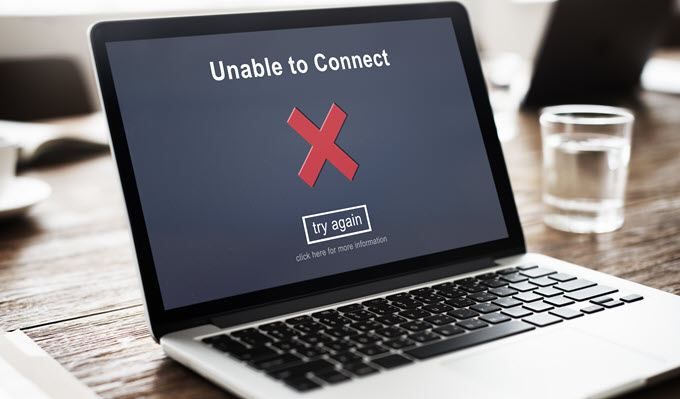
Treceți la Ethernet
Una dintre cele mai mari probleme pentru extinderea internetului dvs., indiferent dacă redați, jucați un joc sau vizionați ceva în linie este WiFi fiabil. În timp ce puteți cheltui bani pe repetitoare, puncte de acces sau alte boostere WiFi, nu vă puteți baza niciodată pe WiFi pentru a oferi o rețea de latență constantă.
WiFi va avea întotdeauna variabile și mai multă durată decât un cablu tradițional, deci dacă nu puteți absolut Vă recomandăm să folosiți un cablu Ethernet. Oricum, poate fi o combinație între cardul WiFi din laptopul propriu și un fel de interferență între router și laptop.

Orice lucru de la un alt semnal WiFi la un obiect affic ar putea cauza probleme cu WiFi și nu va fi niciodată la fel de fiabilă, pur și simplu conectând un cablu ethernet la laptop și conectându-l la grupul dvs. Puteți achiziționa cabluri Ethernet la lungimi de până la 100 de metri pe Amazon pentru un preț rezonabil, deci este o soluție ieftină chiar dacă nu aveți încă hardware-ul.
In_content_1 all: [300x250] / DFP: [640x360]->Dacă nu puteți obține un cablu ethernet sau să rezolvați problemele cu tăierea internetului laptopului dvs., chiar și prin ethernet, găsiți câteva soluții pentru dvs. mai jos.
Verificați driverele
Cele mai multe drivere ar trebui să fie funcționale atunci când achiziționați un laptop nou, dar unii drivere pot fi depășite, mai ales dacă sunteți obligat să faceți noi actualizări Windows 10 imediat. din cutie.
Acest lucru înseamnă că remedierea conexiunii de rețea pe laptop poate fi la fel de simplă ca actualizarea driverelor de rețea la cea mai recentă versiune. În loc să folosiți CD-urile de driver incluse cu laptopul, ar trebui să mergeți direct pe site-ul șoferului pentru a obține cea mai recentă versiune. Vă vom parcurge fiecare dintre pașii necesari mai jos.

Acum ar trebui să aveți o listă de drivere. Pe această pagină, trebuie să căutați un driver Ethernet și un adaptor de rețea wireless. În cazul nostru, am găsit Killer E2500 Gigabit Ethernet Controller # 2 și KillerWireless-AC 1550i adaptor de rețea wireless. Acum că avem cele două nume de comandă ale noastre, unul pentru WiFi și unul pentru Ethernet, trebuie să căutăm aceste nume peGoogle pentru a găsi cele mai recente actualizări ale acestor drivere.
Când căutați aceste drivere, asigurați-vă că le descărcați. de pe site-ul oficial. De exemplu, în cazul nostru vom ajunge direct pe site-ul web al lui Killer. Citiți cu atenție pagina de descărcare - există adesea diferite opțiuni de descărcare disponibile, dar trebuie să aveți nevoie doar de driverul propriu-zis și nu de orice alt bloatware.
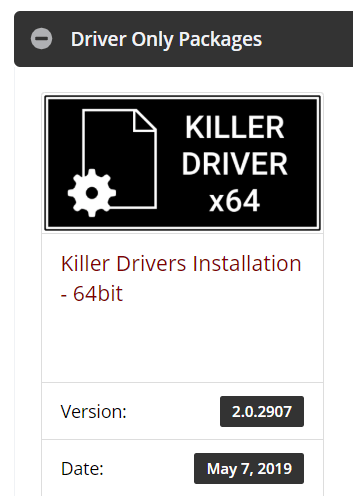
Ar trebui să puteți găsi link-uri de descărcare directe doar pentru drivere și să sperăm informații despre momentul lansării ultimei actualizări. Odată descărcat, executați programul și parcurgeți procesul de instalare. După finalizarea procesului, cel mai bine este să reporniți laptopul.
După, puteți rula un test de rețea sau o zi de început, ca de obicei, și sperăm că problema internetului va fi rezolvată.
Dezactivare sau Pauză OneDrive sau aplicații bazate pe Cloud
Se poate ca laptopul să funcționeze complet, dar aplicațiile pot cauza probleme de lățime de bandă care fac ca internetul să stea în al doilea rând. Cel mai mare vinovat poate fi aplicațiile bazate pe cloud. Dacă aveți o configurație de economisire rapidă, ar trebui să eliminați aceste aplicații sau să le restricționați.
Dacă o aplicație de rezervă pentru cloud salvează tot ceea ce în fundal nu ar trebui să afecteze utilizarea de bază a internetului. Cu toate acestea, dacă aveți nevoie de o conexiune de rețea consistentă, de exemplu, atunci când se joacă sau în streaming, poate doriți să restricționați accesul lor.
Fiecare aplicație de stocare în cloud va avea setări diferite, dar vă vom explica cum puteți opri OneDrive de la alergare pe fundal. OneDrive este aplicația implicită de stocare în cloud pe Windows 10 și este posibil ca unii oameni să o activeze fără să-și dea seama chiar.

Pentru a întrerupe OneDrive, faceți clic pe săgeatadin zona de notificare din partea dreaptă a ecranului.
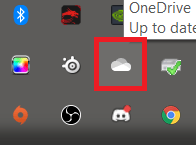
Apoi, faceți clic dreapta pe pictograma OneDrive cloud. Atunci vi se va oferi o serie de opțiuni. Faceți clic pe Întrerupeți sincronizareași apoi alegeți una dintre opțiunile disponibile.
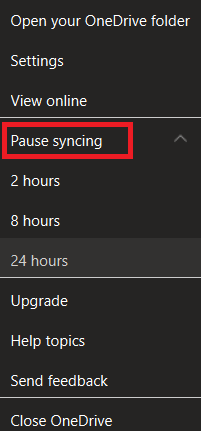
Dacă utilizați această opțiune, veți face o pauză doar pentru ora selectată. După ce trece timpul, trebuie să faceți din nou o pauză manuală. Dacă doriți mai degrabă să dezactivați OneDrive complet, urmați pasul de mai jos.
Din păcate, majoritatea versiunilor de Windows 10 nu vă vor permite să dezinstalați OneDrive, de aceea trebuie să îl deconectați din cont. Dacă faceți acest lucru, laptopul dvs. nu va mai sincroniza fișierele. Pentru a face acest lucru, deschideți bara de instrumenteîn zona de notificare ca înainte. Apoi, faceți clic dreapta pe pictograma OneDrive.
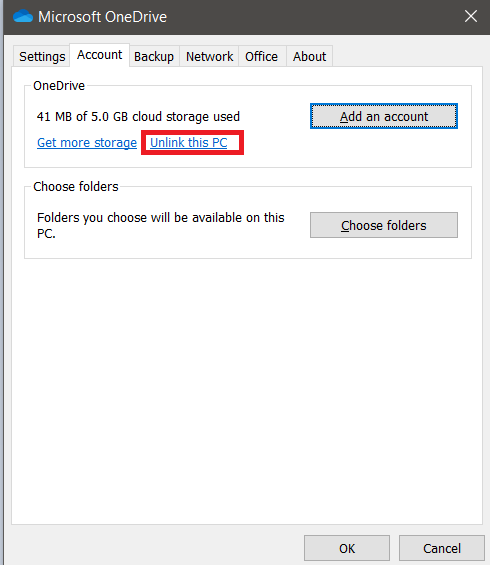
De aici, faceți clic pe Setări . În fereastra nouă care apare, faceți clic pe Deconectați computerul.Faceți clic pe Deconectați contulatunci când vi se solicită.
Dacă nu utilizați OneDrive, dar utilizați aplicația cloud indiferent, îl puteți dezinstala căutând meniul Start pentru Adăugați sau eliminați programe.
Limitați activitatea rețelei de acasă
Dacă ați urmat toți pașii până acum și nu ați găsit încă o soluție, următoarea sugestie ar fi monitorizați activitatea rețelei când observați abandonul.
Acesta poate fi un proces de încercare și eroare, dar cea mai bună modalitate de a face acest lucru poate fi să deconectați toate dispozitivele conectate la internet și apoi să conectați din nou fiecare dispozitiv unul câte unul, executând teste de rețea între ele. Continuați acest lucru până când veți găsi dispozitivul care poate cauza problema.
Puteți cerceta dispozitivul respectiv pentru a vedea dacă este încărcarea sau descărcarea de conținut în fundal. Unele exemple ar putea include tehnologia inteligentă, cum ar fi Amazon Echo sau Google Assistant, care poate avea backup-uri activate. Ar putea fi, de asemenea, un smartphone sau un alt dispozitiv conectat la internet care încarcă fișiere pe un serviciu de backup cloud.
Rezumat
Găsirea cauzei exacte a problemelor de conectare la internet poate dura ceva timp, dar Partea plus este că, după ce ați rezolvat problema, nu va trebui să mai rezolvați din nou aceleași probleme.
Sperăm că acest ghid te-a ajutat să afli de ce reteaza internetul tău laptop. Dacă aveți nevoie de ajutor după citirea acestui articol, vă rugăm să lăsați un comentariu și voi încerca să vă revin cât mai curând posibil.