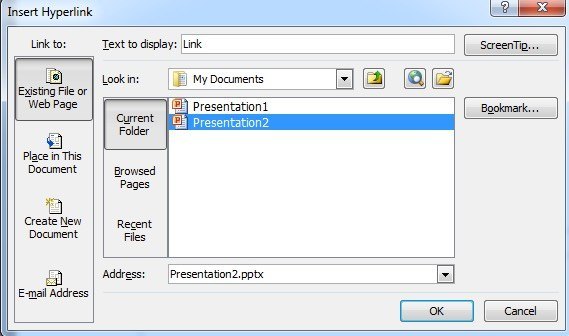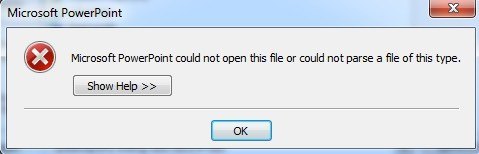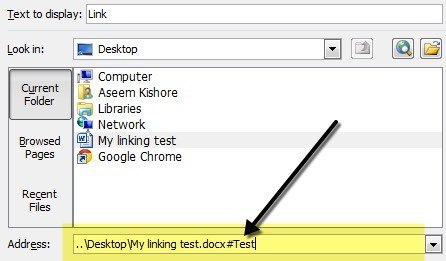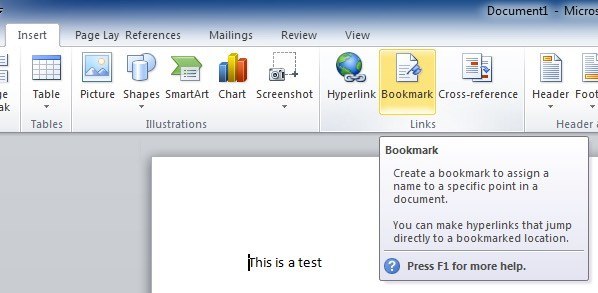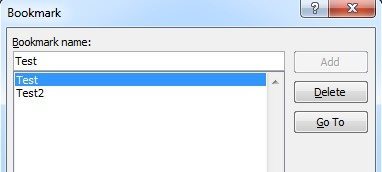Ați avut vreodată nevoie să vă conectați prezentarea dvs. PowerPoint la o alta? Ce se întâmplă dacă ați putea să le conectați la un diapozitiv specific în cealaltă prezentare? Ce se întâmplă dacă ați putea să-l conectați și la un document Word sau Excel (și să specificați exact ce parte a documentului doriți să îl deschideți)? Ei bine, se poate face și vă vom arăta cum în acest post.
Pentru început, va trebui să aveți prezentarea dvs. PowerPoint, precum și celălalt fișier cu care doriți să vă conectați. În acest exemplu, vom conecta două prezentări PowerPoint împreună și vom sări imediat la Slide 2 la cea de-a doua prezentare.
Link Multiple PowerPoint Presentations
Pasul 1: Găsiți sau creați obiectul dorit pentru link-ul dvs. Aceasta ar putea fi o imagine, un clipart, un text etc. Selectați obiectul și faceți clic pe butonul Hyperlinkdin fila Inserați. Acest lucru ar trebui să funcționeze foarte bine în 2007, 2010 și 2013.
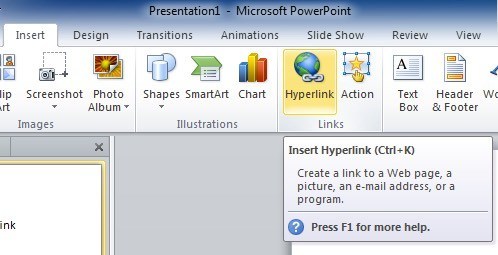
Pasul 2a deschis, a căuta și a găsi fișierul pe care doriți să îl conectați. Faceți clic o dată pentru a evidenția fișierul, dar nu închideți încă caseta de dialog, deoarece există încă un pas pentru a finaliza.
Notă: dacă terminați la acest pas, link către întreaga prezentare sau document, în loc de o anumită locație din acel document.
Pasul 3Faceți clic pe butonul Marcajsituat în partea dreaptă a casetei de dialog. Acest buton va deschide o altă fereastră în care puteți selecta locația în care doriți să faceți saltul în documentul conectat.
Dacă vă conectați la o prezentare PowerPoint, acesta va afișa toate diapozitivele diferite. Selectați locația din prezentarea dorită și apăsați OK.
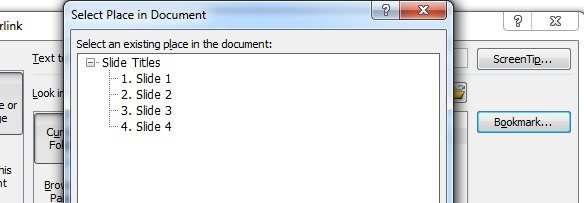
Pasul 4închideți și salvați modificările pe care tocmai le-ați făcut.
Pasul 5: Testați linkul pentru a vă asigura că funcționează corect. Notă:Hyperlink-urile din PowerPoint funcționează numai atunci când vă aflați în modul de prezentare.
Această caracteristică poate fi foarte utilă dacă doriți să utilizați o porțiune a unei prezentări diferite în propria dvs. nu doriți să faceți o prezentare foarte lungă în acest proces. Este, de asemenea, util dacă doriți să adaptați prezentarea la diferite segmente de public.
Pentru anumite segmente de public, puteți trece prin prezentarea dvs. fără să faceți clic pe hyperlink, dar alții ar putea avea nevoie de mai multe detalii. hiperlinkul și să le arătați informațiile suplimentare. De asemenea, merită remarcat faptul că, atunci când vă conectați la un alt diapozitiv într-o altă prezentare, acesta va afișa toate diapozitivele după diapozitivul conectat care se află în a doua prezentare înainte de a reveni la următorul diapozitiv din prezentarea originală.
Link PowerPoint to Word sau Excel
Din păcate, procesul de conectare la un marcaj Word sau la un interval numit Excel nu este la fel de simplu. Dacă urmați pașii de mai sus și selectați un fișier Word și apoi faceți clic pe Marcaj, veți primi următorul mesaj de eroare:
Microsoft PowerPoint nu a putut deschide acest fișier sau nu a putut parsa un fișier de acest tip.
Deci, ce ar trebui să faceți acum? Trebuie să tastați manual numele de marcă sau intervalul numit după calea din caseta de adrese.
Mai întâi, selectați fișierul și apoi adăugați un simbol #și numele marcajului până la capăt. Faceți clic pe OK și apoi testați linkul pentru a vă asigura că funcționează. În cazul în care nu sunteți sigur cum să creați marcaje în Word, tot ce trebuie să faceți este să selectați orice locație din documentul dvs. Word și apoi să accesați fila Inserațiși să dați clic pe Marcați .
Continuați și dați marcajului dvs. un nume și acesta este despre el. Când faceți clic pe link-ul din prezentarea dvs. PowerPoint, acesta va deschide Word în locația exactă a marcajului din document.
Excel, selectați celulele și apoi mergeți mai departe și introduceți un nume în caseta mică care vă arată numărul de celule și apoi apăsați Enter. >Când faceți clic pe link, se va deschide Excel și întreaga gamă va fi selectată automat, astfel încât nu trebuie să mergeți în jurul încercând să îl căutați.
În general, caracteristica hyperlink este destul de utilă dacă aveți o prezentare care ar fi completată cu legături către date sau documente justificative. Dacă aveți întrebări, postați un comentariu. Bucurați-vă!