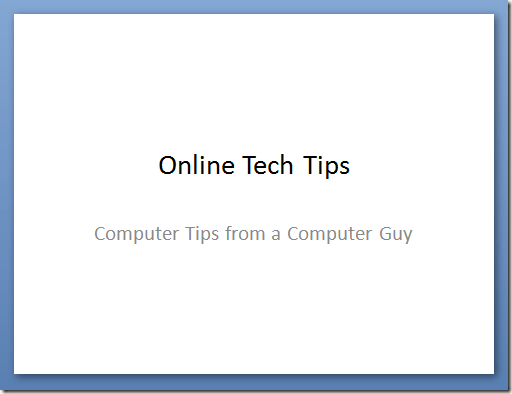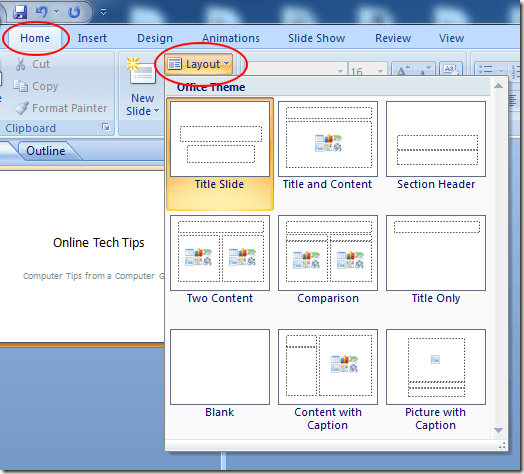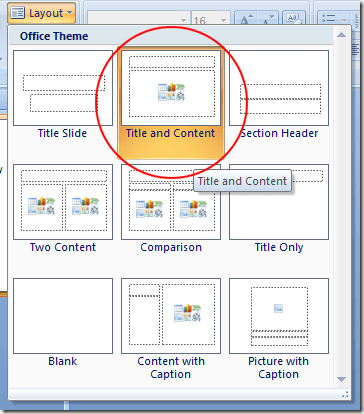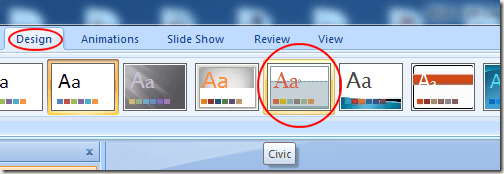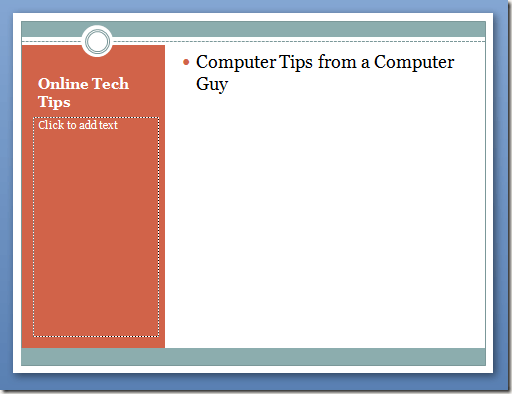În setările educaționale și de afaceri, PowerPoint domnește suprem ca aplicație de prezentare electronică numărul unu. De fapt, aplicația de la suita Microsoft Office este folosită atât de frecvent de către instructori, studenți și oameni de afaceri, încât este comun să vedeți aceleași aspecte în mod repetat, de la prezentare la prezentare. Din fericire, puteți schimba cu ușurință aspectul oricărui diapozitiv dintr-o prezentare PowerPoint cu doar câteva clicuri ale mouse-ului.
Modificați aspectul unei diapozitive PowerPoint
Să presupunem că aveți un PowerPoint care arată ca cea de mai jos. Observați că nu a fost încă aplicată o temă pentru prezentare, iar diapozitivul nu conține decât titlu și subtitlu.
Să presupunem că doriți să editați diapozitivul să aibă un aspect diferit, dar nu doriți să mutați manual obiectele din pagină. Acest lucru poate dura mult timp pentru a obține obiectele aliniate la dreapta. Faceți clic pe fila Acasădin Panglicași găsiți secțiunea Panglicăintitulată Slide. În cele din urmă, dați clic pe butonul Layout.
aspectul Titlueste utilizat automat de PowerPoint. Pentru a schimba aspectul diapozitivului, faceți clic pe aspectul Titlu și conținut.
când modificați aspectul unui diapozitiv PowerPoint de la Titlula Titlul și conținutul. În primul rând, subtitlul prezent în aspectul Titlueste redus la Conținutîn aspectul Titlu și conținut. nu are nicio subtitrare în structura din urmă, PowerPoint își modifică desemnarea la cel mai apropiat tip disponibil în aspectul actual. Acesta este un aspect important, deoarece arată că PowerPoint nu șterge nici un conținut al unui diapozitiv doar pentru că schimbați aspectul. Cu toate acestea, poate schimba denumirea conținutului.
Dacă doriți, reveniți la meniul Layout și jucați-vă cu modificarea aspectului la diferite tipuri. Deoarece PowerPoint vă oferă o reprezentare vizuală a aspectului din meniu, aveți întotdeauna o idee generală despre cum va arăta diapozitivul.
Layouts și temele PowerPoint
Exemplul de mai sus a arătat puteți schimba instantaneu aspectul unui diapozitiv fără a trebui să mutați obiectele din jurul dvs. Cu toate acestea, modificările layout-ului strălucesc într-adevăr în PowerPoint când ați aplicat pentru prima dată o temă. Faceți clic pe fila Designdin Panglicași găsiți secțiunea Panglicăintitulată Teme. Doar pentru scopurile noastre aici, să alegem tema Civic.
Observați că PowerPoint modifică instantaneu tema diapozitivul curent. Acum, faceți clic pe butonul Layoutînapoi pe fila Acasăși selectați de această dată aspectul intitulat Conținut cu cap.. Observați că tema Civicăa diapozitivului este încorporată automat în aspect. Culorile și caracteristicile de bază ale temei sunt toate prezente în diapozitiv chiar dacă ați schimbat aspectul.
Același lucru este posibil, indiferent de aspectul pe care îl alegeți. Tema va rămâne întotdeauna adevărată indiferent de aspectul pe care doriți să îl utilizați pentru diapozitivul curent. Folosind o temă și diferite machete, puteți face prezentarea dvs. în mai puțin timp și puteți face să fie mai atrăgătoare.
Uneori, deplasarea obiectelor în prezentarea PowerPoint poate fi obositoare, mai ales atunci când încercați să liniați totul pentru a face să arate profesional. Mai degrabă decât să te lupți cu diapozițiile din prezentarea ta, selectează o temă și apoi folosește machetele integrate ale PowerPoint pentru a crea o prezentare profesionistă.
De fapt, folosind schemele încorporate, vei găsi că crearea unei prezentări este mai rapidă și vă permite să petreceți mai mult timp pe conținutul unui diapozitiv și mai puțin timp făcându-l să pară drept.