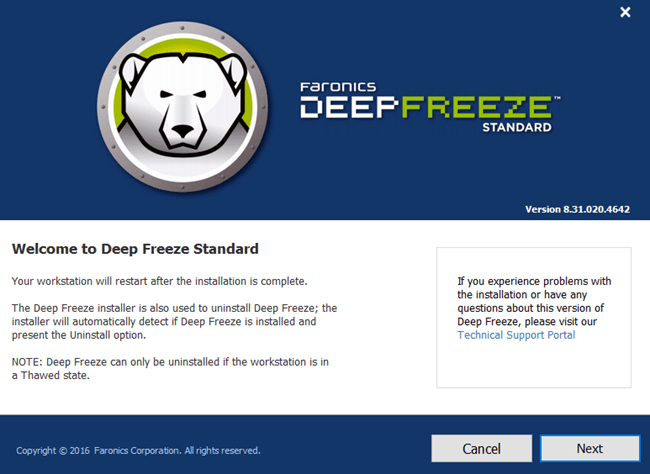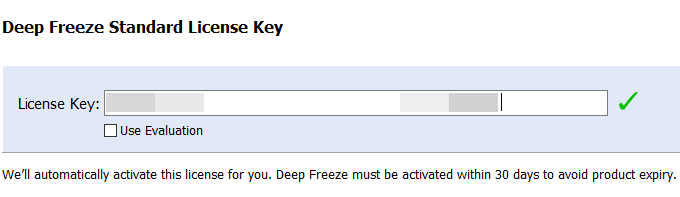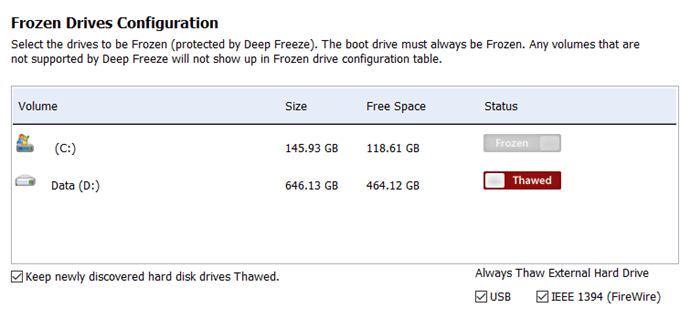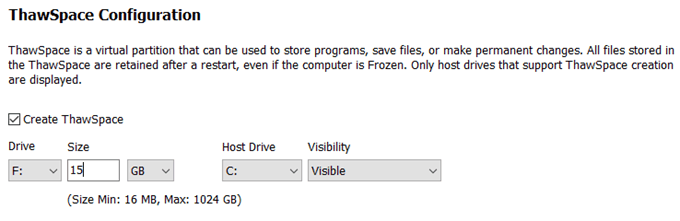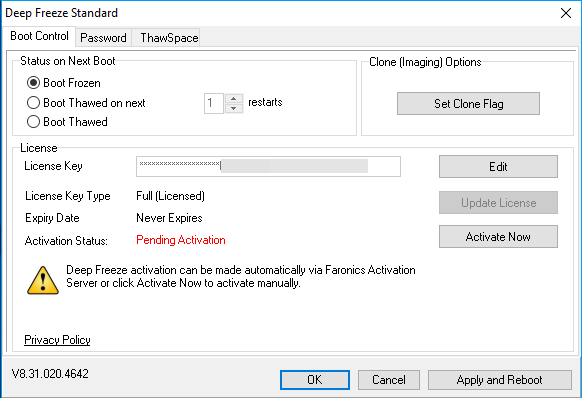Ați dori vreodată să anulați toate schimbările pe care le-au făcut copiii dvs. la PC-ul dvs. acasă? Sau poate doriți să instalați ceva software pe sistemul dvs. pentru al testa înainte de a cumpăra, dar nu știți exact ce va face pentru sistemul dvs.? Nu ar fi frumos dacă ați putea reporniți computerul și toate modificările efectuate au fost șterse? Din fericire, există o modalitate de a face acest lucru folosind un program numit Deep Freeze de Faronics.
Acum ai avea dreptate dacă te-ai uitat la acea pagină și ai crezut că acesta este un program folosit de mari companii sau instituții. Cu toate acestea, aceștia nu sunt singurii clienți ai lor. Ei vând o ediție standard a programului pentru 45 de dolari, care, după părerea mea, este ieftină având în vedere beneficiile. Am petrecut mult mai mult pe software și, în mod normal, am fost dezamăgit. De aceea, în zilele noastre folosesc numai software freeware sau achiziționa software de abonament cum ar fi Office 365 și Adobe Creative Cloud. Totuși, acesta este un program pe care îl pot recomanda de cumpărare, deoarece pur și simplu nu este un freeware care poate face același lucru într-un mod atât de convenabil.
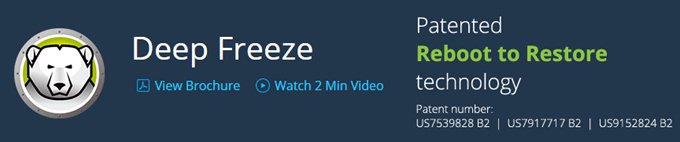 p>Trebuie remarcat că nu mi sa cerut să scriu această recenzie de către Faronics sau ceva de genul ăsta. Am aflat despre program, deoarece colegiul comunității în care țin cursuri o folosește și funcționează excepțional de bine. Am decis să încerc pe PC-ul meu de testare pe care îl folosesc pentru instalarea software-ului atunci când scriu recenzii și a făcut viața mult mai ușoară.
p>Trebuie remarcat că nu mi sa cerut să scriu această recenzie de către Faronics sau ceva de genul ăsta. Am aflat despre program, deoarece colegiul comunității în care țin cursuri o folosește și funcționează excepțional de bine. Am decis să încerc pe PC-ul meu de testare pe care îl folosesc pentru instalarea software-ului atunci când scriu recenzii și a făcut viața mult mai ușoară.
Caracteristici și Beneficii
De când vorbesc până la acest program, să trecem peste ceea ce face. Practic, aceasta face ca tot ceea ce faci pe computerul dvs. să poată fi rezolvat doar prin repornirea mașinii. Doriți să ștergeți întregul dosar System32? Du-te. Ștergeți aleatoriu cheile din registru? Nici o problema. Instalați programe malware și viruși în sistemul dvs.? Acesta va fi plecat după repornire! Ultimul punct despre viruși aduce o limitare a programului Deep Freeze. Practic, acționează ca o resetare pentru hard disk-ul computerului. Când se repornește, este reîncărcat în ultima stare înghețată. Orice s-ar întâmpla în acel moment între repornirea este gratuit pentru toți. Aceasta înseamnă că un virus sau un vierme instalat va fi definitiv eliminat la repornire, dar ar putea provoca daune altor sisteme până la următorul reboot.
În mediile corporative sau în instituții, conturile de utilizator sunt de asemenea restricționate și computerele sunt în mod normal obligate să repornească cel puțin o dată pe zi. Pentru uz casnic, eu sunt cel care o folosește, așa că nu prea am nevoie de control. Dacă lucrez cu ceva ce știu că este periculos, vă asigur că reporniți calculatorul imediat după.
Ceea ce îmi place despre program este că nu trebuie să pierdeți timp încercând să blocați computerul și nu trebuie să vă petreceți timp suplimentar pentru a vă recupera computerul. Am scris articole despre utilizând restaurarea sistemului, copierea de rezervă și restaurarea registrului, restaurarea computerului la setările din fabrică și chiar curățați instalarea Windows 10 o mulțime de lucru, plus o muncă de reinstalare a programelor etc. etc.
Deep Freeze are și o altă stare numită Thawed. Puteți reporni sistemul în modul dezghețat, prin care puteți instala mai multe programe, actualiza setări, drivere etc., apoi reîmprospătați computerul în noua stare. Este cam ca și cum ați folosi o mașină virtuală, dar nu exact același lucru. Mașinile virtuale sunt minunate și le folosesc foarte mult, însă instalarea lor poate dura mult timp și necesită o cantitate decentă de cunoștințe tehnice.
Utilizați
Utilizarea Deep Freeze nu necesită cunoștințe tehnice. Ceea ce face programul este foarte tehnic, dar interfața este oase goale și foarte ușor de folosit. De asemenea, ar trebui să menționez că sprijinul este excelent. Din moment ce au o mulțime de clienți corporativi imens, ei au disponibil personal local care vorbește engleza excelentă. Am avut o problemă după instalare, pe care o voi menționa mai jos, așa că am sunat și am avut un reprezentant în mai puțin de 2 minute. Odată ce ați achiziționat programul și ați descărcat fișierul ZIP, extrageți-l și rulați cerere. Ar trebui să vedeți dialogul principal de instalare.
Faceți clic pe Înainteși apoi acceptați acordul de licență. După aceea, va trebui să introduceți cheia de licență, care ar trebui să se afle pe pagina de achiziție finală și trimisă prin e-mail.
ecran, veți alege care unitate de configurare pentru congelare profundă. Am mai multe hard disk-uri în computerul meu, dar am ales să rămân doar cu unitatea C, deoarece aceasta ține sistemul de operare. Puteți să o utilizați și pentru unități de date, de asemenea, dacă doriți.
În continuare, trebuie să configurați dimensiunea ThawSpace. Aceasta este o partiție virtuală care poate fi utilizată pentru a stoca datele pe care doriți să le păstrați, chiar dacă sistemul este înghețat. Eu personal recomand să debifați caseta Creare ThawSpace, deoarece face lucrurile mai confuze.
cum ar fi un fișier, este mai bine să salvați aceste date într-o unitate sau o partiție care nu este înghețată. Dacă aveți doar o singură unitate cu o singură partiție, ar trebui să anulați instalarea și partiționarea hard diskului. Dacă aveți o unitate mică și nu aveți suficient spațiu pentru partiție, puteți crea ThawSpace, care va apărea ca o altă unitate atunci când utilizați Windows.
Programul va fi acum instalat și computerul va repornire. Ar trebui să vedeți pictograma Deep Freeze din zona de notificare a barei de activități.
Acum este locul unde trebuie să sun la serviciul de asistență pentru clienți. Când am făcut clic-dreapta sau am făcut dublu-clic pe pictogramă, nu sa întâmplat nimic. Nu mi-am dat seama și repul meu mi-a spus că este o caracteristică de securitate. Trebuie să țineți apăsată tasta SHIFT, apoi să faceți dublu clic sau să mențineți apăsată tasta CTRL + ALT + SHIFT, apoi să apăsați tasta F6.
Veți vedea fereastra de dialog pentru parolă, dar puteți să faceți clic OK, deoarece nu există o parolă setată după o instalare nouă.
Pe ecranul principal, va trebui să faceți clic pe Acumpentru a activa produsul. De asemenea, doriți să dați clic pe fila Parolăși să introduceți o nouă parolă, astfel încât numai dvs. să puteți accesa setările.
Pe pagina Control Boot există practic doar trei opțiuni, ceea ce face ca programul să fie foarte ușor: Boot Frozenputernic>Boot Thawed pe următoarele x reporneșteși Boot Thawed. Începerea procesului de dezghețare înseamnă că veți putea schimba sistemul și vor fi salvate mai degrabă decât eliminate.
Vă sugerăm să alegeți Boot Thawed, apoi să reporniți computerul și apoi să instalați orice actualizări Windows, software de software etc. De multe ori Windows nu completează o actualizare într-un singur boot, deci trebuie să reporniți de mai multe ori. După ce ați terminat toate actualizările, setați-o înapoi la Boot Frozenși apoi reporniți.
Concluzie
În general, funcționează foarte bine a trecut de mult timp. Nu mi-aș recomanda să folosiți acest lucru pe mașina principală până când îl testați pe un sistem secundar. Îl folosesc pentru computerul meu de testare, dar nu-l folosesc pe PC-ul meu principal, deoarece eu sunt singurul care o folosește și am o mulțime de securitate deja. un impact al performanței, deși este foarte minim. Dacă aveți un computer cu specificații scăzute, aș evita utilizarea Deep Freeze. Nu aveți nevoie de un calculator super-rapid, dar nu trebuie să fie mai mult de 3 până la 5 ani. Cu un preț scăzut, un mare suport pentru clienți și o configurare simplă, Deep Freeze este cu siguranță un program pe care mai mulți oameni ar putea beneficia. Bucurați-vă!