VirtualBox afișează codul de eroare „E_FAIL (0x80004005)” atunci când nu poate deschide o sesiune de mașină virtuală. Eroarea se poate datora unor probleme cu aplicația VirtualBox, fișiere de configurare sau probleme legate de hardware.
Acest tutorial evidențiază cauzele probabile și soluțiile de depanare pentru eroarea VirtualBox E_FAIL (0x80004005) pe dispozitivele Windows.
1. Actualizați VirtualBox
Unii utilizatori de Windows a rezolvat această eroare instalând cea mai recentă versiune a VirtualBox 6. Mergeți la site-ul dezvoltatorului și descărcați fișierul de configurare VirtualBox al gazdelor Windows.
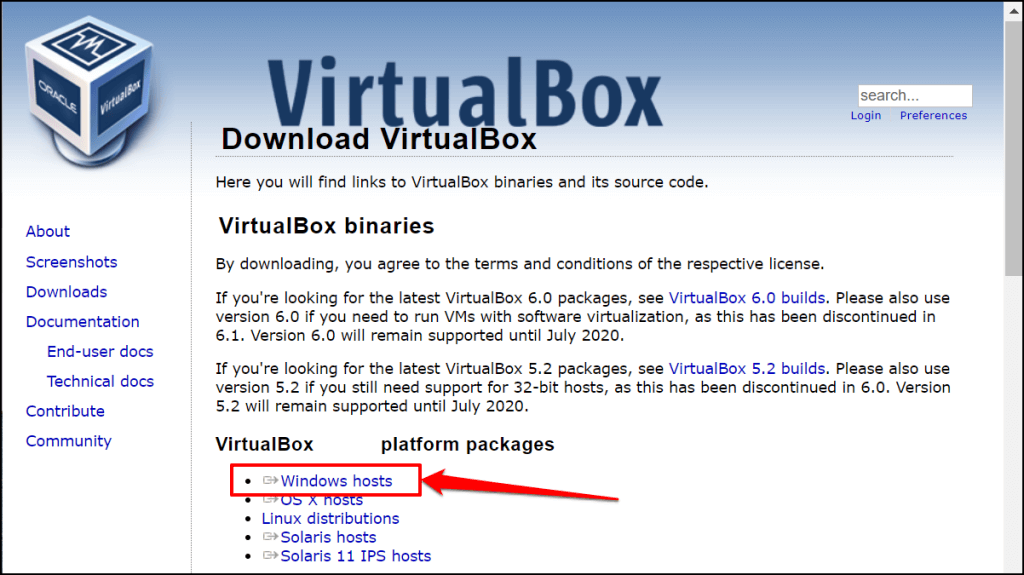
De asemenea, puteți actualiza VirtualBox direct în aplicație. Deschideți aplicația VirtualBox Manager, selectați Fișierdin bara de meniu și selectați Căutați actualizări.

Selectați linkul furnizat pentru a descărca fișierul executabil (.exe) al celei mai recente versiuni de VirtualBox.
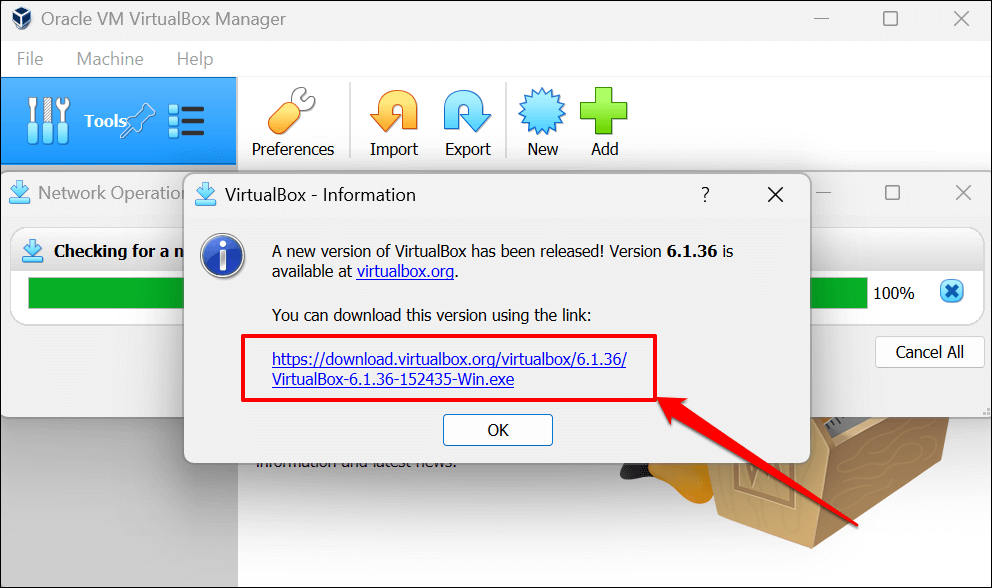
2. Reporniți Windows Hypervisor (Hyper-V)
Hyper-V este o caracteristică Windows care permite computerului să ruleze mai multe sisteme de operare ca mașini virtuale. Este posibil să nu puteți accesa mașinile virtuale în VirtualBox dacă Hyper-V se confruntă cu o eroare.
Repornirea Hyper-V în Windows (consultați pașii de mai jos) poate rezolva problemele care împiedică VirtualBox să ruleze sesiuni de mașină virtuală.
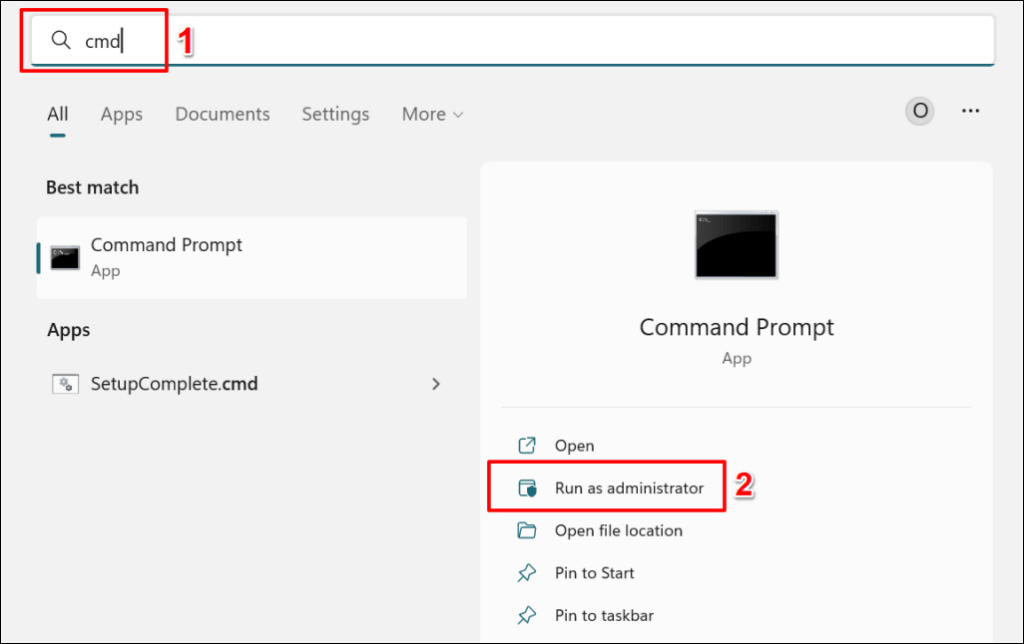

Rularea acestei comenzi dezactivează Hyper-V pe computer. Dacă aveți mai multe sisteme de operare instalate pe computer, rulați comanda de mai jos pentru a dezactiva Hyper-V pentru sistemul de operare activ/actual.
Inserați bcdedit /set {current} hypervisorlaunchtype offîn consola Prompt de comandă și apăsați pe Enter.
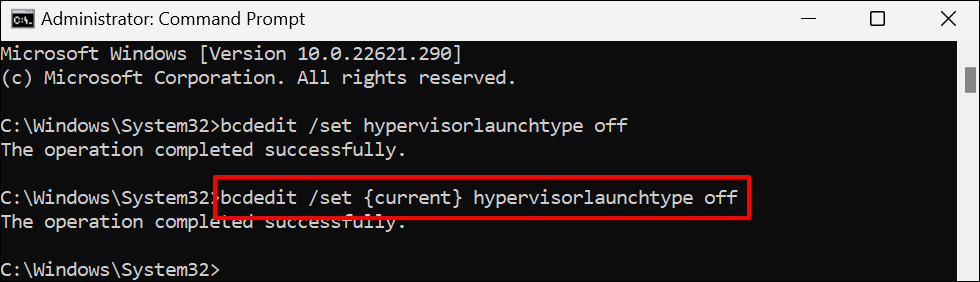
Reporniți computerul când primiți mesajul „Această operațiune a fost finalizată cu succes”.
bcdedit /set hypervisorlaunchtype auto.
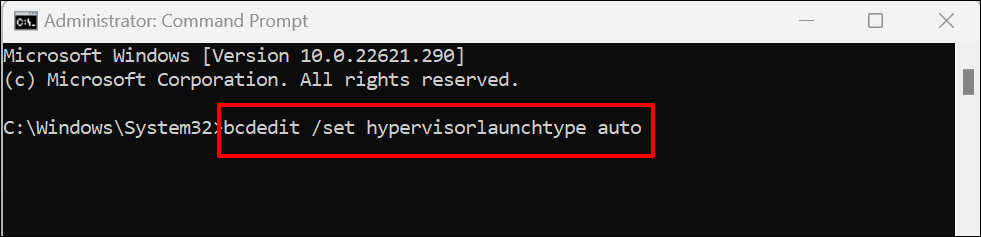
Reporniți computerul când linia de comandă afișează mesajul „Operațiunea sa încheiat cu succes”. Lansați VirtualBox și încercați să deschideți mașina virtuală.
3. Renunțați la starea salvată
VirtualBox poate afișa și eroarea E_FAIL (0x80004005) dacă există o problemă cu starea salvată a sesiunii virtuale. Deci, dacă nu puteți restabili o sesiune, renunțați la starea salvată și redeschideți mașina virtuală.
Renunțarea stării salvate a unui aparat are același efect ca și oprirea acestuia. Deschideți VirtualBox, faceți clic dreapta pe mașina virtuală, selectați Renunțați la starea salvată(sau apăsați Ctrl+ J) și reporniți sesiunea. p>
Încercați soluțiile de depanare de mai jos dacă „Renunțați la starea salvată” este inactivă, adică mașina virtuală nu are o stare salvată.
4. Redenumiți fișierele de configurare VirtualBox
Închiderea forțată a VirtualBox fără a închide mai întâi o mașină virtuală poate declanșa eroarea E_FAIL (0x80004005). Vă vom explica cum și de ce se întâmplă acest lucru.
Să presupunem că aveți o mașină virtuală „Linux PC” în VirtualBox. Când lansați mașina virtuală, VirtualBox redenumește fișierul mașinii din „Linux PC.vbox” în „Linux PC.vbox-prev”. VirtualBox creează apoi și folosește o copie nouă/temporară a fișierului mașinii virtuale—„Linux PC.vbox-tmp”—pentru sesiunea activă.
Când încheiați sesiunea mașinii virtuale, VirtualBox redenumește fișierul temporar (adică, Linux PC.vbox-tmp) în Linux PC.vbox. Fișierul „Linux PC.vbox-prev” servește ca rezervă—VirtualBox suprascrie fișierul de fiecare dată când începeți o nouă sesiune.

Închiderea VirtualBox fără a închide mașina virtuală poate perturba procesul de conversie a fișierelor. Aceasta va afișa eroarea „Cod rezultat: E_FAIL (0x80004005)” data viitoare când încercați să lansați mașina virtuală.
Deschideți folderul VirtualBox al computerului dvs. și verificați dacă există un fișier .vboxpentru mașina dvs. virtuală. Dacă găsiți doar fișiere temporare (.vbox-tmp) și de rezervă (.vbox-prev) în folder, probabil că ați forțat închiderea VirtualBox în timp ce rulați o mașină virtuală.
Redenumirea fișierului de rezervă poate rezolva problema și poate face ca mașina virtuală să ruleze din nou. Închideți aplicația VirtualBox Manager și urmați pașii de mai jos pentru a o finaliza..

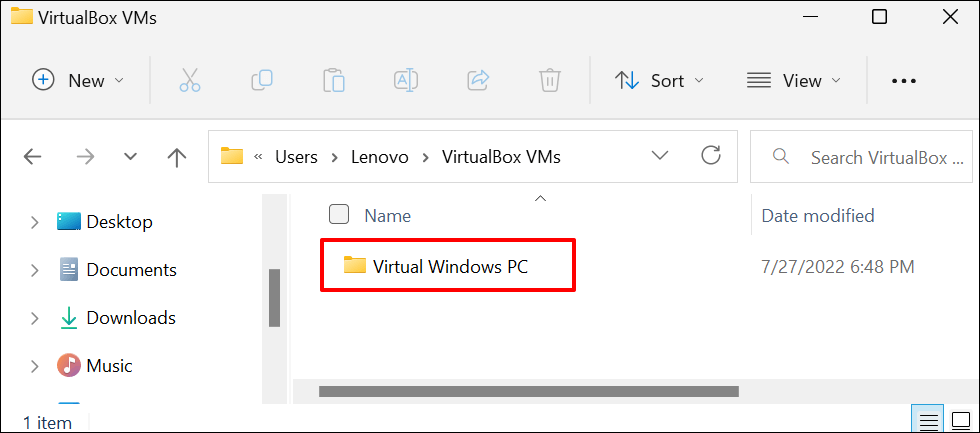

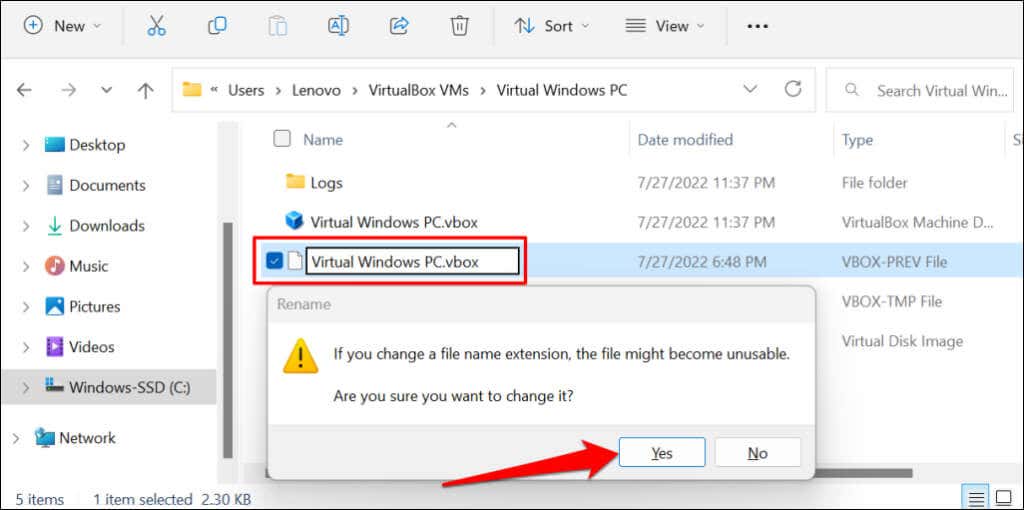
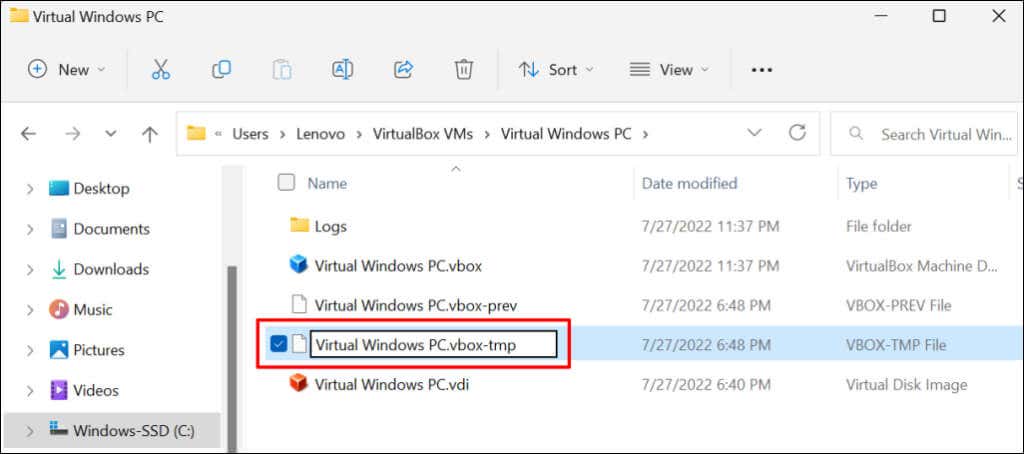
Notă:versiunile mai vechi de VirtualBox (v3.2 și mai vechi) stochează fișierele de configurare a mașinilor virtuale în format .xml, nu .vbox. Dacă găsiți fișiere cu această extensie în folderul mașinii dvs. virtuale, redenumiți-le urmând pașii de mai sus. Aceasta înseamnă că veți schimba fișierele în format .xml-prevsau .xml-tmpîn .xml.
5. Activați virtualizarea în setările BIOS
Trebuie să aveți hardware sau virtualizarea CPU activată pe computer pentru a rula mașini virtuale. Dacă VirtualBox include cuvintele cheie „AMD-v” sau „VT-x” în detaliile erorii, este probabil ca virtualizarea hardware a computerului dvs. să fie dezactivată.
Urmați pasul de mai jos pentru a verifica starea virtualizării hardware a computerului.
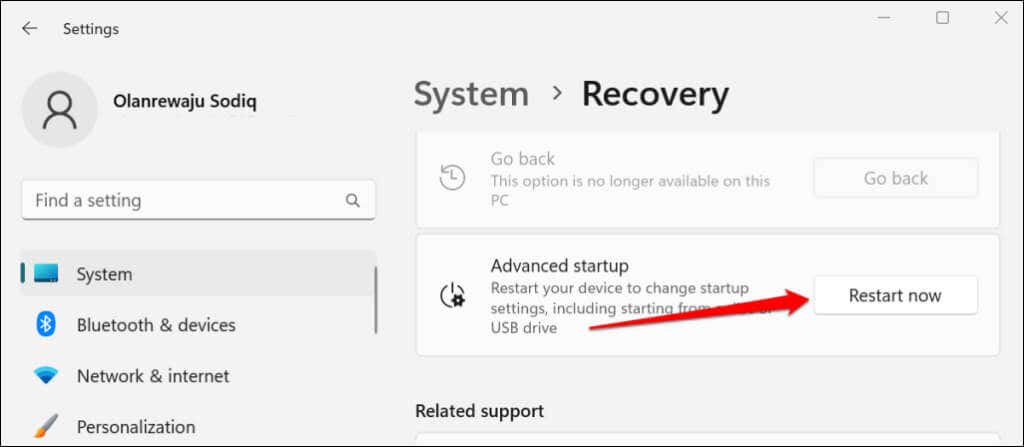
În Windows 10, accesați Setări>Actualizări și securitate>Recuperareși selectați Reporniți acumîn Secțiunea „Pornire avansată”.
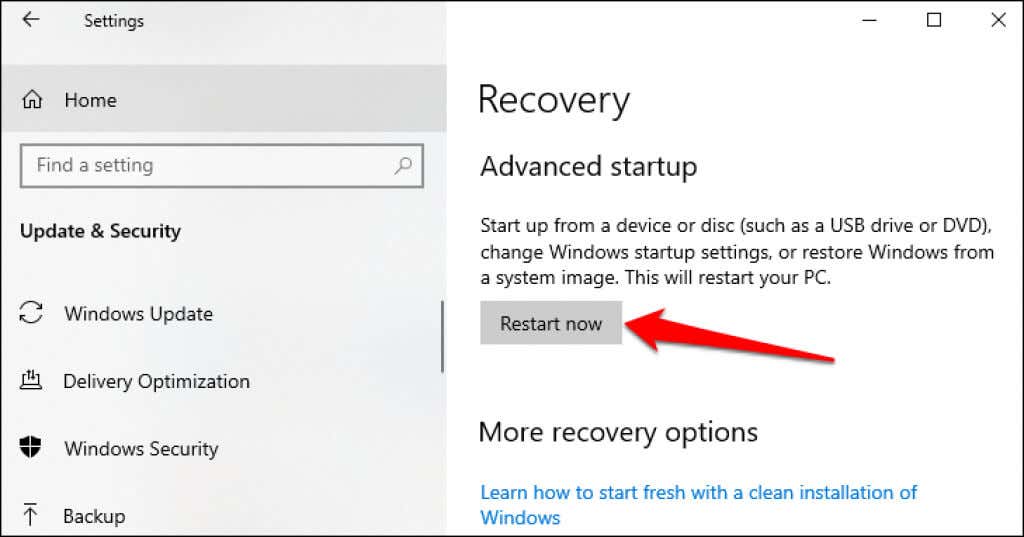
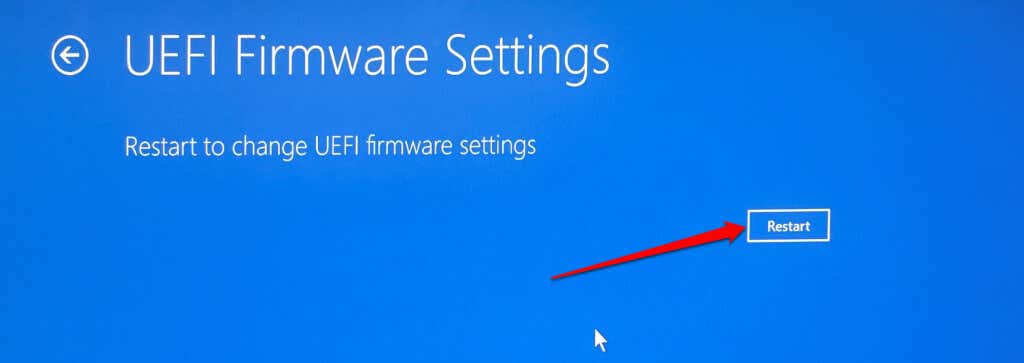
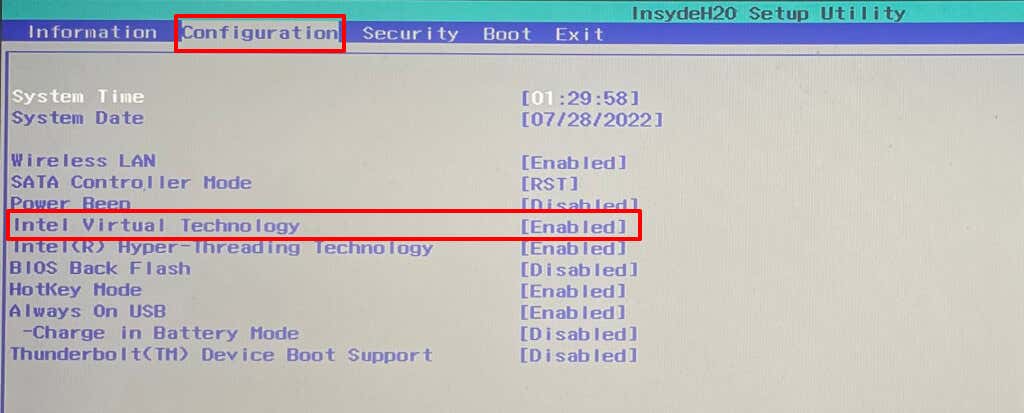
Accesați secțiunea Configurarea computerelor HP și păstrați Tehnologia de virtualizareactivată. Acest Document de asistență Microsoft conține instrucțiuni pentru activarea virtualizării pentru toți producătorii de PC-uri și dispozitive.
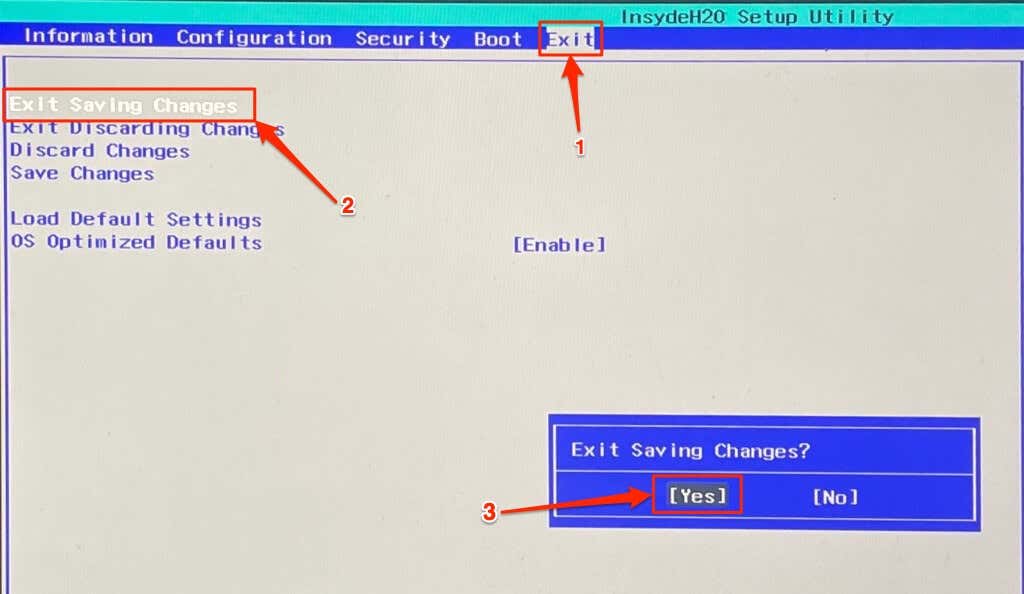
VirtualBox ar trebui să ruleze acum mașina virtuală după ce a activat virtualizarea în setările BIOS/UEFI ale computerului.
6. Reinstalați VirtualBox
Dezinstalați VirtualBox dacă niciunul dintre trucurile de depanare nu rezolvă problema. După aceea, reporniți computerul și instalați cea mai recentă versiune VirtualBox. Reinstalarea VirtualBox a remediat problema pentru unii utilizatori Windows în acest Firul comunității Microsoft.
Tastați virtualboxîn căutarea meniului Start, selectați Dezinstalaresub aplicația Oracle VM VirtualBox și urmați promptul de dezinstalare.
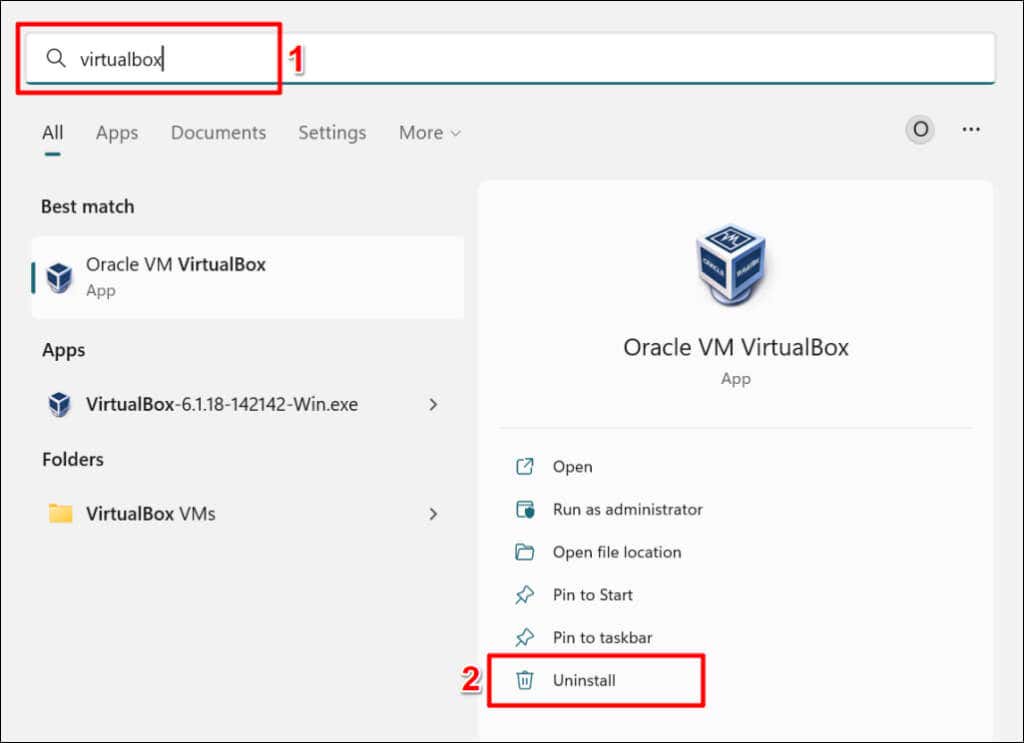
Contactați asistența Oracle sau producătorul computerului dvs. dacă eroarea „Cod rezultat: E_FAIL (0x80004005)” persistă în ciuda reinstalării VirtualBox.
.