Aplicația Setări este camera de control grafică pentru sistemul de operare Windows. Fără Setări Windows, este imposibil să faceți anumite modificări sau personalizare pe computer. Încercați remediile de depanare și soluțiile de mai jos dacă aplicația Setări se blochează sau nu se deschide pe computerul cu Windows 11.
1. Metode alternative de deschidere a setărilor Windows
Există mai multe moduri de a deschide aplicația Setări în Windows 11. Încercați aceste metode alternative de deschidere a Setărilor Windows dacă aplicația nu se deschide din meniul Start sau din bara de activități.
Utilizați comanda rapidă de la tastatură
Apăsând tasta Windows+ Ide pe tastatură ar trebui să deschidă aplicația Setări Windows.
Utilizați comanda Windows Run
caseta Windows Run este un instrument de sistem care vă permite să deschideți rapid fișiere, foldere, aplicații și alte instrumente/servicii de sistem.
Apăsați tasta Windows+ R, tastați ms-settingsîn caseta de dialog și selectați OK(sau apăsați Enter).
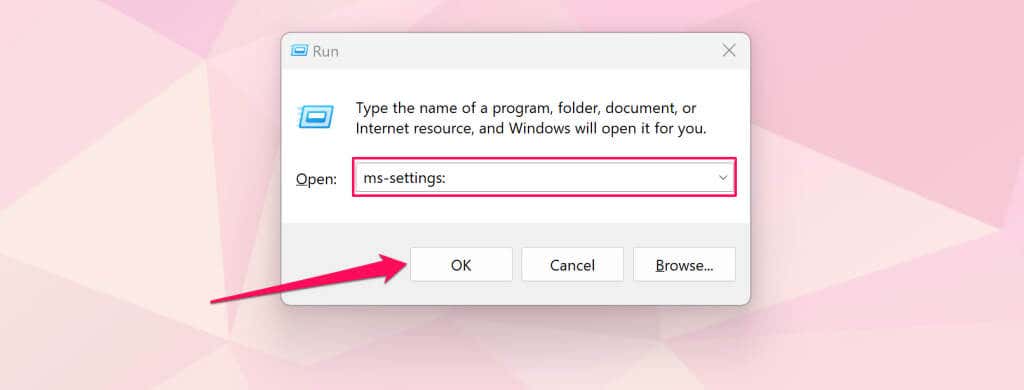
Din meniul Quick Link
Meniul Quick Link găzduiește comenzi rapide către instrumente de sistem, utilitare și programe încorporate. Există o comandă rapidă pentru a deschide aplicația Setări Windows în meniul Link rapid.
Faceți clic dreapta pe meniul Startsau apăsați tasta Windows+ Xși selectați Setări.

Din Centrul de acțiune
Apăsați tasta Windows+ Ași selectați pictograma roatădin Centrul de acțiuni pentru a deschide Setările Windows.
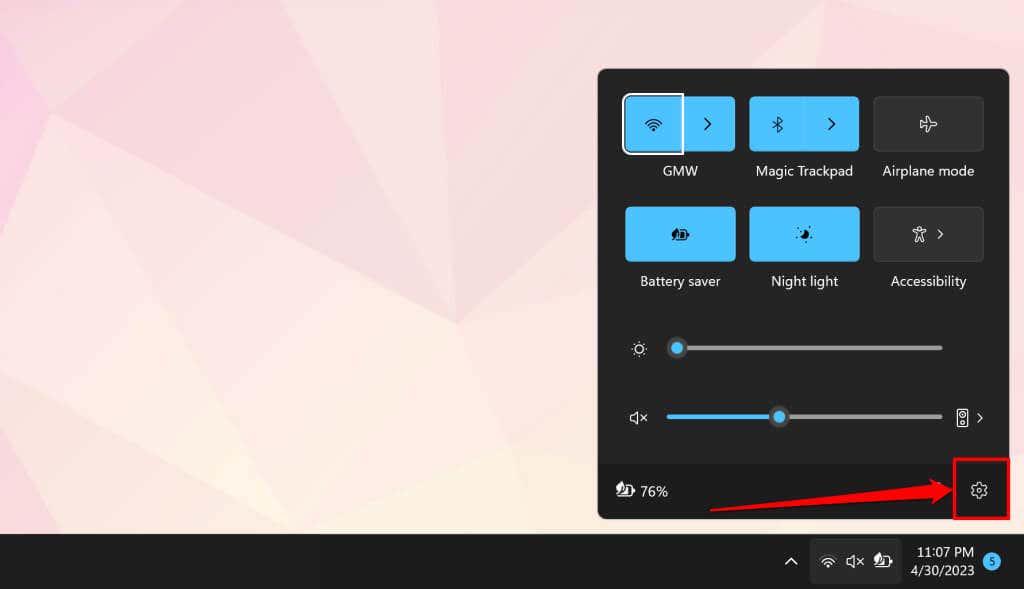
Din panoul de control
Deschide Panoul de control, selectați Conturi utilizatoriși selectați Efectuați modificări contului meu în setările PC.
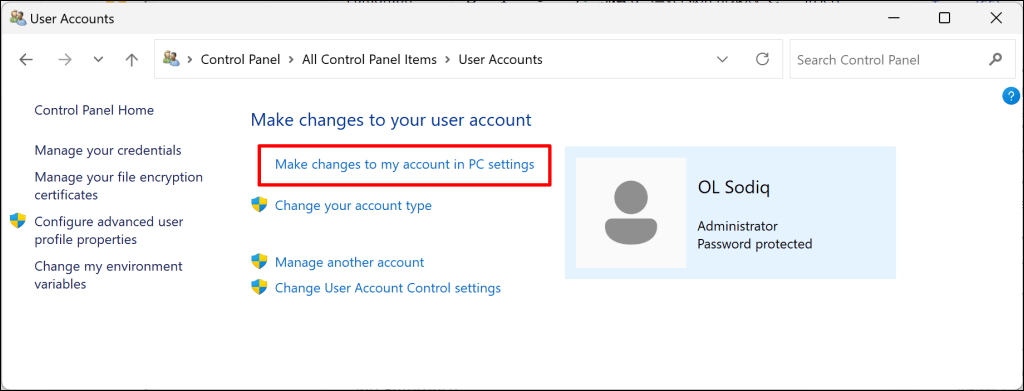
2. Rulați Verificatorul fișierelor de sistem
Unele programe, funcții, servicii și utilitare Windows se pot bloca sau funcționa defectuos dacă computerul dvs. are fișiere de sistem lipsă sau corupte. Rulați Verificatorul fișierelor de sistem (SFC) dacă computerul nu deschide aplicația Setări Windows.
SFC verifică sistemul dvs. de operare dacă nu există fișiere de sistem lipsă/corupte și le înlocuiește. Conectați-vă computerul la o rețea Wi-Fi sau Ethernet și urmați acești pași pentru a rula o scanare SFC.
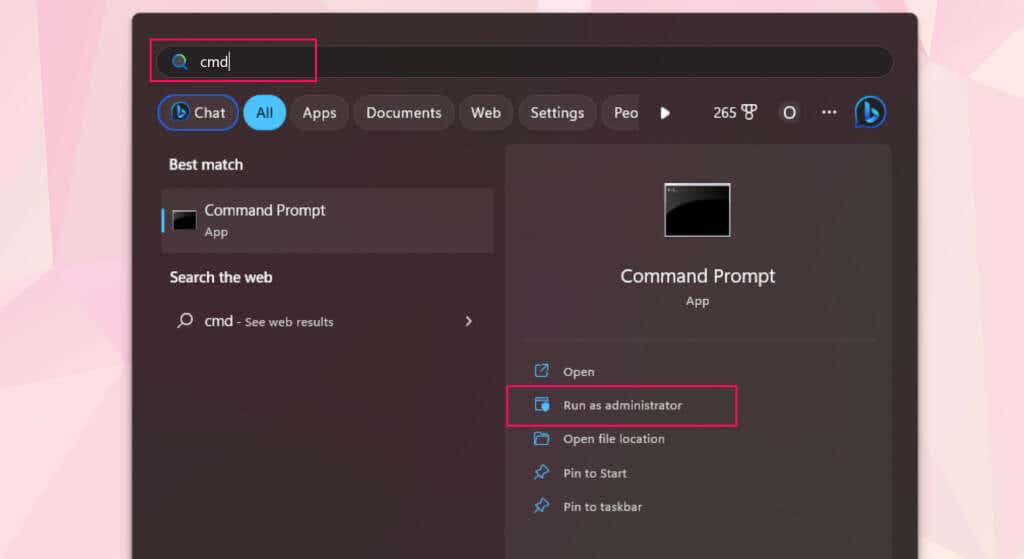

Verificatorul fișierelor de sistem va efectua mai multe scanări și va înlocui fișierele de sistem lipsă sau corupte pe care le detectează. Computerul dumneavoastră nu are fișiere de sistem corupte/lipsă dacă SFC afișează „Protecția resurselor Windows nu a găsit încălcări ale integrității”. mesaj.
3. Resetați aplicația Setări prin Windows Powershell
Windows 11 are un Comanda PowerShell care resetează aplicația Setări. Urmați pașii de mai jos pentru a reseta aplicația Setări a computerului dvs. prin Windows Powershell.
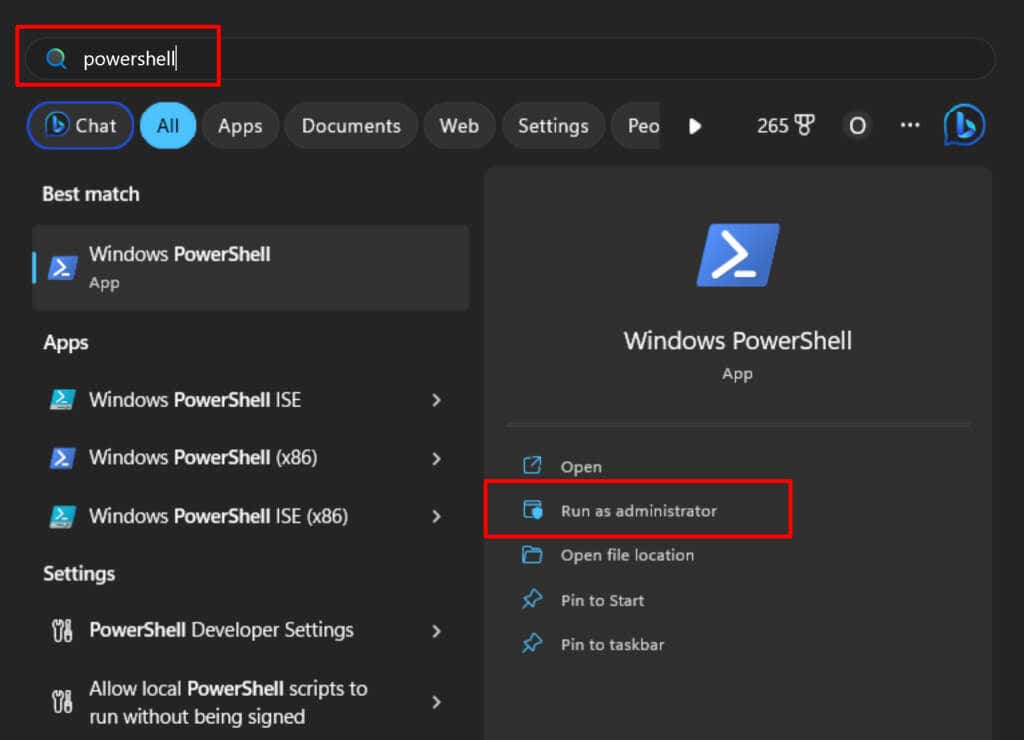
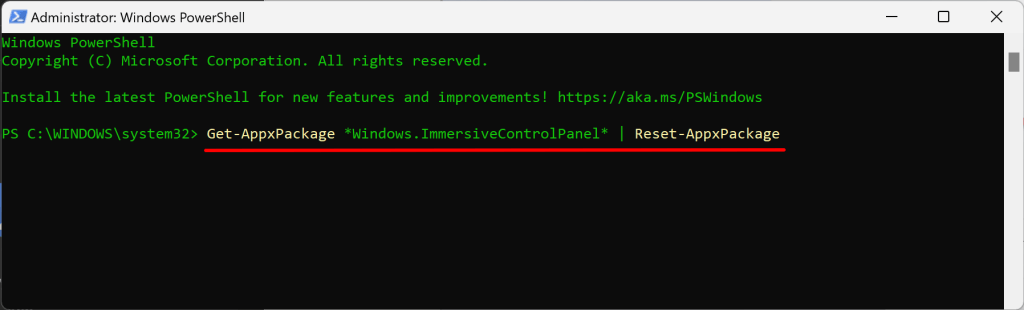
PowerShell execută comanda într-o clipită și nu afișează niciun mesaj de succes. Închideți fereastra PowerShell și verificați dacă puteți deschide aplicația Setări.
4. Activați Panoul de control și Setările PC în Editorul de politici de grup local
Nu puteți lansa aplicația Setări din meniul Start sau din rezultatele căutării? Acest lucru se datorează probabil faptului că o configurație în Editor de politici de grup interzice accesul la Setările Windows din meniul Start.
Verificați Editorul de politici de grup local al computerului și asigurați-vă că aveți permisiunea de a deschide aplicația Setări.
Notă:Editorul de politici de grup local este disponibil numai în Windows 11 Pro și Enterprise.


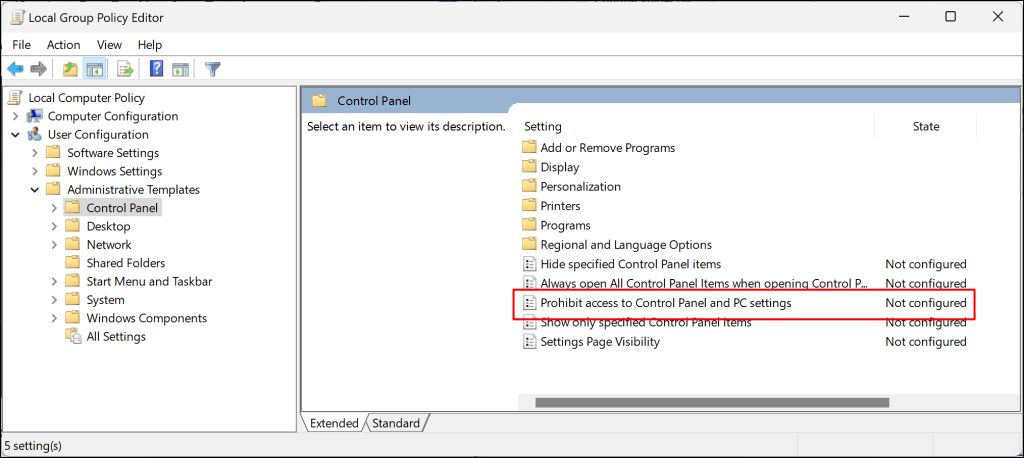
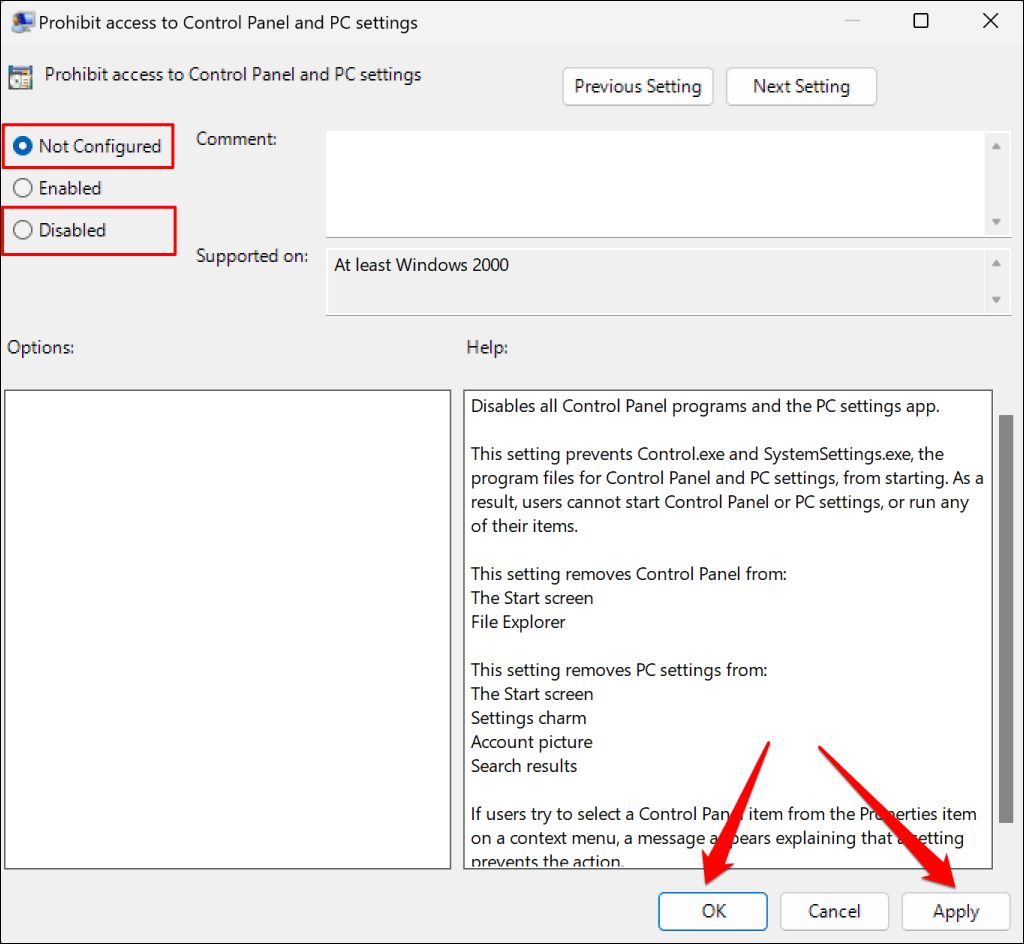 .
.
Închideți Editorul de politici de grup local și verificați dacă puteți deschide Setări din meniul Start.
5. Reporniți computerul
Reporniți Windows dacă aplicația Setări încă nu se deschide după ce ați încercat soluțiile de depanare de mai sus. Apăsați tasta Fereastră, selectați pictograma Pornire și selectați Reporniți.
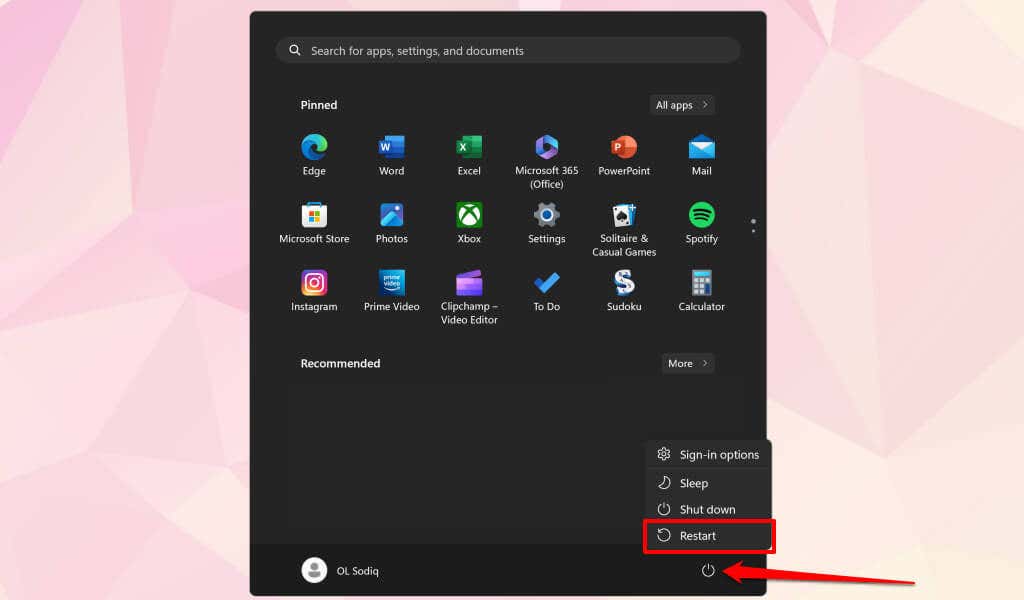
Ca alternativă, apăsați tasta Windows+ X, selectați Închideți sau deconectați-văși selectați Reporniți.

De asemenea, puteți încerca pornind în modul sigur sau efectuați o pornire curată. Dacă aplicația Setări funcționează în modul sigur, computerul dvs. are probabil drivere proaste, programe malware sau programe terțe aflate în conflict. Reporniți computerul pentru a ieși din Safe Mode și pentru a efectua o restaurare a sistemului.
6. Efectuați o restaurare a sistemului
Aplicația Setări a încetat brusc să se mai deschidă după instalarea unei aplicații, a unui driver sau a unei actualizări Windows? Restaurarea computerului la ultimul său punct funcțional poate face ca Setările Windows să funcționeze din nou corect.
Puteți doar efectuați o restaurare a sistemului dacă Protecția sistemului este activată pe computer sau dacă aveți a creat anterior un punct de restaurare.

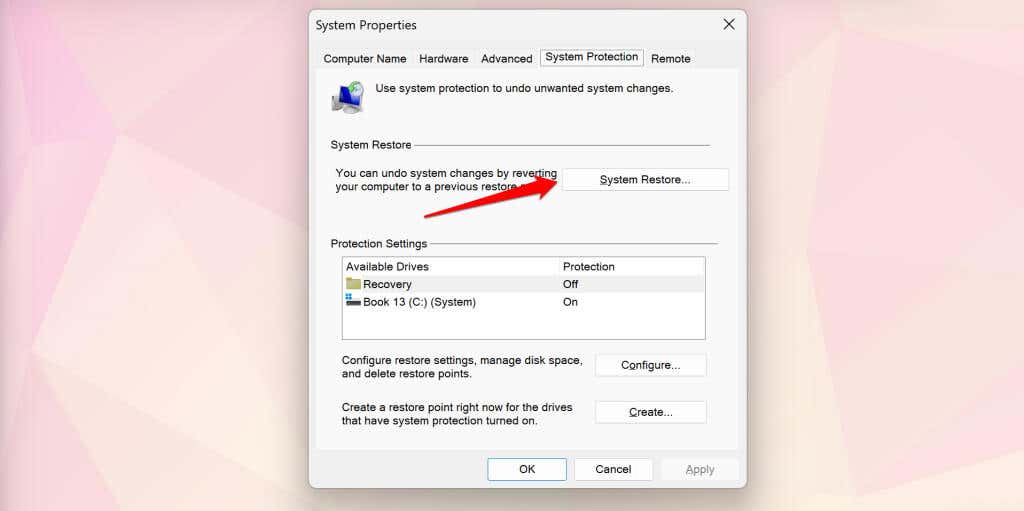
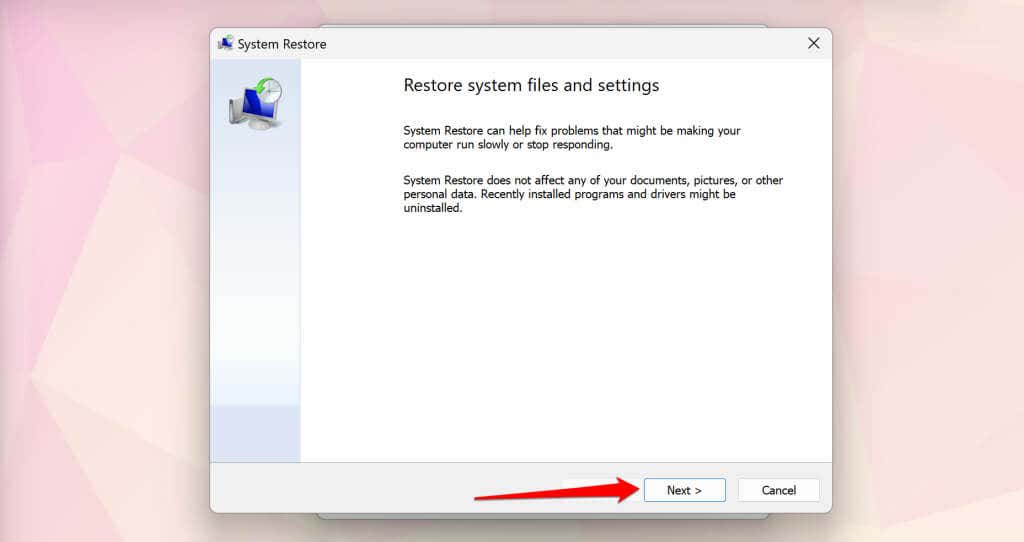
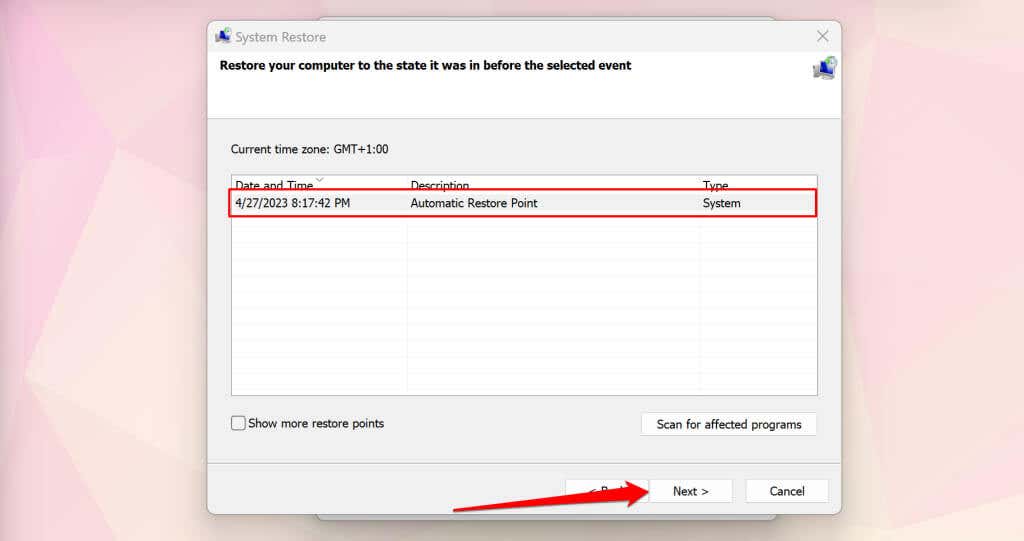
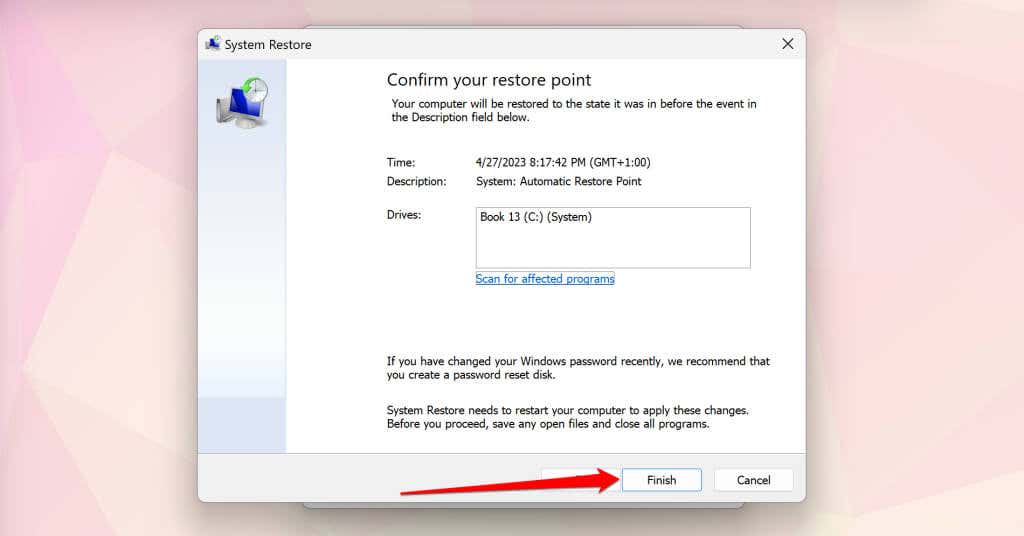
Windows va anula toate modificările aduse fișierelor și setărilor de sistem după punctul de restaurare. Restaurare sistem nu șterge fișierele sau documentele personale. Conectați-vă la contul de administrator al computerului dvs. și verificați dacă puteți deschide și utiliza aplicația Setări.
7. Rulați un upgrade la Windows 11
Este posibil ca aplicația Setări să nu se deschidă dacă există o problemă cu instalarea Windows 11 pe computer. Actualizarea Windows la cea mai recentă versiune ar trebui să rezolve problema, dar va trebui să executați o actualizare la loc, deoarece nu puteți accesa aplicația Setări.
O actualizare la loc va actualiza Windows, va repara fișierele de sistem corupte, va înlocui driverele lipsă și va rezolva alte probleme ale sistemului..
Conectează-ți computerul la internet și deconectați toate dispozitivele externe sau accesoriile înainte de a rula o actualizare la loc. De asemenea, Microsoft recomandă dezinstalarea oricărui software antivirus de la terți pentru a preveni interferența la upgrade.
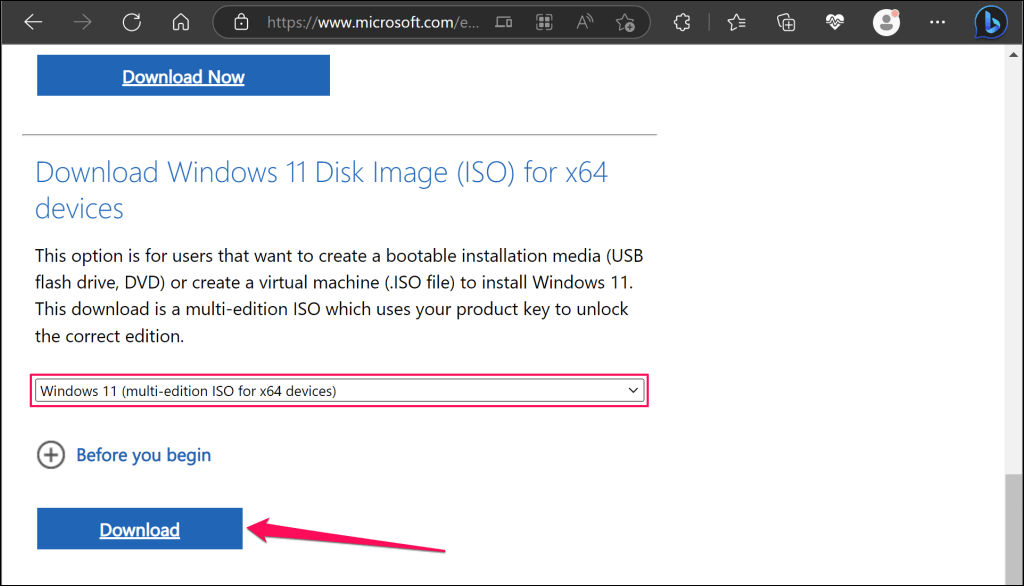

Deschideți Panou de controlși selectați Regiunepentru a verifica limba computerului dvs. Asigurați-vă că alegeți aceeași limbă atunci când instalați upgrade-ul.
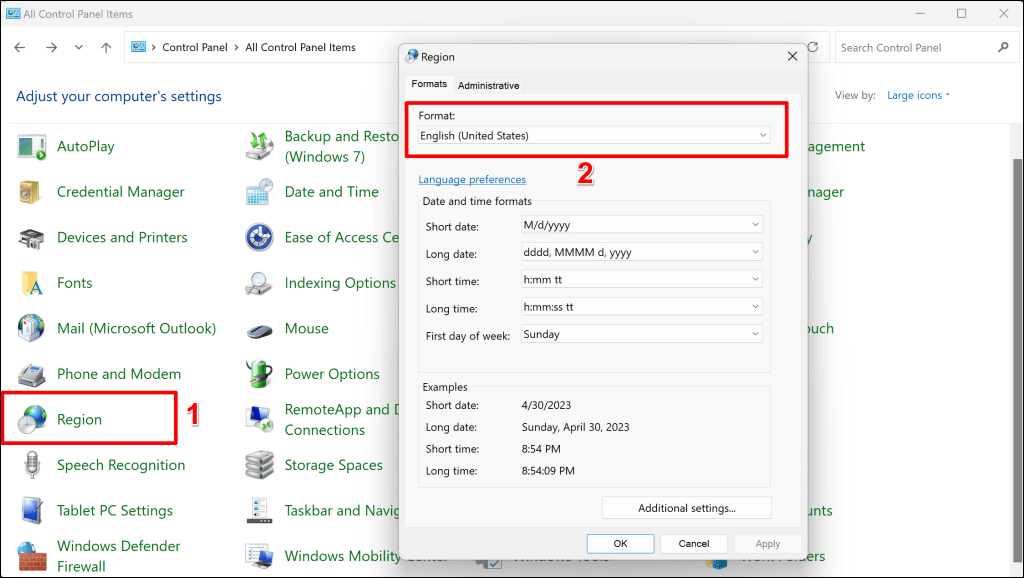
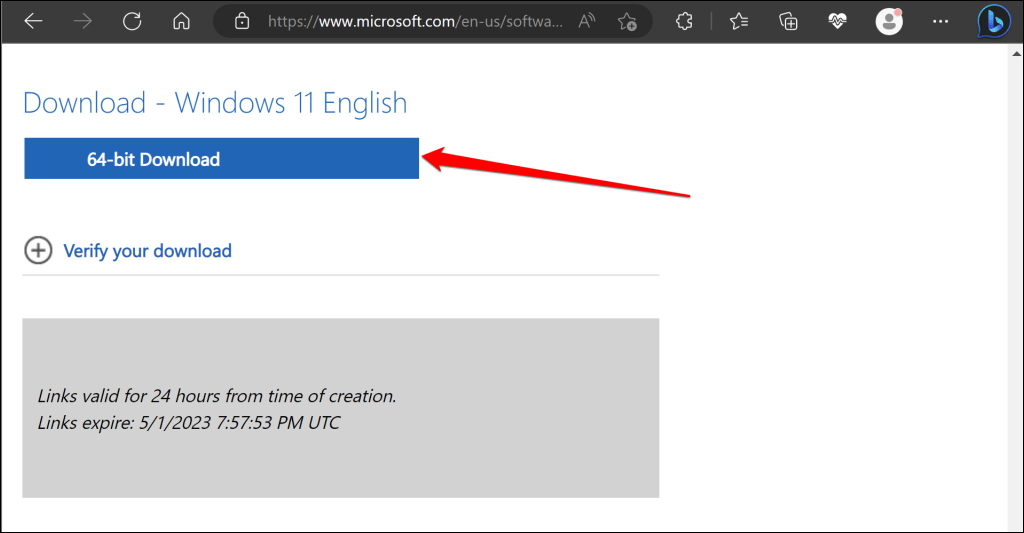


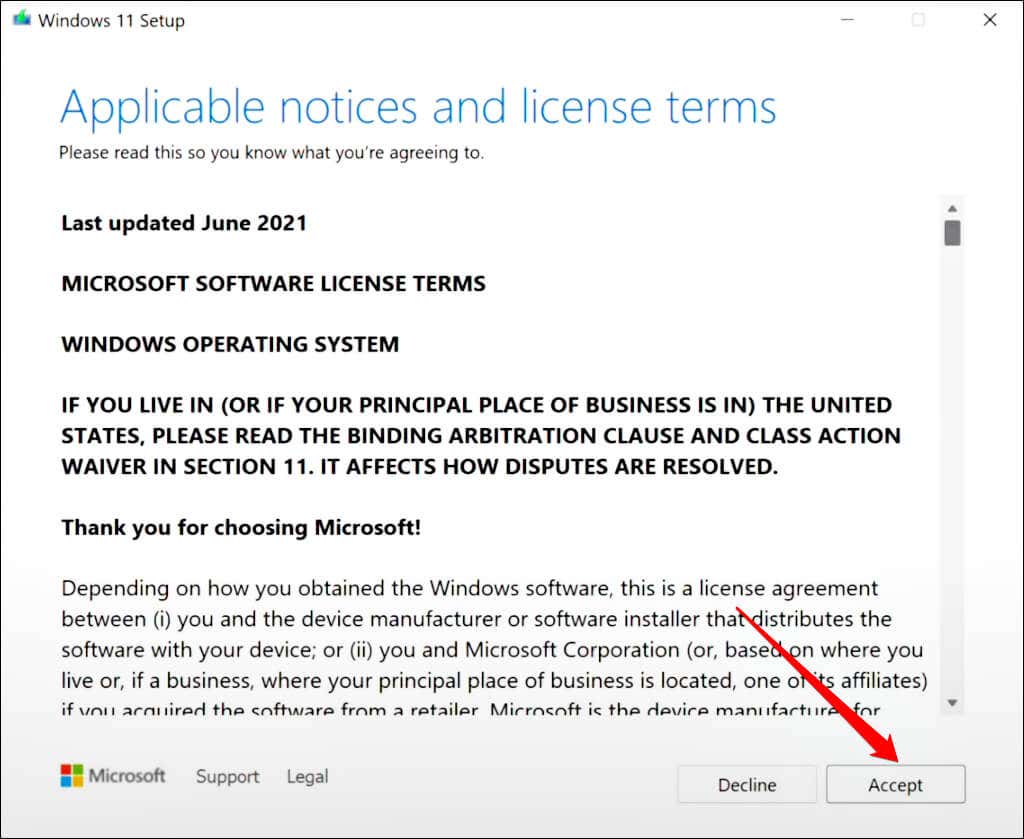

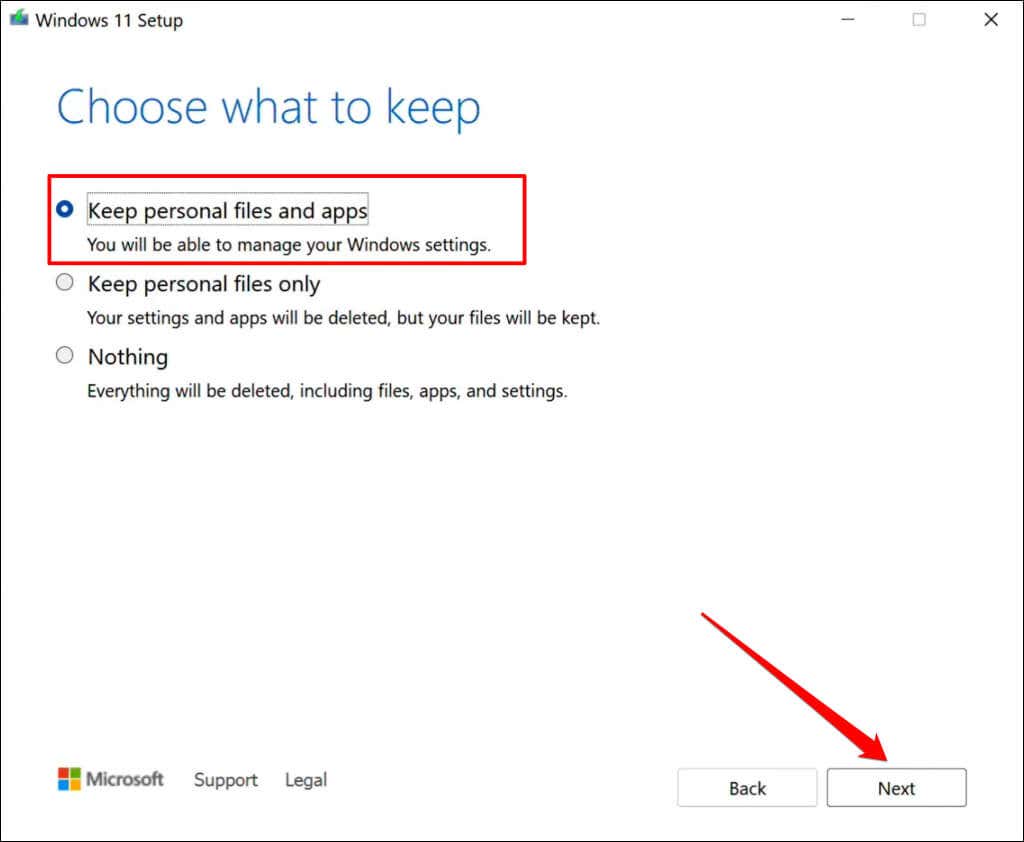
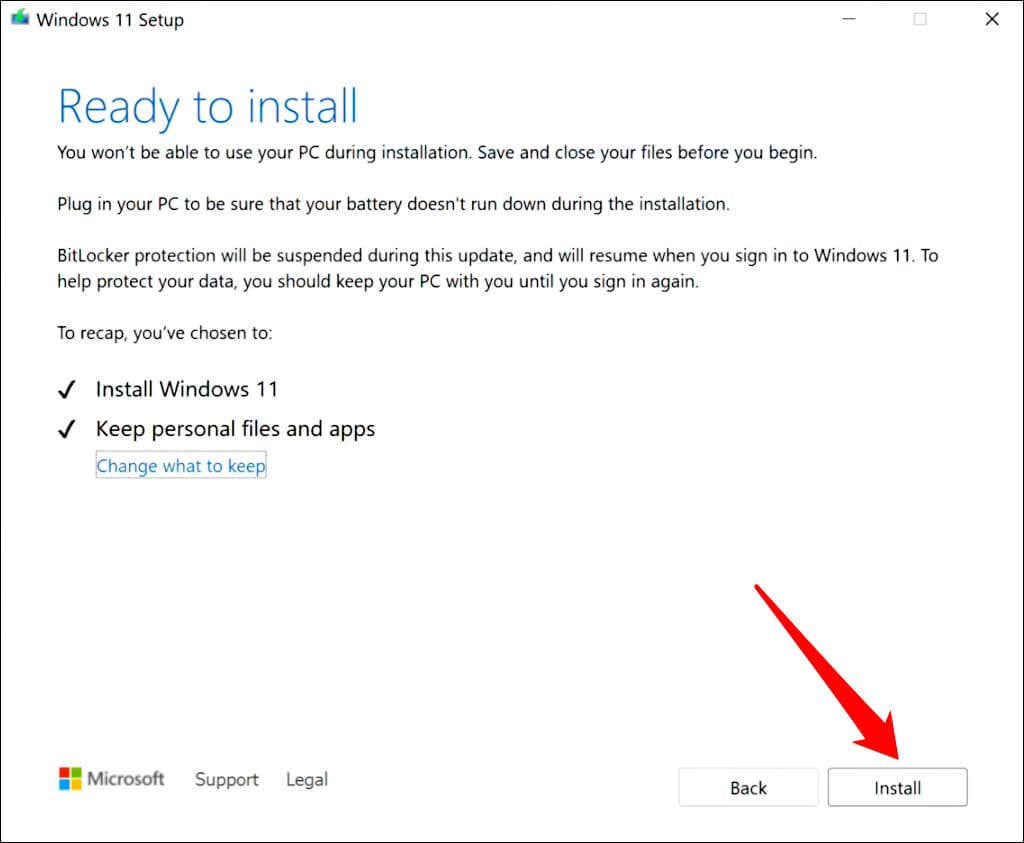
Durata upgrade-ului va depinde de viteza conexiunii și de configurația hardware a computerului. PC-ul dvs. va reporni de mai multe ori în timpul upgrade-ului și va afișa ecranul de conectare când este finalizat. Conectați-vă la contul dvs. și verificați dacă puteți deschide aplicația Setări Windows.
Remediați aplicația Setări Windows
Suntem încrezători că cel puțin una dintre recomandările de depanare de mai sus ar trebui să facă ca aplicația Setări să funcționeze din nou pe computer. Utilizați Obțineți aplicația Ajutor pentru a contacta un agent de asistență Microsoft dacă aplicația Setări Windows 11 tot nu se deschide..
.