Doriți să instalați programe în Windows prin linia de comandă? Acum, există o modalitate mai ușoară de a instala toate aplicațiile preferate pe un computer proaspăt după ce Microsoft a lansat recent managerul de pachete Windows (WPM). În prezent, este în stadiul de previzualizare chiar acum.
Este încă un buggy și este puțin ușor la caracteristici în comparație cu managerii de pachete consacrate, cum ar fi Chocolatey, dar este o veste grozavă pentru devs și power Windows utilizatori. Și s-ar putea să fie deja pe computer!
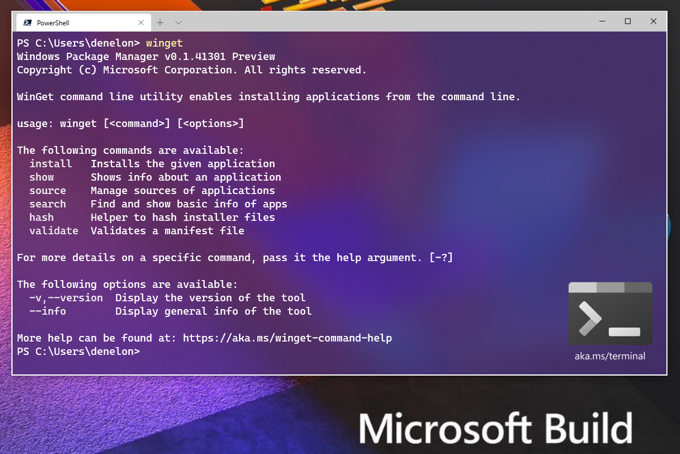
Cum pot primi Windows Package Manager?/ strong>
În momentul scrierii acestui lucru, există doar 2 modalități de a obține Windows Package Manager. Puteți obține prin Programul Windows Insider sau din GitHub.
Programul Windows InsiderAceastă metodă permite aveți cele mai recente previzualizări ale Windows 10 și WPM. Așadar, pe măsură ce funcțiile și corecțiile se adaugă la WPM, acestea vor fi doar se actualizează automat.
Pentru a parcurge acest traseu, trebuie să instalați Insider Build pentru Windows 10 și să vă înscrieți la Windows Package Manager Programul Insider. Acest lucru va solicita să aveți un Cont Microsoft, precum cel pe care îl puteți utiliza pentru a vă conecta la micros o aplicația Magazin ft. Vă va fi trimis un e-mail pentru a vă informa dacă sunteți sau nu. Durează aproximativ 3 zile.
 GitHub strong>
GitHub strong>
Dacă știi deja să folosești GitHub, acesta poate fi un mod mai ușor pentru tine. Puteți găsi depozitul WPM GitHub la https://github.com/microsoft/winget-cli.
In_content_1 all: [300x250] / dfp: [640x360]->
Am Manager de pachete Windows?
Modul de a spune dacă aveți Windows Package Manager (WPM) este să deschideți un PowerShell sesiune și introduceți cmdlet winget.

Dacă aveți WPM, veți vedea ieșirea ca în imaginea următoare. Acesta va enumera ce versiune de WPM aveți și un ajutor de bază despre utilizarea acestuia.

Cum folosesc Windows Package Manager?
Primul lucru pe care ar trebui să îl faceți este să vedeți ce aplicații puteți instala cu WPM. Introduceți cmdlet căutare wingetși apăsați Enter.

Veți vedea o listă cu toate pachetele de instalare a aplicației disponibile în prezent.

În momentul scrierii acestui lucru, au fost disponibile 386 de pachete. Unele dintre cele mai populare aplicații includ; 7zip, CutePDF Writer, Adobe Acrobat Reader DC, Aprinde, iTunes, Îndrăzneală, mai multe Distros Linux, Malwarebytes și o serie de aplicații Microsoft legate de Birou, Azur, Windows și orice altceva Microsoft.
O listă completă de pachete este de asemenea disponibilă la https://github.com/microsoft/winget-pkgs/tree/master/manifests.

Există multe de trecut, așa că încercați să căutați aplicațiile preferate. Introduceți cuvântul cheie de căutare winget, unde cuvântul cheie este numele aplicației pe care o căutați. Dacă nu sunteți sigur de numele complet, acesta va căuta și pe un nume parțial.

După ce ați găsit aplicația pe care doriți să o instalați, utilizați winget instalați „AppName Here”. Dacă aplicația are un nume de un singur cuvânt, ghilimele nu sunt necesare.

Dacă preferați ca aplicația să fie instalată în tăcere, fără a mai fi introdusă de la dvs., folosiți argumentul -hla sfârșit. Comanda ar arăta ca winget instala „AppName aici” -h

Aplicația se va descărca și instala, fără alte interacțiuni din partea dvs..

Cum pot instala mai multe aplicații simultan cu Windows Package Manager?
Deoarece winget este un cmdlet, putem face un script PowerShell pentru a face instalările. Asigurați-vă că sistemul vă permite să rulați scripturi PowerShell mai întâi.
În Windows PowerShell ISE, introduceți următoarele:
winget install rufus -h;
winget instala gpu-z -h;
winget install Putty -h;
winget install FileZilla -h;

Salvați asta ca un script PowerShell cu un nume ca instalați-AppsWinGet.ps1. Puteți rula scriptul din interiorul ISE PowerShell sau de la linia de comandă obișnuită PowerShell.

Rețineți că nu veți vedea bara de stare destul de bună ca și cum ați face cu o singură instalare WPM. Asta e ok. Vor face instalările în succesiune. Perioada totală de descărcare și instalare a tuturor celor 4 aplicații a fost de 53 de secunde.
Pot dezinstala folosind Windows Package Manager?
Nu. În acest moment WPM este doar pentru instalarea aplicațiilor. Versiunea de previzualizare a WPM este foarte tânără. Dacă Microsoft dorește ca WPM să devină managerul de pachete de facto pentru Windows, așteptați-vă la aceeași funcționalitate ca Chocolatey sau mai bine în viitorul apropiat.
Obțineți instalarea!
Acum că aveți Windows Package Manager și știți cum să-l utilizați, de ce să nu creați un script pentru a instala fiecare aplicație care vă place? Salvați scriptul într-o unitate USB sau Stocare in cloud. Apoi, data viitoare când doriți să le instalați, rulați scriptul. Dacă nu ați folosit niciodată un manager de pachete, va fi mai rapid și mai ușor ca niciodată.