Sistemele de operare Windows nu oferă mijloace încorporate pentru a combina fișiere PDF, dar nu aveți opțiuni. În acest articol, vă vom prezenta fiecare dintre aceste opțiuni.
Combinarea mai multor fișiere PDF într-un singur document ajută la reducerea aglomerației și facilitează citirea, imprimarea și partajarea. Cu toate acestea, nu veți găsi modalități native de îmbinare a fișierelor PDF în Windows 11 și 10. Așadar, iată câteva instrumente PDF și aplicații web terțe care pot face treaba în locul dvs.
Adobe Acrobat DC (plătit/gratuit)
Dacă aveți o copie a Adobe Acrobat DC pe computer, o puteți utiliza pentru a combina rapid două sau mai multe PDF-uri. Editorul PDF facilitează, de asemenea, rearanjarea și ștergerea paginilor din fișiere înainte de a le îmbina.
1. Deschideți Adobe Acrobat DC și comutați la fila Instrumente . Apoi, găsiți instrumentul Combinați fișiere și selectați Deschidere .
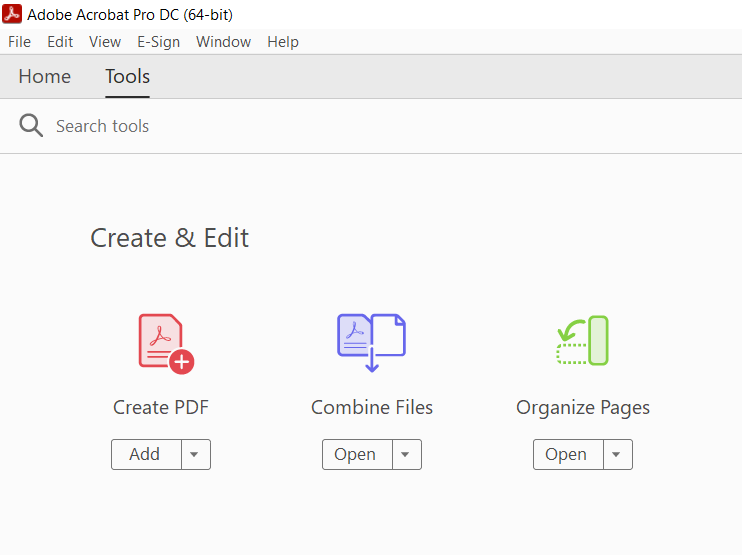
2. Selectați butonul etichetat Adăugați fișiere . Dacă aveți deja fișierele deschise în Adobe Acrobat Pro, selectați Adăugați fișiere deschise pentru a le insera.
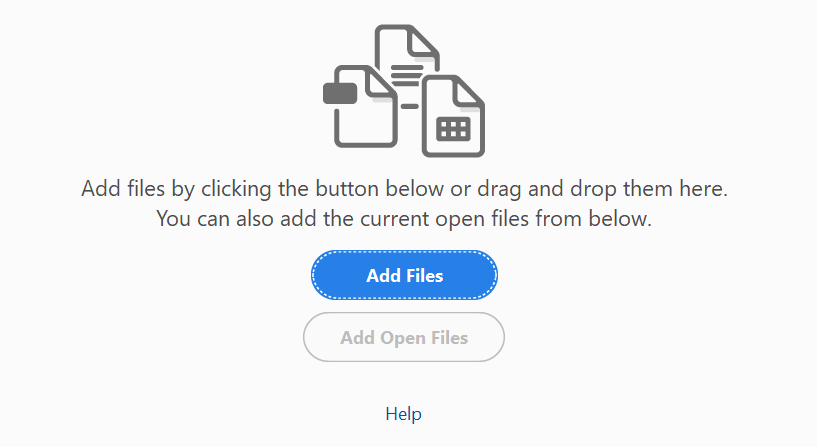
3. Alegeți fișierele pe care doriți să le combinați și selectați Deschide . Sau, trageți și plasați-le în fereastra Adobe Acrobat Pro.

Sfat : țineți apăsat butonul Ctrl pentru a selecta mai multe fișiere din același director.
4. Trageți fișierele în ordinea în care doriți să le combinați. Dacă doriți și să rearanjați sau să ștergeți paginile dintr-un fișier, evidențiați miniatura și selectați butonul Extindeți (sau faceți dublu clic pe el). Apoi, sortați sau aruncați paginile după cum este necesar.

5. Selectați Opțiuni din bara de instrumente și specificați calitatea fișierului și alte preferințe, de exemplu, cum ar fi ștergerea fișierelor sursă, adăugarea de marcaje etc.

6. Selectați butonul Combină din colțul din dreapta sus al ecranului.

7. Selectați Fișier >Salvați ca în bara de meniu.
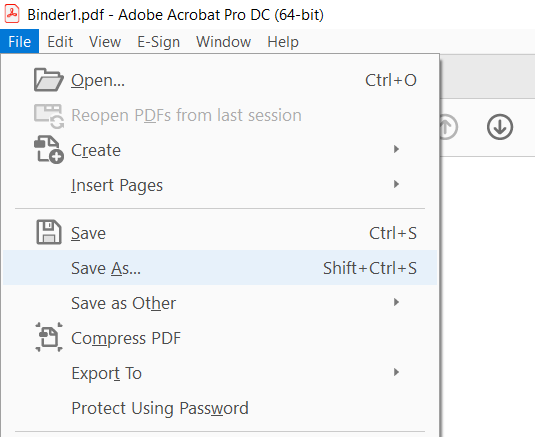
8. Alegeți un director, introduceți un nume pentru noul PDF și selectați Salvați .
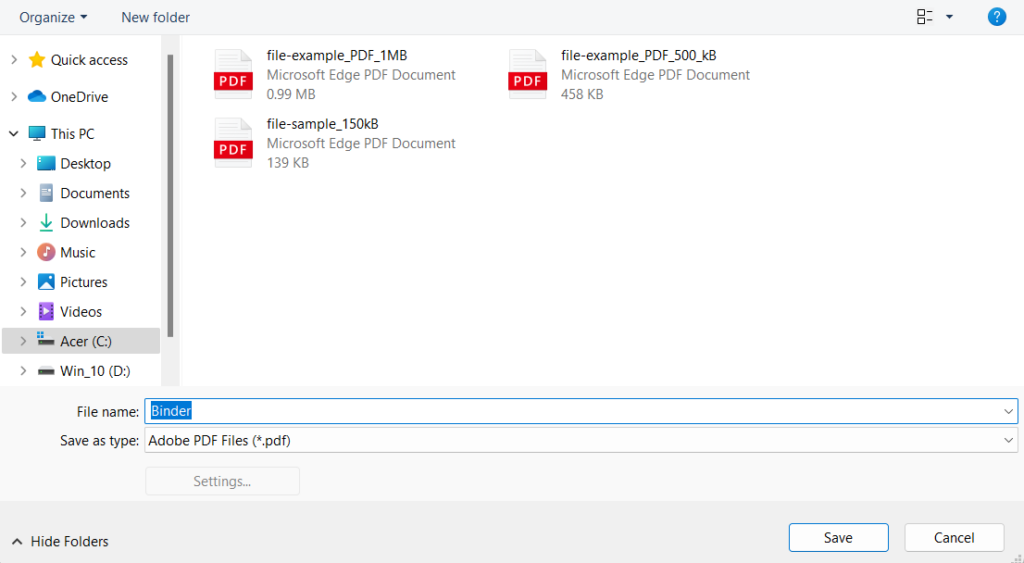
Dacă nu aveți un abonament la Adobe Acrobat DC, puteți utiliza versiunea online a Adobe Acrobat pentru a combina fișiere gratuit cu același set de funcții de mai sus. Singurul lucru de care aveți nevoie este un cont gratuit la Adobe. Foxit PDF, o alternativă populară la Adobe Acrobat Pro, oferă și un instrument online gratuit pentru a îmbina fișiere PDF..
PDF Merger & Splitter (gratuit)
PDF Merger & Splitter este o aplicație gratuită care vă permite să combinați mai multe documente PDF într-un singur fișier PDF. Este disponibil pentru descărcare din Microsoft Store.
1. Instalați și deschideți PDF Merger & Splitter. Apoi, selectați Îmbinare PDF .
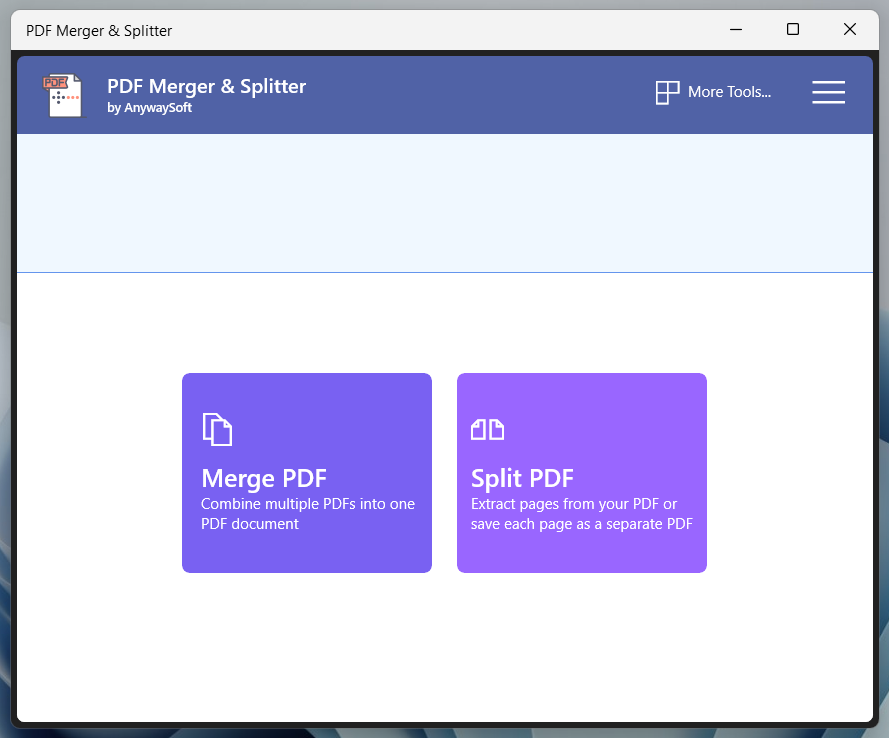
2. Selectați butonulAdăugați PDF-uri și adăugați fișierele PDF pe care doriți să le îmbinați.
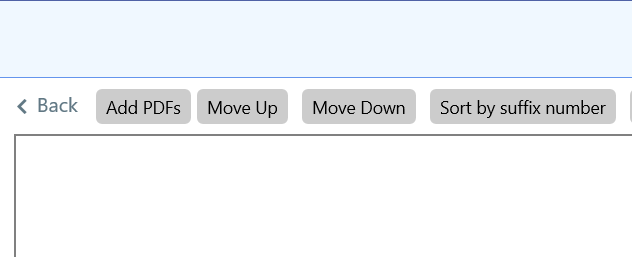
3. Folosiți butoanele Mutare în sus și Mutare în jos pentru a modifica ordinea fișierelor. Programul nu vă permite să reordonați sau să eliminați pagini PDF.
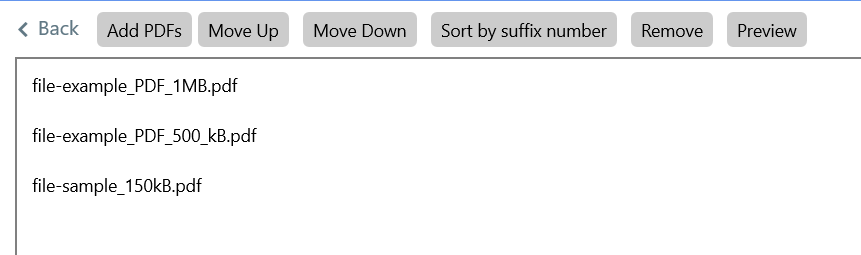
4. Utilizați meniul derulant de lângă Setări pentru dimensiunea paginii pentru a determina dimensiunea paginii, dacă este necesar.
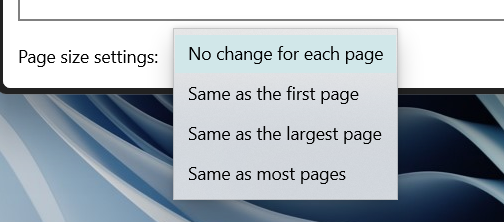
5. Selectați butonul Îmbinare PDF și salvați fișierul de ieșire.
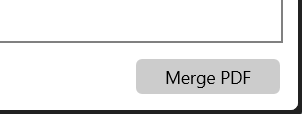
PDF Reader Pro este o altă aplicație excelentă Microsoft Store care oferă funcționalități similare. Deși programul oferă achiziții în aplicație, nu trebuie să plătiți pentru a combina documente. De asemenea, vă permite să editați PDF-uri.
PDFsam Basic (gratuit)
Dacă aveți probleme la descărcare din Microsoft Store, atunci PDFsam ar trebui să facă treaba bine. Versiunea de bază a programului vă permite să convertiți gratuit PDF-uri într-un singur document. Îl puteți lua de pe site-ul oficial PDFsam.
1. Instalați și deschideți PDFSam. Apoi, selectați Îmbinare .
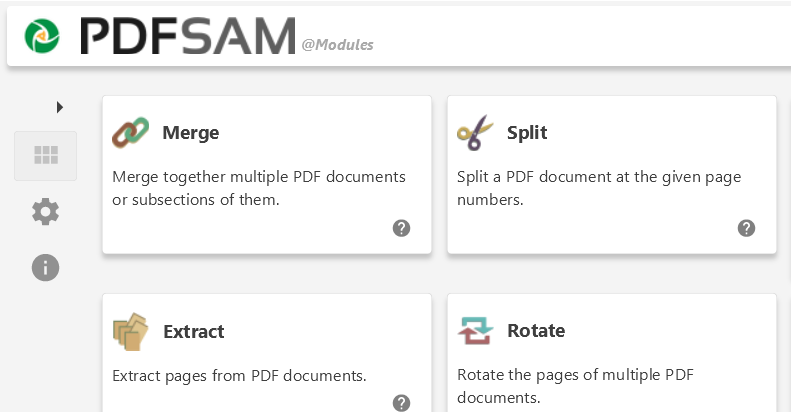
2. Selectați Adăugați și alegeți fișierele pe care doriți să le îmbinați. Sau trageți fișierele în fereastra PDFsam.
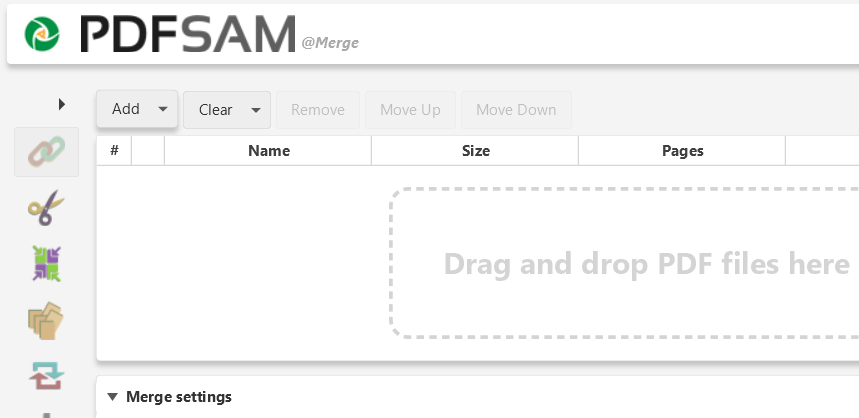
3. Trageți fișierele în ordinea dorită. De asemenea, puteți exclude pagini specificând intervale de pagini în coloanaInterval de pagini (de exemplu, 1-10, 12, 14-16 ) pentru fiecare fișier.
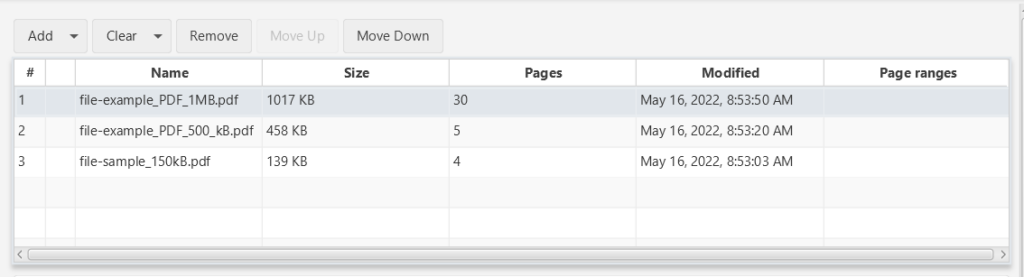
4. Utilizați secțiunea Setări de îmbinare pentru a modifica fișierul de ieșire după cum este necesar - de exemplu, adăugați o pagină goală dacă numărul paginii este impar, normalizați dimensiunile paginii și așa mai departe.
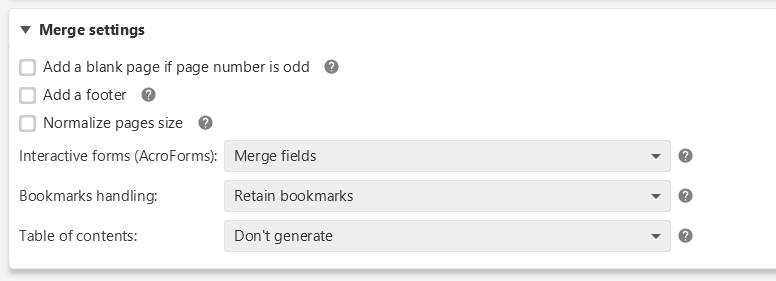
5. Specificați o destinație de salvare și selectați Run .
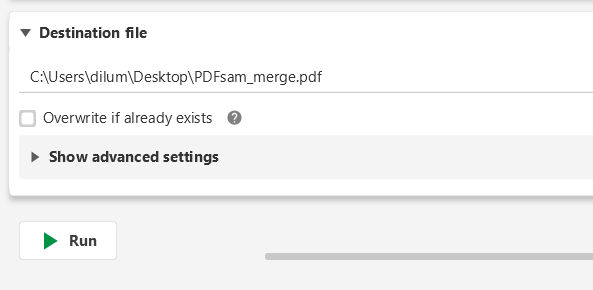
PDF Creator gratuit este o altă aplicație non-Microsoft Store care poate aduna rapid PDF-uri. Este o alternativă solidă dacă nu doriți funcțiile suplimentare de la PDFsam Basic.
PDF Online (gratuit)
PDF Online este o aplicație web gratuită care vă permite să îmbinați cu ușurință fișierele PDF. Este incredibil de versatil și poate, de asemenea, converti fișiere PDF în diapozitive PowerPoint, foi de calcul Excel și documente Word. Oferă chiar și capacitatea de a salva fișiere PDF în formatul de fișier imagine PNG și JPG, așa că este posibil să doriți să marcați site-ul pentru mai târziu..
1. Încărcați PDF online în browserul dvs. web preferat și selectați Îmbinare PDF .

2. Selectați Dispozitiv local și alegeți PDF-urile pe care doriți să le îmbinați. Sau trageți fișierele în fila browser.
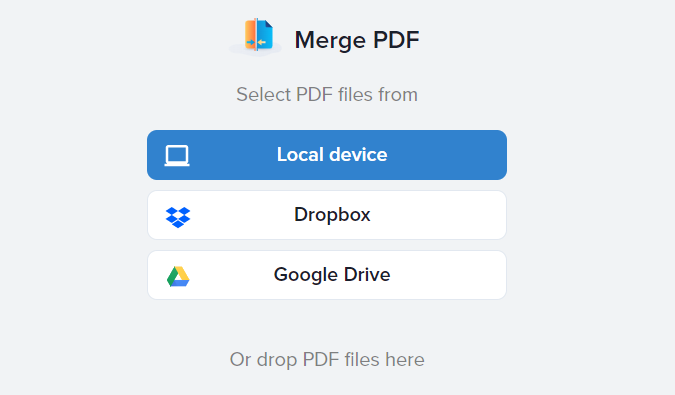
3. Organizați fișierele PDF. De asemenea, puteți selecta Vizualizați toate paginile dacă doriți să organizați și să ștergeți pagini individuale din fișiere.

4. Selectați opțiunea Îmbinare pentru a combina fișierul.
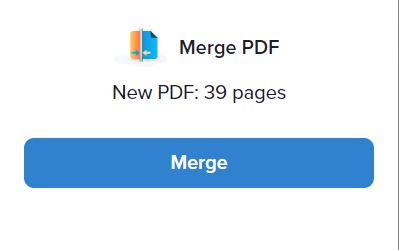
5. Selectați Descărcați .

Alte aplicații web PDF gratuite de top care vă permit să îmbinați rapid fișiere PDF includ Combinați PDF și Mic pdf. De asemenea, nu uitați că puteți utiliza și versiunile online ale Adobe Acrobat și Foxit PDF pentru a realiza același lucru.
Alegeți-vă
După cum tocmai ați văzut, aveți la dispoziție mai multe moduri de a combina fișiere PDF în Windows 11 și 10. Cu toate acestea, confidențialitatea contează întotdeauna, așa că trebuie să rămâneți la aplicațiile locale în timp ce îmbinați fișiere care conțin informații sensibile sau confidențiale. Dacă utilizați și un Mac, puteți combinați PDF-uri în macOS doar folosind Apple Preview.
.