Pune computerul în modul de repaus nu ar trebui să fie dificil, iar Microsoft știe asta. Indiferent dacă utilizați un computer cu Windows 10 sau Windows 11, aveți mai multe moduri de a face sistemul să intre în modul de repaus. În cazul în care nu vă plac ofertele implicite, vă puteți crea propriile comenzi rapide și puteți pune computerul în stare de repaus.
Unele modalități de a accesa modul de repaus Windows includ utilizarea unei opțiuni din meniul Power User, rularea unei comenzi într-un prompt de comandă și crearea unei comenzi rapide pe desktop. Vă vom explica cum să utilizați toate aceste metode pe computerul dvs.
Notă : acest ghid folosește capturi de ecran de pe un computer cu Windows 10. Cu toate acestea, pașii pentru Windows 11 ar trebui să fie similari.
Utilizați meniul Power User pentru a intra în modul Sleep
Meniul Power User este o modalitate rapidă de a vă pune computerul în modul de repaus. Puteți accesa acest meniu folosind o comandă rapidă de la tastatură și apoi alegeți o opțiune pentru a intra în modul de repaus.
Acest meniu oferă și comenzi rapide către alte instrumente Windows, cum ar fi Setări și Manager de activități.
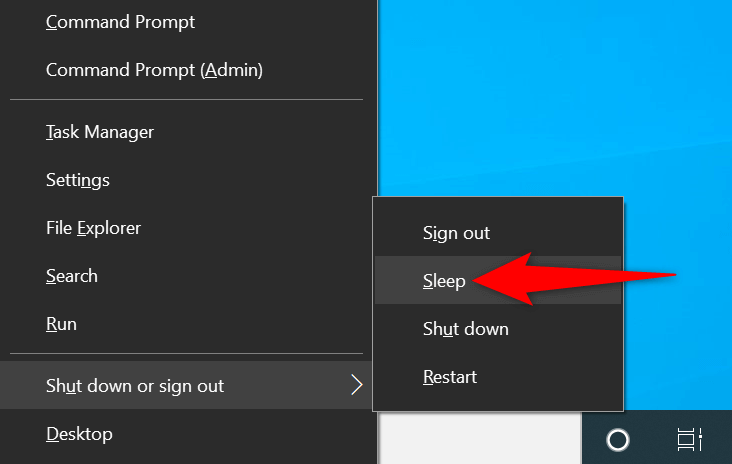
Dacă nu preferați să apăsați butoanele de la tastatură, puteți alege elementele din meniu folosind mouse-ul sau trackpad-ul.
Utilizați comanda rapidă de la tastatură Alt + F4 pentru a pune computerul în modul Repaus
Atât Windows 10, cât și 11 oferă o casetă de dialog Oprire Windows pe care o puteți folosi pentru a pune computerul în modul de repaus. Această casetă de dialog se deschide utilizând o comandă rapidă de la tastatură, ceea ce face intrarea în modul de repaus mai rapidă.
Un dezavantaj minor al acestei metode este că apăsarea butonului comanda rapidă de la tastatură va închide ferestrele focalizate. Prin urmare, veți dori să utilizați această metodă accesând mai întâi desktopul computerului dvs.
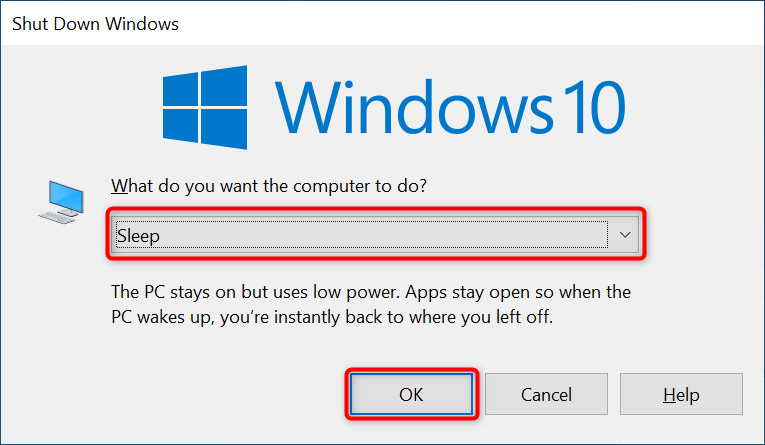
Accesați meniul de alimentare pentru a intra în modul Repaus pe Windows
Meniul Start al Windows găzduiește comenzi rapide către aproape toate aplicațiile și funcțiile de pe computer. Una dintre acestea este o comandă rapidă a meniului Power care dezvăluie diverse opțiuni de alimentare, inclusiv opțiunea modului de repaus.
Dacă preferați să utilizați meniul Start pentru sarcinile dvs., vă va plăcea acest mod de a intra în modul de repaus al computerului.
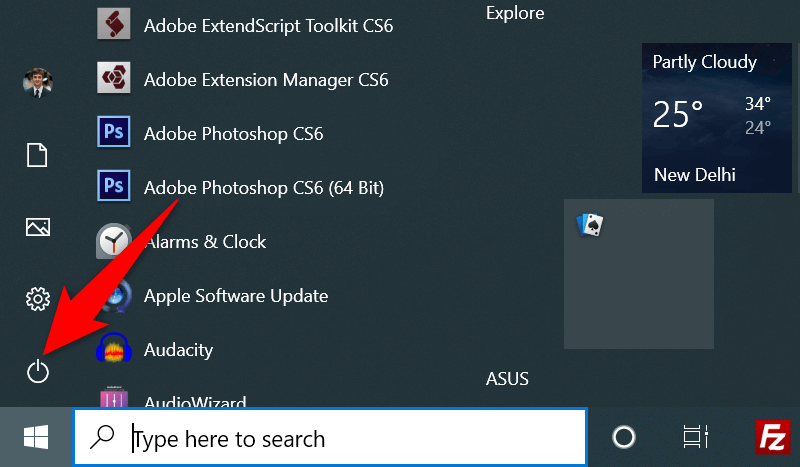

Adormi Windows cu o comandă din linia de comandă
Ai noroc dacă preferi folosind comenzi pentru a executa sarcini pe computer. Windows oferă o comandă dedicată pe care o puteți utiliza într-o fereastră de linie de comandă pentru a pune computerul în stare de repaus.
Singurul dezavantaj al acestei metode este că metoda va hibernați computerul în loc să intrați în modul de repaus dacă aveți această funcție activată. Cu toate acestea, puteți dezactiva hibernarea pe computer pentru a evita această situație.
Iată cum să dezactivați hibernarea pe computer :
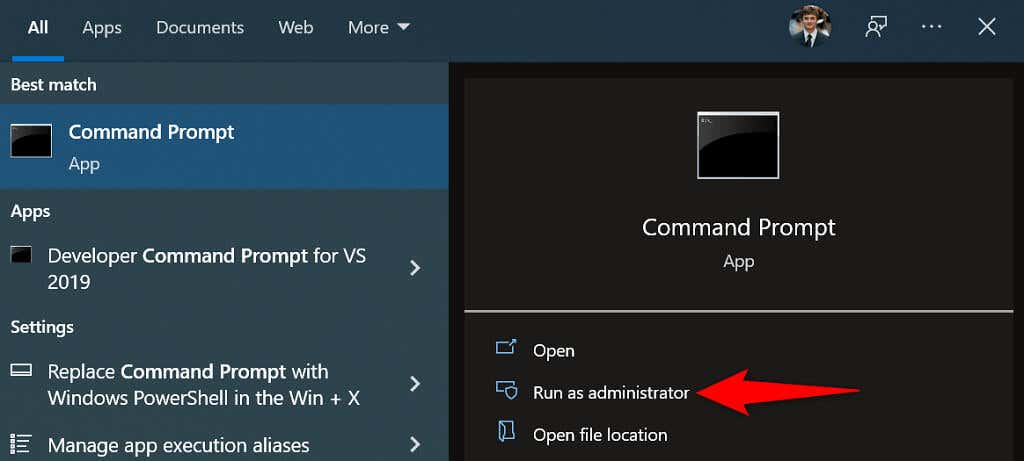
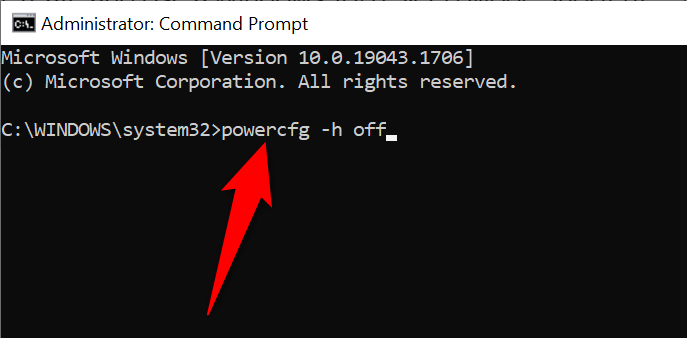
Dacă ați dezactivat deja hibernarea sau tocmai ați dezactivat funcția utilizând pașii de mai sus, iată cum puteți face ca computerul să dormi cu o comandă:
rundll32.exe powrprof.dll, SetSuspendState 0,1,0
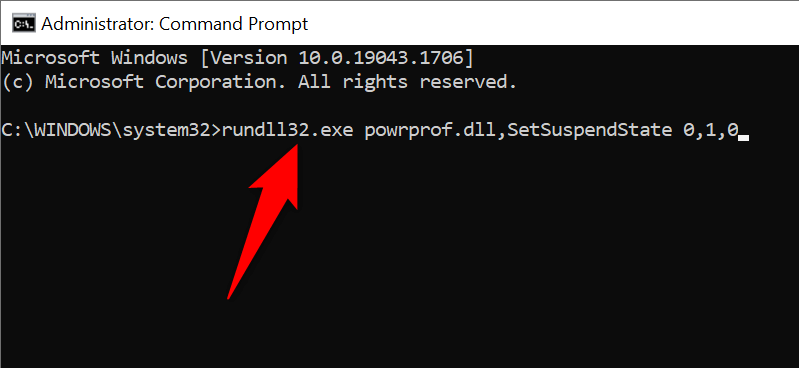
Creați o comandă rapidă pe desktop pentru modul Repaus
Windows vă permite să creați o comandă rapidă pe desktop pentru aproape fiecare articol stocat pe computer. Puteți crea o comandă rapidă pentru modul de repaus pe desktop și faceți dublu clic pe acea comandă rapidă de fiecare dată când doriți să utilizați modul de repaus.
Crearea acestei comenzi rapide implică utilizarea unei comenzi în loc de conectarea la un fișier de pe computer. Opțional, puteți atribui comanda rapidă unei taste de la tastatură pentru a plasa rapid computerul în modul de repaus.
rundll32.exe powrprof.dll,SetSuspendState 0,1,0
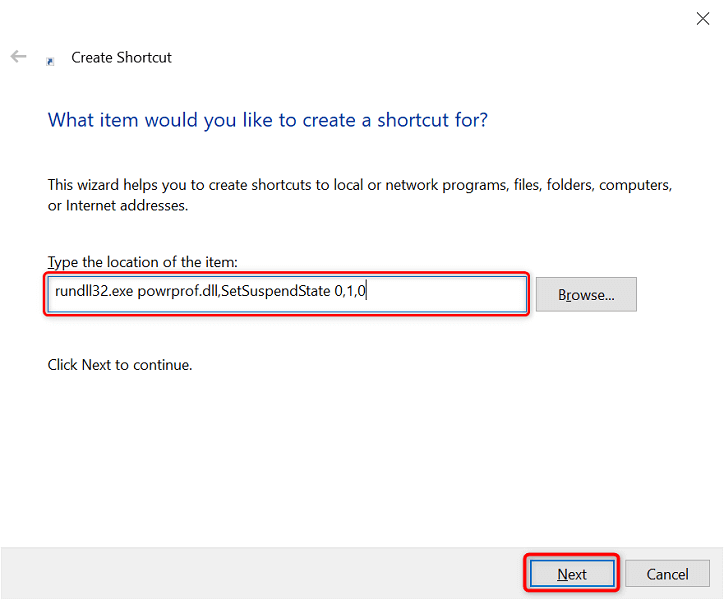
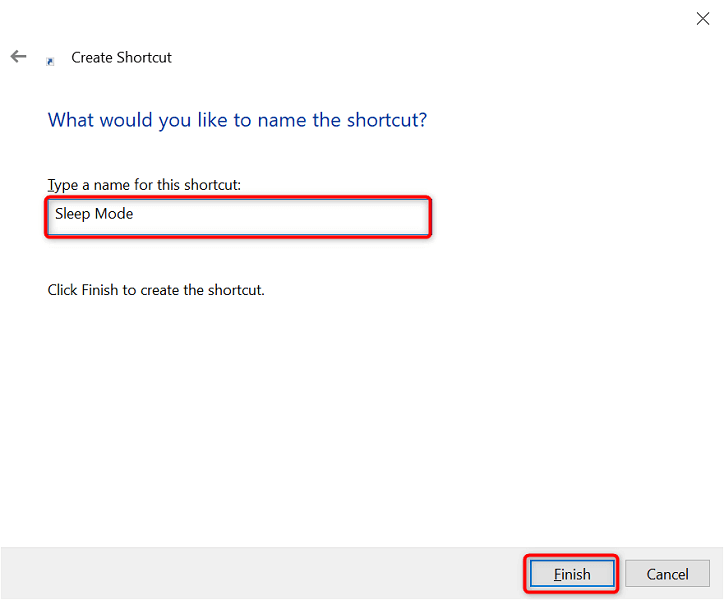
Acum puteți atribui o comandă rapidă de la tastatură comenzii rapide în modul de repaus, astfel încât computerul dvs. să intre în modul de repaus printr-o apăsare de tastă:
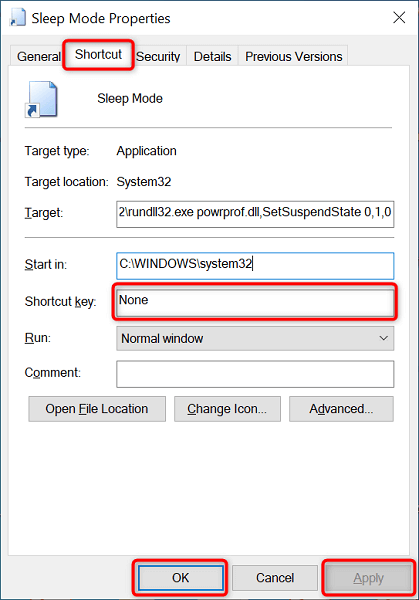
Folosiți butonul de pornire al computerului dvs. ca buton de repaus
Unele computere oferă un buton dedicat Sleep pe care îl puteți folosi pentru a pune computerul în modul de repaus. Dacă nu aveți asta, puteți transformați butonul de pornire al tastaturii într-un buton de repaus.
Nu trebuie să luați cheia de pe tastatură sau orice altceva. Trebuie doar să modificați setările de alimentare ale computerului, iar tasta de pornire va acționa ca tasta de repaus..

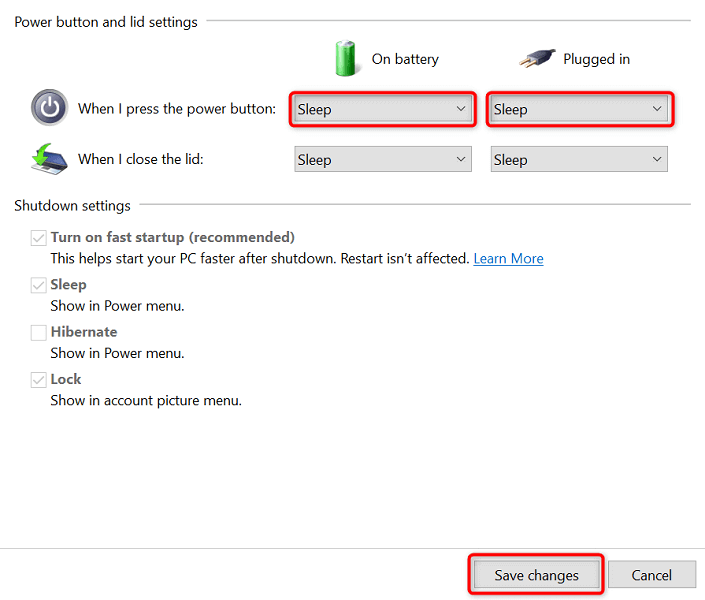
Utilizați modul Sleep pentru a face pauze de pe computer
Dacă sunteți o persoană care are adesea nevoie de pune computerul în modul de repaus, comenzile rapide din modul de repaus din Windows vă economisesc timp real. Puteți folosi atât comenzile rapide încorporate, cât și propriile comenzi rapide pentru a vă asigura că intrarea în modul repaus pe computer nu este o bătaie de cap.
.