Deși există mai multe modalități de a accesați computerul Windows dacă vă uitați parola, folosirea unui „Disk de resetare a parolei” este de departe cea mai rapidă. Dacă vă temeți că puteți uita cândva parola computerului, vă recomandăm să creați imediat un disc de resetare a parolei.
Comparativ cu alte metode de resetare a parolei (întrebări de securitate, de exemplu), un discul de resetare a parolei este mai ușor de creat și mult mai sigur. În acest ghid, vă vom explica cam tot ce trebuie să știți despre crearea și utilizarea unui disc de resetare a parolei pe un computer Windows.
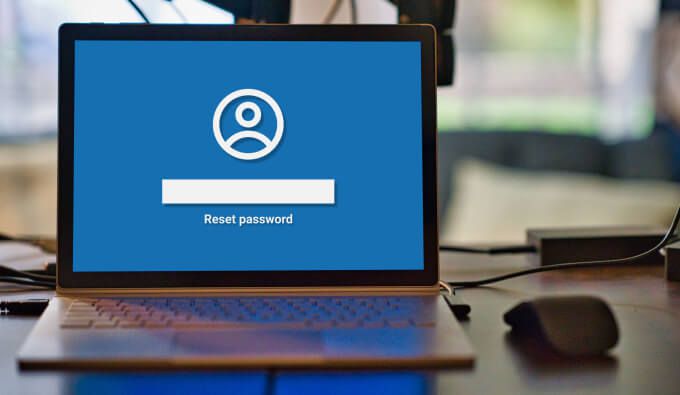
Ce este un disc de resetare a parolei?
Gândiți-vă la un disc de resetare a parolei ca la o cheie master care poate să fie folosit pentru a recâștiga accesul la computer dacă uitați parola. Din punct de vedere tehnic, nu este un disc fizic. Este pur și simplu un fișier de recuperare pe care Windows îl criptează pe un dispozitiv de stocare extern (unitate flash USB sau card SD). Când este conectat la computer, puteți crea o nouă parolă direct din ecranul de conectare în câteva minute.
Cum să creați un disc de resetare a parolei
Puteți crea un disc de resetare a parolei utilizând „Asistent parolă uitată”, situat în Panou de control. Urmați pașii de mai jos pentru a finaliza.
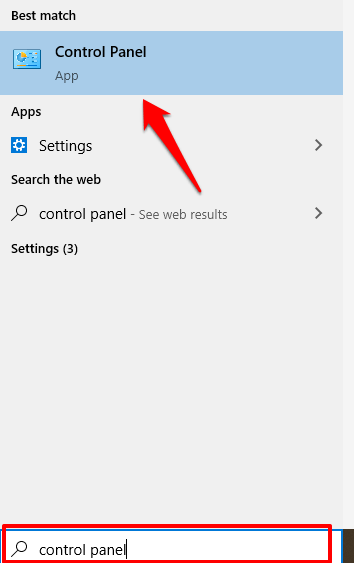
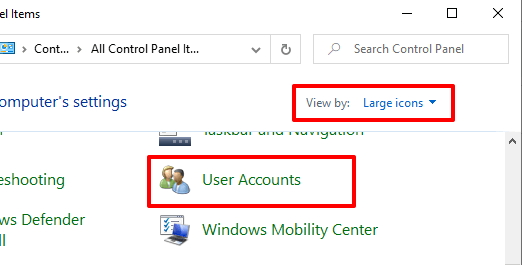
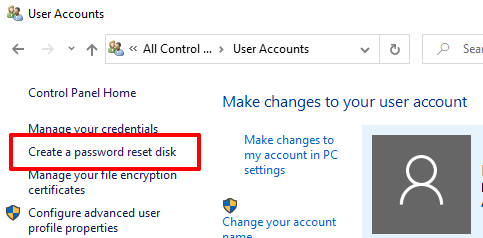
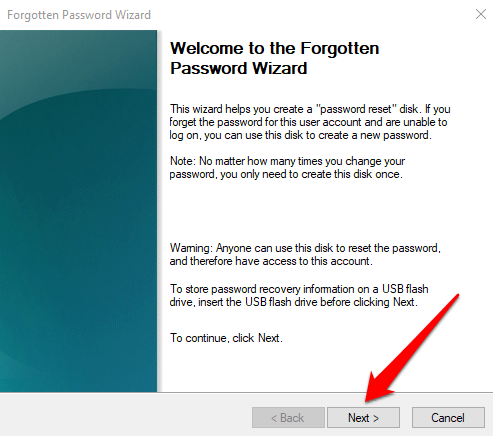
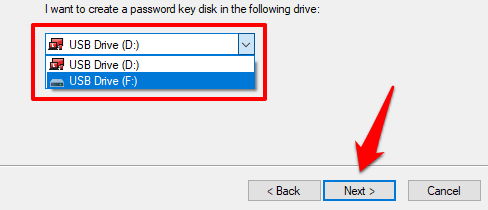
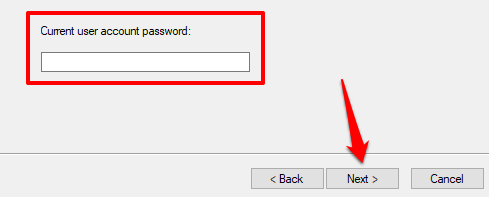
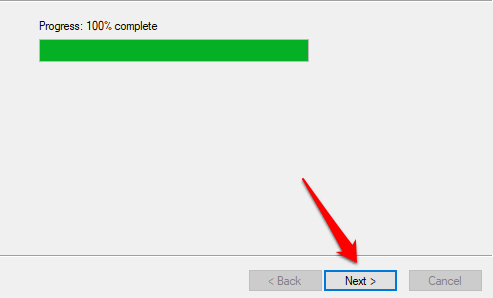
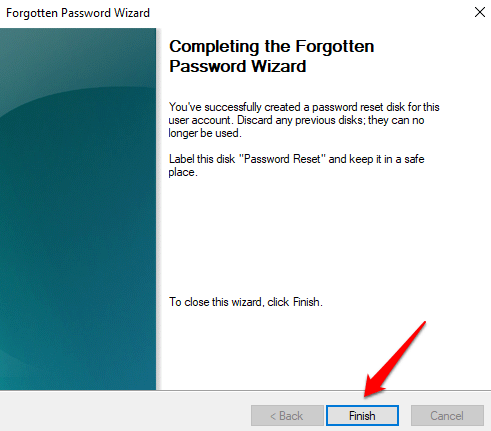
Vi se va solicita să etichetați disc „Resetare parolă” dar nu recomandăm să faceți acest lucru. Dacă unitatea flash cade în mâini greșite, devine prea ușor pentru suport să ghicească pentru ce poate fi utilizat discul.
Pur și simplu păstrați discul într-un loc sigur și nu-l utilizați pentru altceva. Dacă alegeți să etichetați discul, asigurați-vă că eticheta este criptică; folosiți un cod, un nume sau o pseudo-etichetă pe care numai dvs. o puteți înțelege.
In_content_1 all: [300x250] / dfp: [640x360]->Când deschideți unitatea flash în File Explorer, ar trebui să vedeți un fișier de rezervă pentru parolă numit userkey.psw.
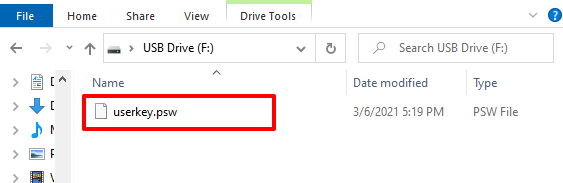
Aceasta este o confirmare că Windows a înregistrat unitatea USB ca disc de resetare a parolei pentru cont. Nu veți putea utiliza unitatea pentru a vă reseta parola dacă ștergeți fișierul sau formatați unitatea flash.
Cum se utilizează un disc de resetare a parolei
Spuneți că sunteți blocat din computer, deoarece nu vă puteți aminti parola, scoateți discul de resetare a parolei, conectați-l la computer și urmați pașii de mai jos.
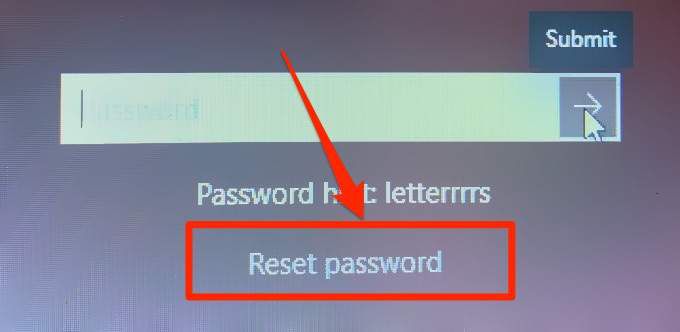
Notă:dacă nu vedeți opțiunea Resetare parolă pe ecranul de conectare, faceți clic pe butonul Trimiteți sau apăsați pe Enter. Opțiunea ar trebui să apară acum pe ecran când vi se solicită să vă conectați din nou.
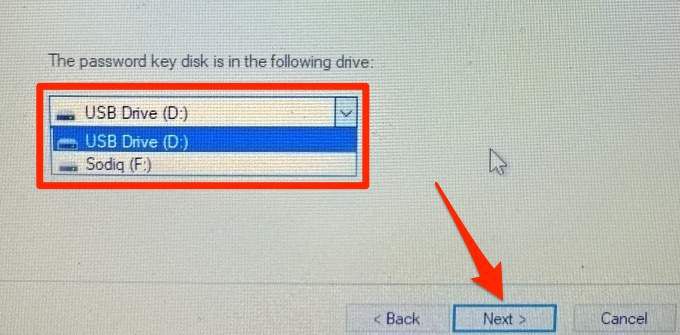
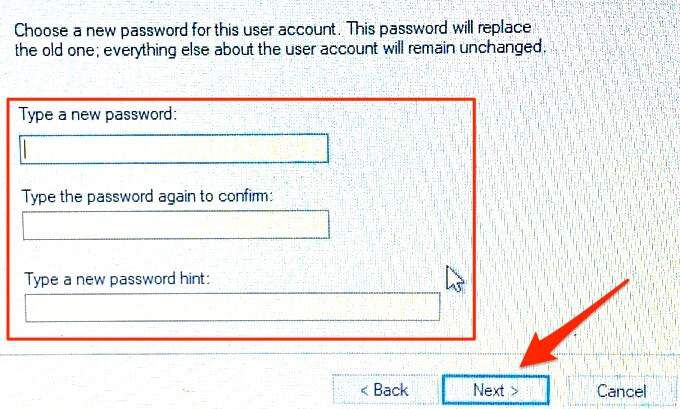
Discul de resetare a parolei Windows 10: Întrebări frecvente + Informații suplimentare
Crearea și utilizarea unui disc de resetare a parolei pe un PC-ul Windows 10 este relativ ușor și simplu. Cu toate acestea, există câteva avertismente importante care merită subliniate. Vă oferim mai multe informații despre caracteristică în secțiunea următoare.
Ce se întâmplă dacă pierdeți unitatea flash USB?
Puteți crea un disc de înlocuire de resetare a parolei pe o unitate USB nouă. Procedând astfel, Windows nu va mai recunoaște unitatea veche sau lipsă ca disc de resetare a parolei. Conectați-vă la contul dvs. și urmați pașii de mai sus pentru a crea un nou disc de resetare. În timpul procesului, „Asistentul pentru parolă uitată” va avertiza că crearea unui nou disc de resetare a parolei îl face pe cel vechi inutilizabil. Faceți clic pe Dapentru a continua.
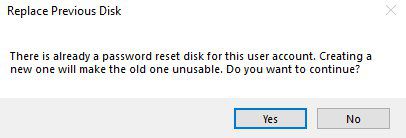
Trebuie să creați un disc cu parolă nouă dacă vă schimbați parola?
Absolut nu. Un disc de resetare a parolei este valabil pentru totdeauna. Poate fi folosit pentru a debloca sau a reseta computerul de mai multe ori, indiferent de câte ori vă schimbați parola. Poate fi necesar să recreați discul de resetare numai dacă pierdeți sau formatați unitatea USB.
Discul de resetare a parolei funcționează numai cu conturi locale
Nu puteți utiliza un disc de resetare a parolei dacă vă conectați la computer cu un cont Microsoft. Funcția funcționează numai cu conturi locale care sunt protejate prin parolă. Nu vă amintiți parola contului dvs. Microsoft? Accesați pagina de recuperare a contului de pe site-ul Microsoft pentru a-l reseta.

Discul de resetare a unei parole pe cont
Un disc de resetare a parolei poate fi utilizat numai pentru deblocarea contului pe care a fost creat. Dacă aveți mai multe conturi pe computer, ar trebui să creați discuri individuale de resetare a parolei pentru fiecare cont.
Puteți crea un disc de resetare a parolei pentru alte conturi locale de pe computerul dvs. utilizând aceeași unitate USB - cu condiția ca fișierele de rezervă a parolelor pentru conturi să fie prezente pe disc.
Va funcționa un disc de resetare a parolei pe orice computer?
Un disc de resetare a parolei poate fi utilizat numai pentru deblocarea / resetarea computerului pe care a fost creat. Adică, nu puteți utiliza un disc de resetare a parolei creat pe computerul A pentru a debloca computerul B. Cu excepția, desigur, ați creat discul de resetare a parolei pentru ambele dispozitive pe același disc de stocare.
Nu pierdeți niciodată accesul la PC-ul dvs.
Ar trebui să creați acum un disc de resetare a parolei, chiar dacă nu credeți că veți uita vreodată parola. Este întotdeauna minunat să ai o cheie principală așezată undeva. Singurul risc de securitate este că oricine are acces la unitatea USB care conține discul de resetare a parolei vă poate bloca din computer. Deci, asigurați-vă că păstrați unitatea în siguranță și la îndemâna altor persoane.