Când apare un ecran albastru al morții (BSOD) pe computerul dvs. Windows, este posibil să fiți înclinați să vă gândiți cel mai rău. În multe cazuri, totuși, un BSOD este un semn al unei probleme care poate fi ușor rezolvată cu niște pași comuni de întreținere a sistemului, o astfel de actualizare sau reparație a sistemului.
Un BSOD pe care unii utilizatori îl vor vedea ocazional este un Eroare „eșecul stării de alimentare a șoferului”. Adesea cauzată de un driverul dispozitivului defect, soluționarea problemelor este destul de simplă și rareori imposibil de rezolvat. Dacă vedeți o eroare BSOD în starea de alimentare a driverului în Windows 10, iată ce va trebui să faceți pentru a remedia problema.
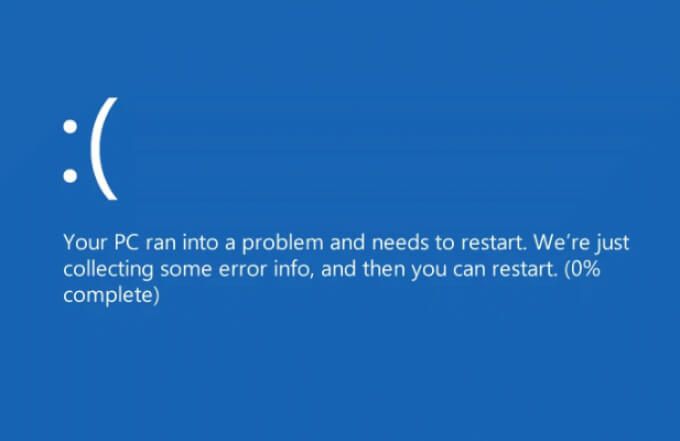
Ce cauzează o eroare BSOD la eroarea stării de alimentare a driverului?
O oprire codul „eroare starea alimentării conducătorului auto” ecranul albastru al erorii de moarte este de obicei cauzat de o problemă de control al alimentării cu un dispozitiv conectat la computer. Dacă dispozitivul trece în modul de repaus când îl utilizați sau nu reușește să iasă din modul de repaus când încercați să-l utilizați, Windows presupune că aceasta este o eroare critică și afișează un mesaj BSOD.
sunt mai multe motive pentru care acest lucru ar putea apărea. Dacă un driverul de dispozitiv nu este actualizat sau este defect, capacitatea Windows de a controla setările de alimentare pentru dispozitivele conectate ar putea fi afectată. Actualizarea driverelor (sau retrogradarea la ultimul driver de lucru) ar putea rezolva problema.
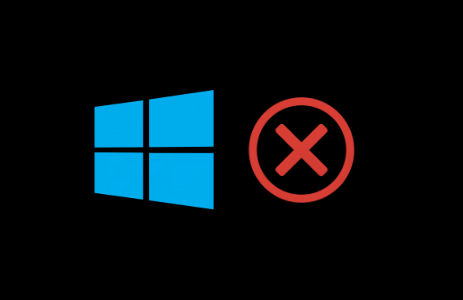
Cu toate acestea, aceasta nu este singura cauză posibilă. Dacă fișierele de sistem sunt corupte, puteți încerca să remediați problema utilizând instrumentul System File Checker. Schimbarea setărilor de alimentare ale dispozitivului (inclusiv dezactivarea modului de repaus sau hibernare) poate opri, de asemenea, anumite dispozitive să intre într-un mod de consum redus sau de repaus. dispozitivele care cauzează această problemă. De obicei, perifericele externe (cum ar fi dispozitivele USB sau Bluetooth) sau anumite componente interne de mare putere (cum ar fi placa grafică) se află în spatele acestei probleme.
In_content_1 all: [300x250] / dfp : [640x360]->Actualizarea driverelor de sistem
Un BSOD care nu este în stare de alimentare a driverului este cel mai adesea cauzat de o problemă cu driverele de dispozitiv instalate. Cu excepția cazului în care dispozitivul dvs. este configurat la instalați noi actualizări ale driverului automat, poate fi necesar să instalați noi drivere manual.
De obicei, puteți face acest lucru prin Windows Update, care va căuta (și va instala) orice drivere pentru computerul dvs.

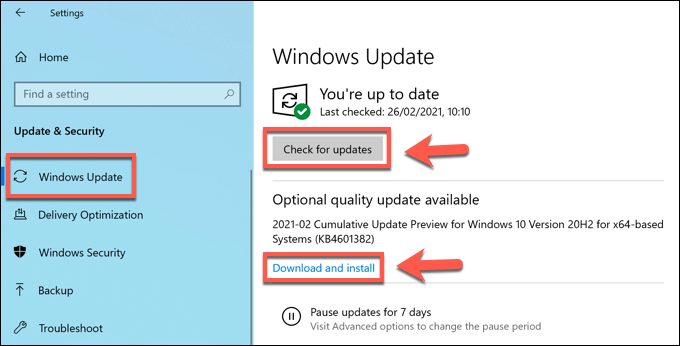
În timp ce Windows Update are cele mai multe drivere de dispozitiv disponibile, poate fi necesar să luați în considerare descărcarea driverelor de pe site-ul web al producătorului și instalarea lor manuală. De exemplu, Drivere grafice NVIDIA mult mai noi sunt disponibile de pe site-ul web NVIDIA în comparație cu driverele disponibile prin Windows Update.
La fel, anumite drivere de chipset pentru componentele plăcii de bază interne (cum ar fi încorporat WiFi) vă poate solicita să descărcați driverele de la producător, mai ales dacă ați a construit propriul computer.
Rularea instrumentului de integritate a verificatorului de fișiere de sistem
În unele cazuri, o problemă de alimentare (cum ar fi o BSOD la starea de alimentare a driverului) este cauzată de fișiere de sistem corupte sau lipsă. Pentru a rezolva această problemă, puteți utiliza instrumentul Verificarea fișierelor de sistem (SFC). Aceasta verifică integritatea fișierelor de sistem Windows și, dacă există fișiere lipsă sau corupte, instrumentul le va remedia automat.
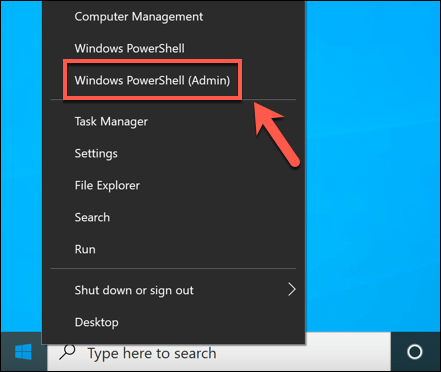
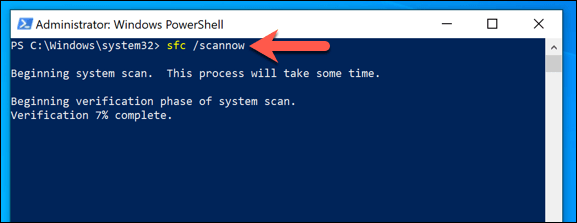
Alocați ceva timp instrumentului SFC pentru a finaliza o scanare a computerului. Dacă detectează orice fișier lipsă, aceasta ar trebui să le repare automat.
Eliminarea driverelor instalate recent
În timp ce actualizarea unui driver de dispozitiv este de obicei cel mai bun mod de instalare noi remedieri de erori, driverul mai nou poate avea erori care pot cauza această problemă. Dacă acesta este cazul, va trebui să dă înapoi șoferul până la cea mai recentă versiune de lucru.
Este posibil să trebuiască mai întâi să reporniți Windows în modul sigur pentru a reveni la drivere cu succes.
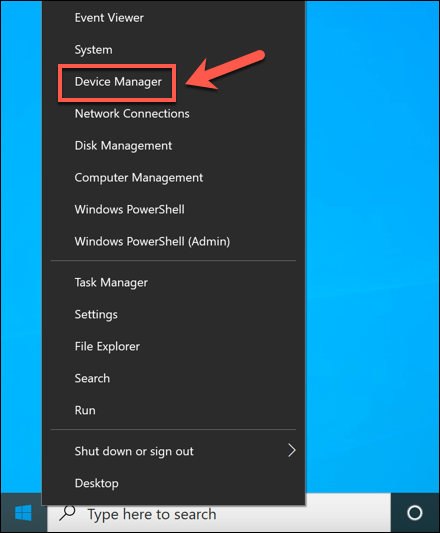
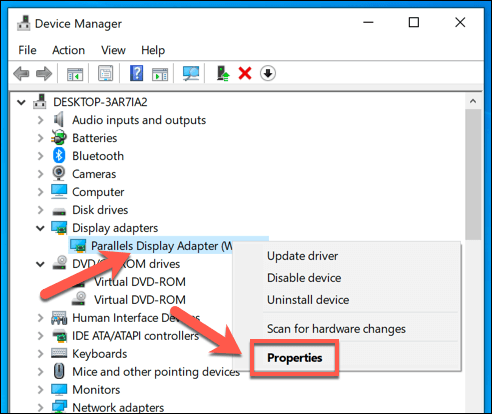
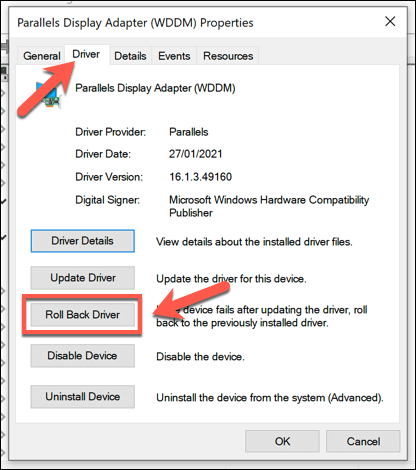
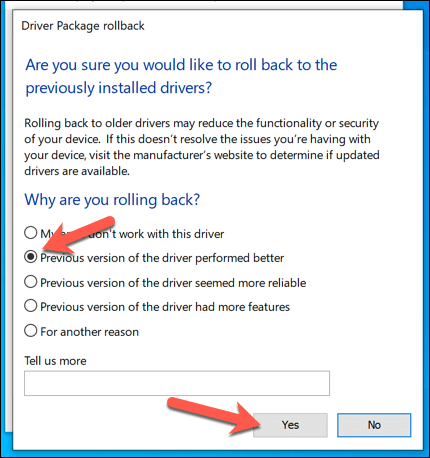
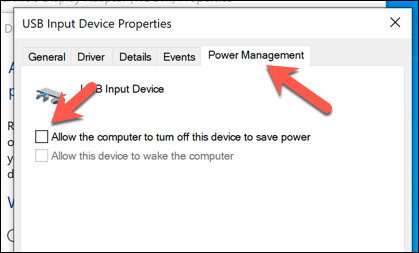
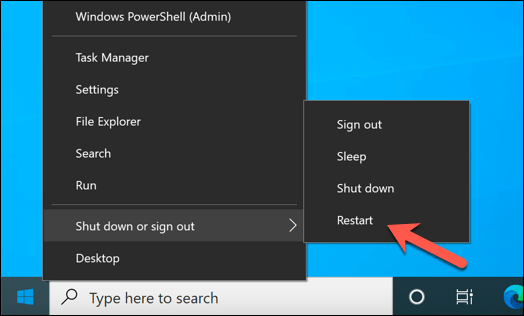
Dezactivarea somnului sau Mod de hibernare
Deoarece BSOD-ul eșuat în starea de alimentare a driverului este de obicei cauzat de o problemă de alimentare, modificarea setărilor de alimentare ale computerului poate împiedica acest lucru. Dacă nu puteți dezactiva direct setările de gestionare a energiei dispozitivului, va trebui să opriți computerul să intre în modul de repaus sau hibernare ca ultimă soluție.
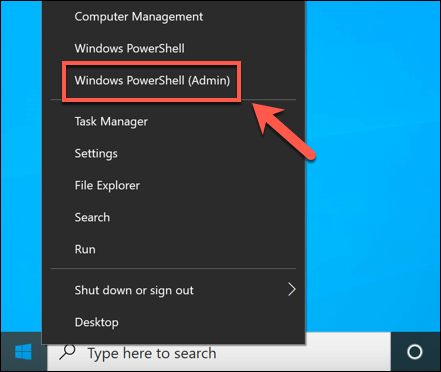
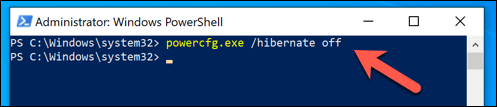
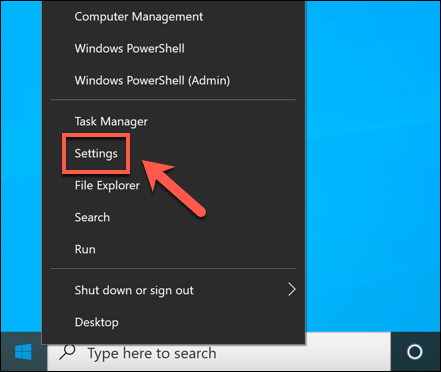
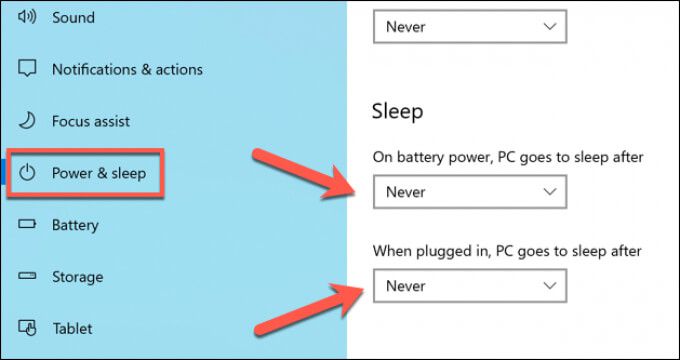
Menținerea Windows actualizat
În majoritatea cazuri, menținerea sistemului actualizat cu noile drivere de dispozitiv va rezolva o eroare BSOD de eșec la starea alimentării driverului. Cu toate acestea, dacă driverele dvs. sunt buggy, poate fi necesar să treceți la ultimul driver de lucru sau să luați în considerare actualizarea dispozitivului afectat la un model mai nou (sau să îl eliminați în întregime).
Dacă aveți încă probleme cu erori BSOD, poate fi necesar să luați măsuri mai drastice. Este posibil să fie necesar să ștergeți și reinstalați Windows să eliminați fișierele aflate în conflict, mai ales dacă instrumentul SFC nu rezolvă problema. După ce ați reinstalat Windows, nu uitați să instalați câteva programe esențiale pentru a porni din nou în funcțiune.