Cum știe Windows ce aplicație sau program să utilizeze pentru a deschide toate tipurile de fișiere de pe computer? Se reduce la asocieri de fișiere. Windows asociază fiecare tip de fișier cu un program capabil să deschidă acel tip de fișier, dar aveți de ales și în această privință!
Imaginați-vă, de exemplu, că tocmai ați instalat Adobe Photoshop pe computer. De acum înainte, doriți ca Windows să folosească Photoshop pentru a deschide fișiere .jpg, dar în prezent Windows deschide întotdeauna fișiere .jpg cu aplicația implicită Photos inclusă în Windows 10.

Mai jos vă vom arăta mai multe metode de modificare a asocierilor de fișiere în Windows 10, astfel încât fișierele dvs. să fie deschise cu aplicația pe care o preferați.
Cum se schimbă asociațiile de fișiere Windows 10 în File Explorer
O modalitate de a spune Windows care aplicație ar trebui să deschidă un anumit tip de fișier este prin File Explorer. În exemplul de mai jos, fișierele JPG se deschid în Microsoft Photos și vom schimba asocierea fișierelor astfel încât fișierele JPG să fie deschise în Adobe Photoshop.
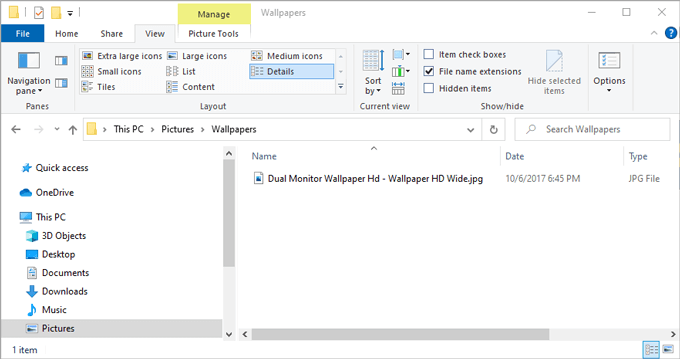
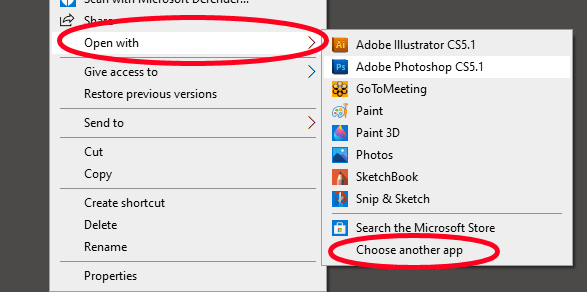


Alt mod pentru a schimba asociațiile de fișiere Windows 10 în File Explorer
Windows File Explorer oferă o a doua modalitate de a desemna ce program ar trebui să deschidă fișiere de un anumit tip. Această tehnică funcționează la fel de bine ca și metoda de mai sus. Depinde de dvs. să alegeți în ce mod doriți să faceți acest lucru.


Modificați asocierile de fișiere prin intermediul panoului de control
Puteți utiliza, de asemenea, Panoul de control pentru a schimba asocierile de fișiere în Windows 10. Iată cum.
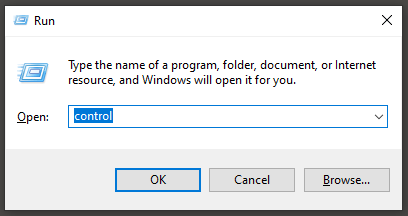
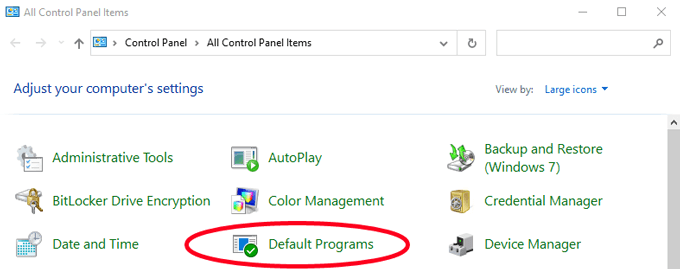



Schimbarea asocierilor de fișiere în setările Windows
Uneori este posibil să doriți ca o aplicație să deschidă orice fel de fișier pe care îl poate. În acest caz, mai degrabă decât să asociați tipurile de fișiere cu aplicația unul câte unul, puteți spune Windows să folosească acea aplicație pentru a deschide orice fel de fișier pe care îl poate gestiona.
De exemplu, s-ar putea să vă doriți preferatul browser web pentru a deschide pagini web, indiferent de tipul de fișier. Iată cum puteți face acest lucru.
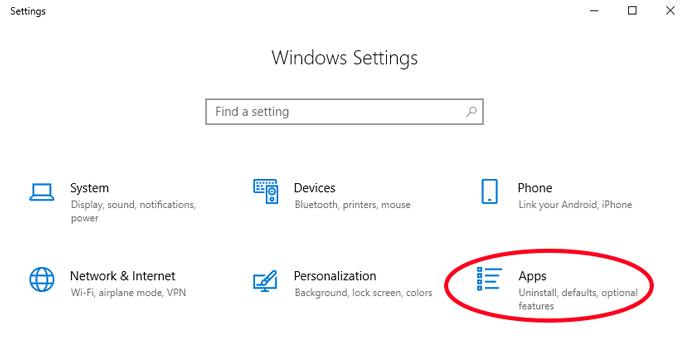



Gata! Acum Firefox are o asociere cu toate tipurile de fișiere pe care le poate gestiona.
Bonus: Cum să vizualizați extensiile de fișiere în Windows 10 File Explorer
Într-o secțiune anterioară, am căutat extensii de fișiere într-o listă. Dacă utilizați această metodă, va trebui să cunoașteți extensia de fișier pe care doriți să o asociați cu o anumită aplicație.
Configurarea Windows File Explorer pentru a afișa extensiile de fișiere în numele fișierelor este rapidă și ușoară. Deschideți exploratorul de fișiere apăsând pe Win + E. Apoi selectați fila Vizualizarede pe panglica meniului. În cele din urmă, bifați caseta de lângă Extensii nume fișier.
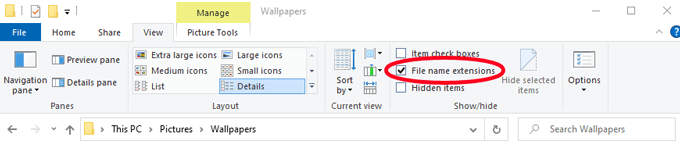
Acum veți să puteți vedea extensia de fișier pentru orice fișier din acel folder.

Salvați-vă ceva timp
Urmând una dintre metodele de mai sus, vă veți economisi timp suplimentar și iritare. Să vă faceți un moment pentru a vă schimba asocierile de fișiere, astfel încât fișierele dvs. să se deschidă în aplicațiile pe care le doriți este un cadou pe care îl puteți oferi viitorului dvs. sinelui!