BlueStacks este unul dintre cei mai buni emulatori Android pentru PC-uri Windows, iar dezvoltatorii jură pentru siguranța sa. Cu toate acestea, unele software antivirus populare semnalează adesea programul ca malware, în special în timpul instalării. Dacă ați descărcat BlueStacks de pe site-ul dezvoltatorului, avertismentul antivirus este probabil un fals pozitiv. Rulați aplicația prin alt software antivirus pentru a confirma siguranța acesteia.
Ștergeți BlueStacks dacă mai multe programe antivirus semnalează aplicația ca malware, dacă programul vă blochează computerul sau folosește resurse excesive de sistem. Treceți la secțiunile următoare pentru a afla cum să dezinstalați BlueStacks de pe computerele Mac și Windows.
Cum să dezinstalați BlueStacks în Windows
Există mai multe metode de a elimina BlueStacks de pe un computer Windows. Puteți dezinstala aplicația din Panoul de control sau efectuând o restaurare a sistemului. BlueStacks are, de asemenea, programe de dezinstalare dedicate care elimină aplicația și fișierele acesteia de pe computer.
Notă : am folosit un computer cu Windows 11 pentru acest tutorial, dar se aplică și dispozitivelor cu Windows 10.
1. Dezinstalați BlueStacks prin Panoul de control
Aceasta este cea mai ușoară, dar cea mai puțin eficientă metodă de a elimina complet BlueStacks din Windows. Acest proces dezinstalează aplicația, dar lasă câteva fișiere reziduale. Dacă alegeți să dezinstalați BlueStacks din Panoul de control, vă recomandăm să rulați alte tehnici de dezinstalare ca acțiune suplimentară pentru a elimina fișierele rămase ale aplicației.

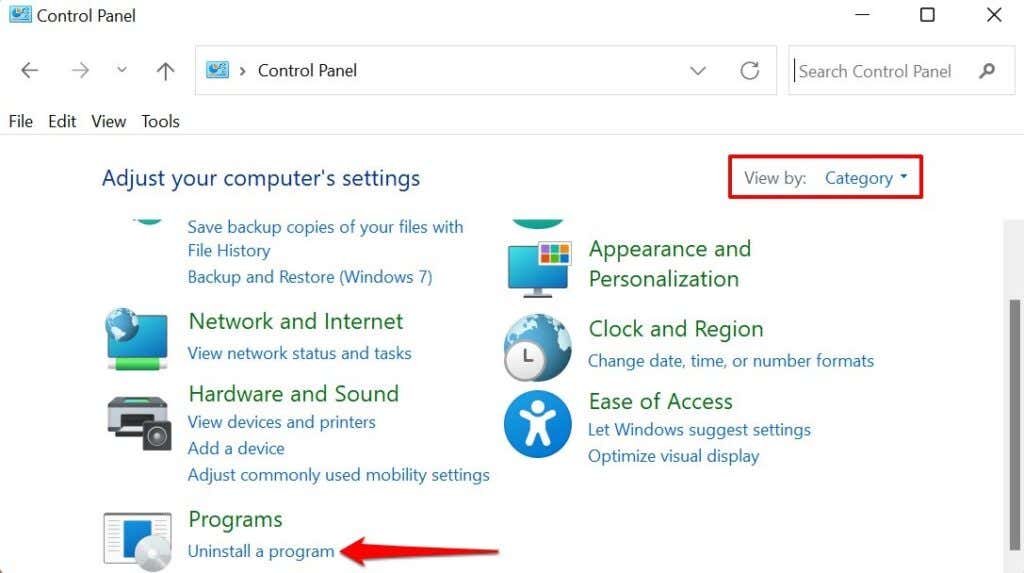

Aceasta va lansa programul de dezinstalare BlueStacks, unde vi se va cere să furnizați motivele pentru care doriți să dezinstalați aplicația.
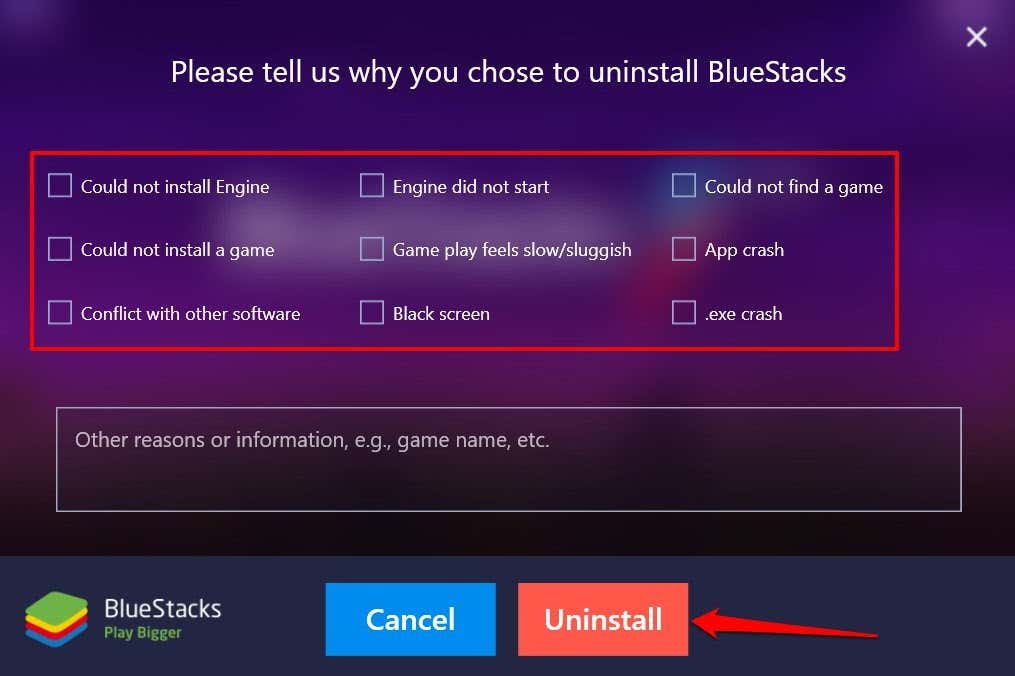

Notă: este posibil să găsiți „BlueStacks X” în Panoul de control. Este o aplicație dezvoltată de BlueStacks pentru a permite utilizatorilor Windows să joace jocuri bazate pe Android fără a le instala. Este instalat alături de aplicația obișnuită BlueStacks, așa că ar trebui să dezinstalați și BlueStacks X dacă doriți să eliminați tot ce este legat de BlueStacks de pe computer.
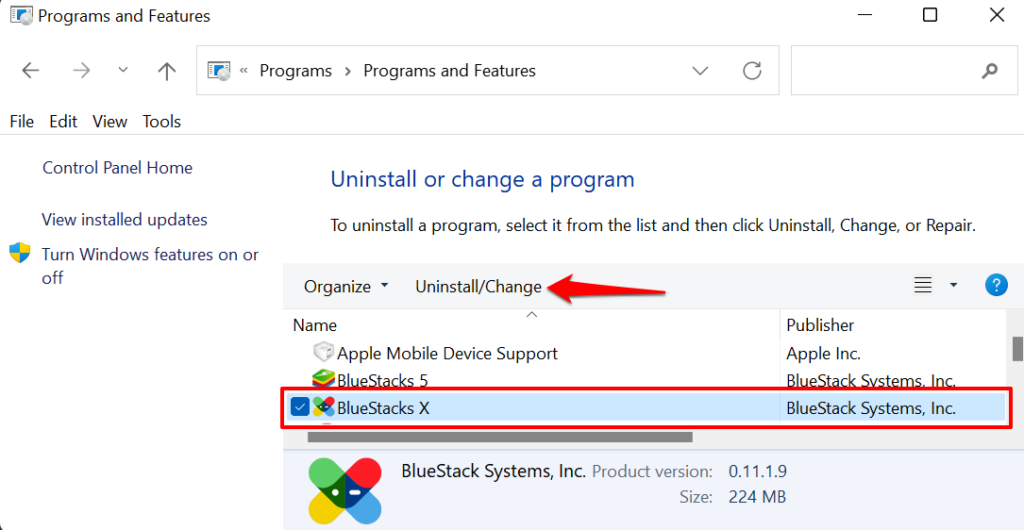
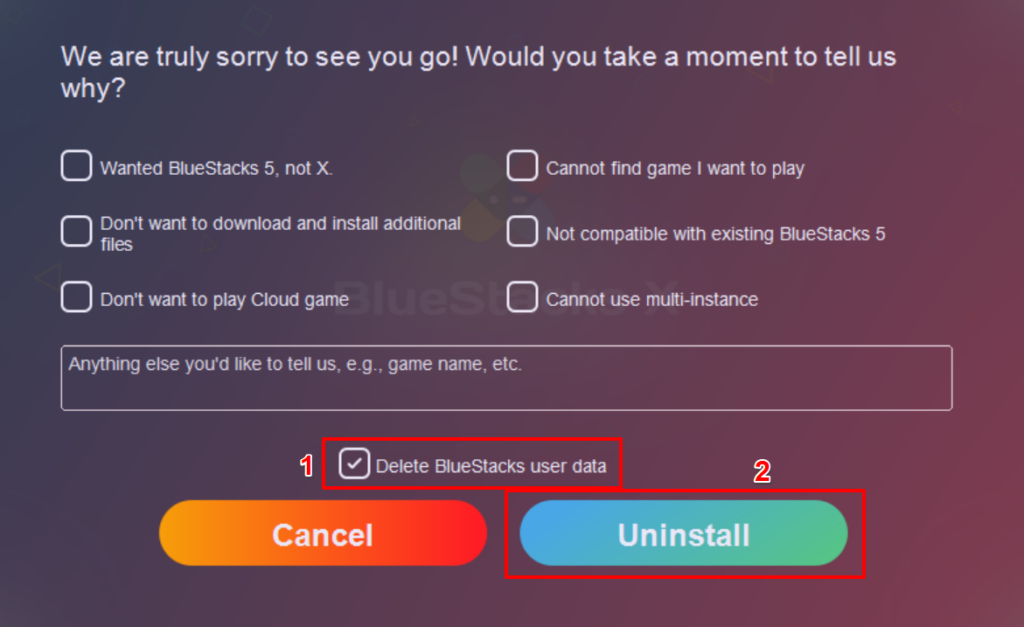
2. Dezinstalați BlueStacks folosind BlueStacks Uninstaller
BlueStacks are un utilitar dedicat pentru eliminarea programului de pe computerul Windows. Veți găsi programul de dezinstalare în folderul „Program Files” al computerului dvs. Dacă nu găsiți programul de dezinstalare, verificați folderul cu fișiere temporare.
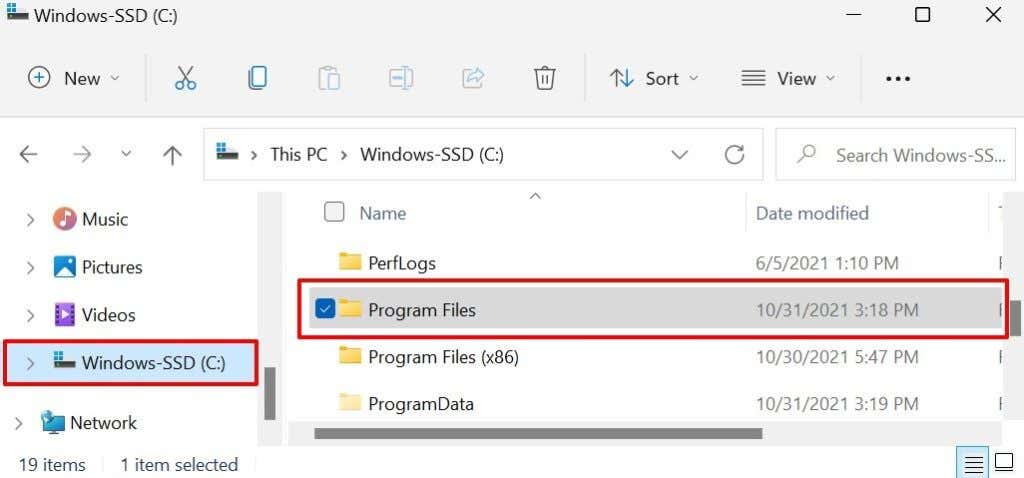


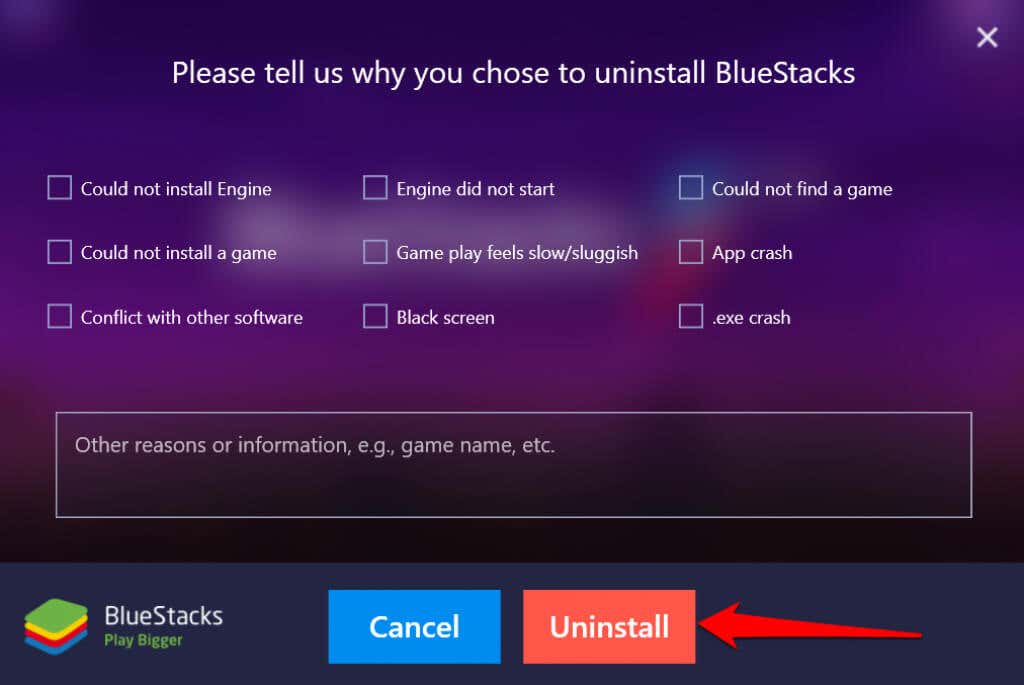
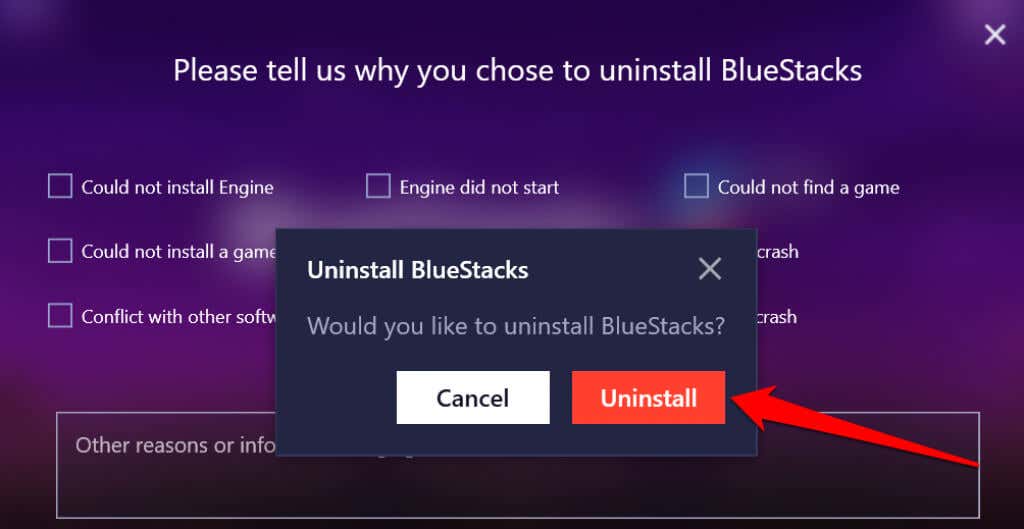
De asemenea, puteți accesa BlueStacks Uninstaller din folderul Windows Temp. Apăsați tasta Windows + R , tastați sau inserați %temp% în caseta de dialog, apăsați pe Enter .
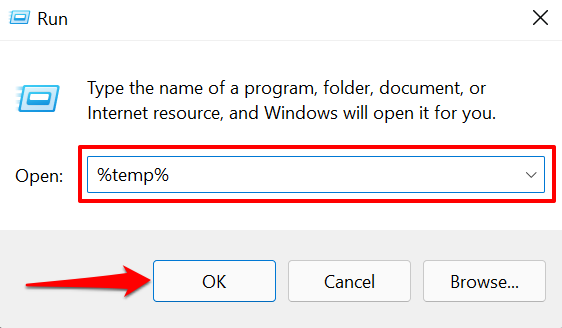
Lansați aplicația BlueStacksUninstaller și selectați Dezinstalați pe tabloul de bord al aplicației..
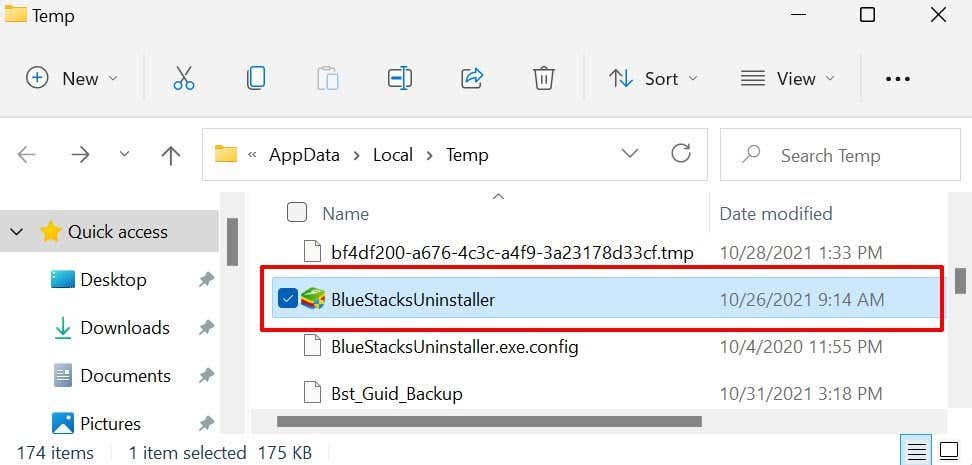
3. Rulați BlueStacks Cleaner
BlueStacks lasă multe fișiere temporare și reziduale pe computer, chiar și după dezinstalarea programului. Puteți elimina aceste fișiere dezinstalând BlueStacks folosind BlueStacks Cleaner. Este un utilitar care nu numai că dezinstalează BlueStacks, ci și elimină simultan toate datele aplicației de pe computer.
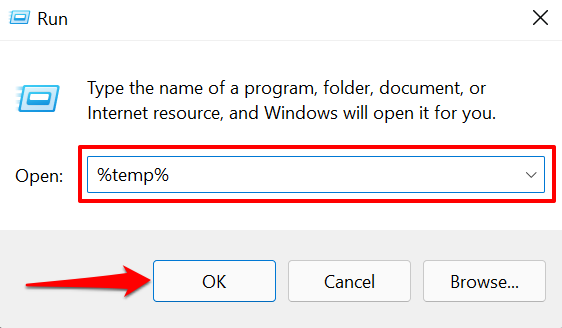
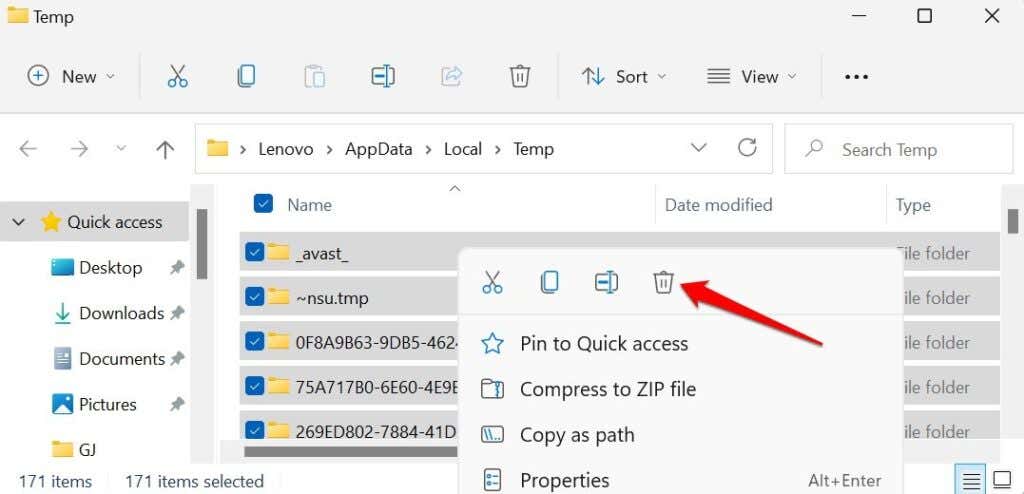
Aceasta va șterge fișierele temporare pentru toate programele de pe computer, inclusiv BlueStacks. Consultați tutorialul nostru care evidențiază alte modalități de ștergere a fișierelor temporare din Windows.
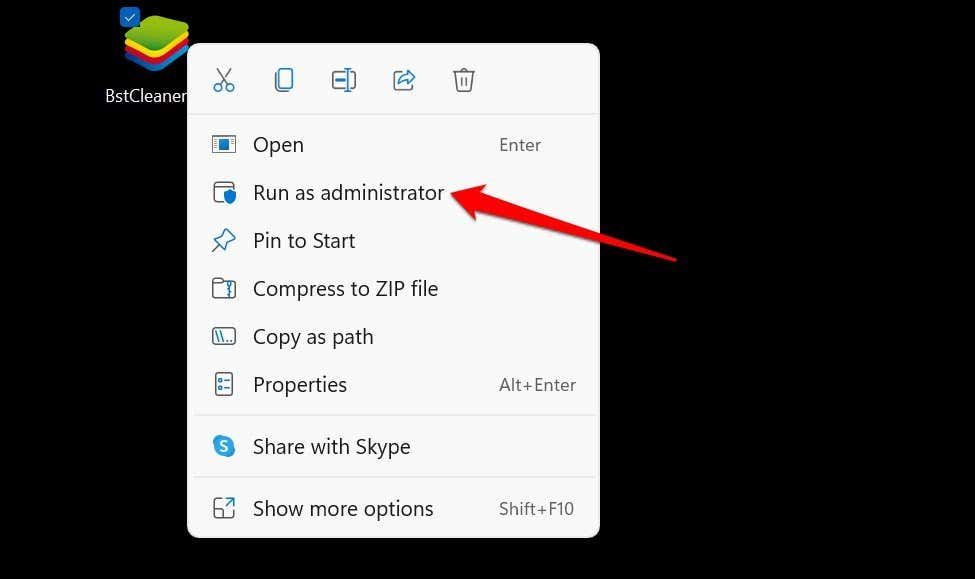
Așteptați câteva secunde sau minute și selectați OK când pe ecran apare caseta de dialog „Procesul s-a încheiat”.
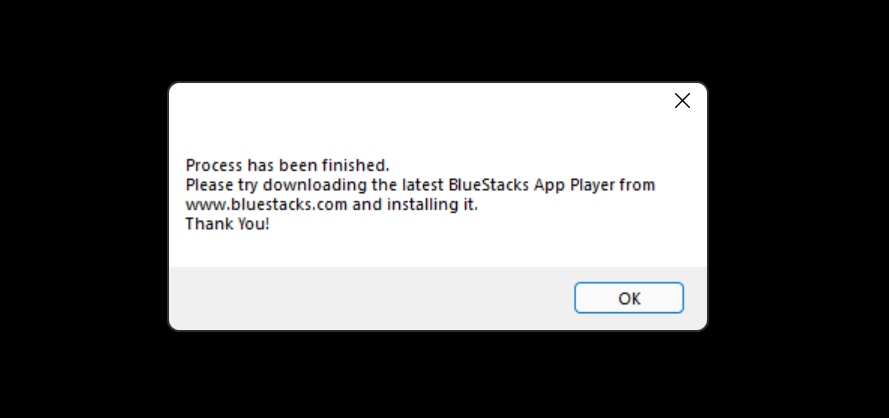
4. Dezinstalați BlueStack prin Restaurare sistem
O altă modalitate bună de a dezinstala BlueStacks în Windows este să vă întoarceți computerul la o stare anterioară în care BlueStacks nu a fost instalat. De exemplu, să presupunem că computerul a creat un punct de restaurare la 1 ianuarie și a instalat BlueStacks două săptămâni mai târziu. Dacă dați înapoi computerul la punctul de restaurare din 1 ianuarie, BlueStacks și alte aplicații instalate vor fi dezinstalate după 1 ianuarie.
Rețineți că trebuie să aveți System Protection activată pe computer pentru a anula modificările de sistem utilizând System Restore. Consultați acest tutorial despre crearea punctelor de restaurare în Windows pentru mai multe informații.
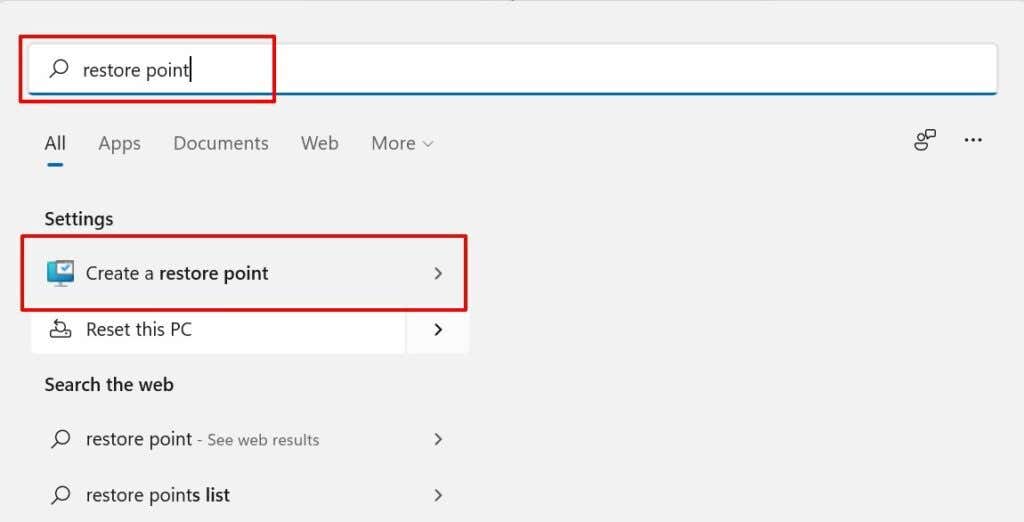
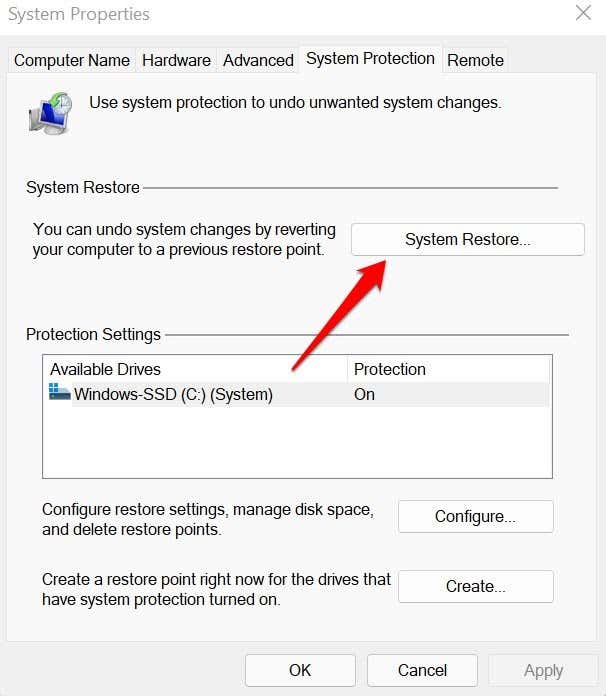
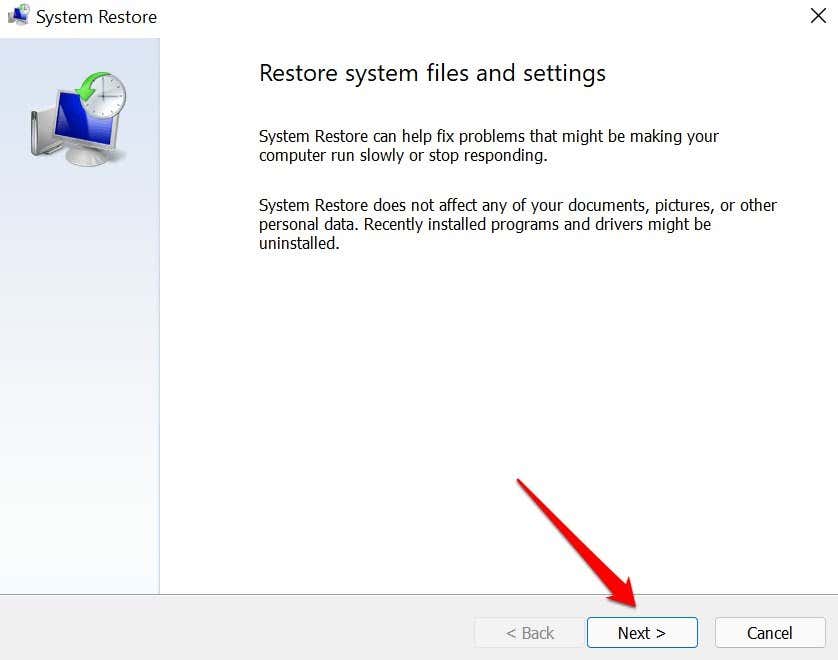
Sfat rapid: selectați Scanați programele afectate pentru a vedea aplicațiile și driverele pe care operația le va șterge și restaura pe computer.
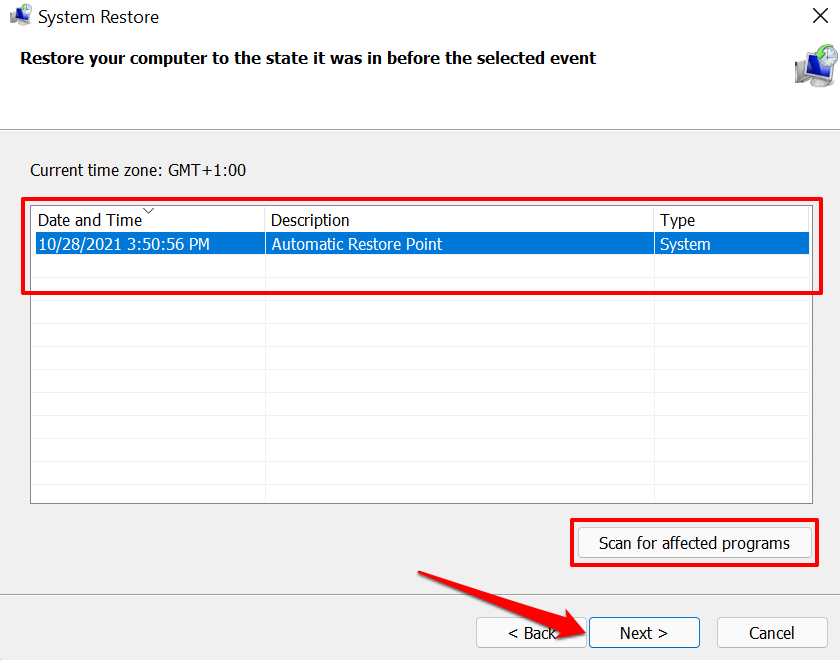
Ar trebui să vedeți BlueStacks în lista „Programe și drivere care vor fi șterse”. În caz contrar, selectați un alt punct de restaurare și căutați programele afectate până când găsiți punctul de restaurare care va dezinstala BlueStacks.

Nu puteți găsi un punct de restaurare în fereastra Restaurare sistem? Parcurgeți tutorialul nostru despre recuperarea punctelor de restaurare lipsă în Windows pentru soluții de depanare.

Restaurare sistem va reporni computerul pentru a reveni la configurațiile computerului la punctul de restaurare selectat. Închideți toate programele și salvați toate fișierele deschise înainte de a continua.
Cum să dezinstalați BlueStacks în macOS
BlueStacks nu are un program de dezinstalare dedicat pentru dispozitivele macOS. Așadar, va trebui să utilizați agenți de curățare terți pentru a elimina fișierele rămase după dezinstalarea aplicației de pe Mac.
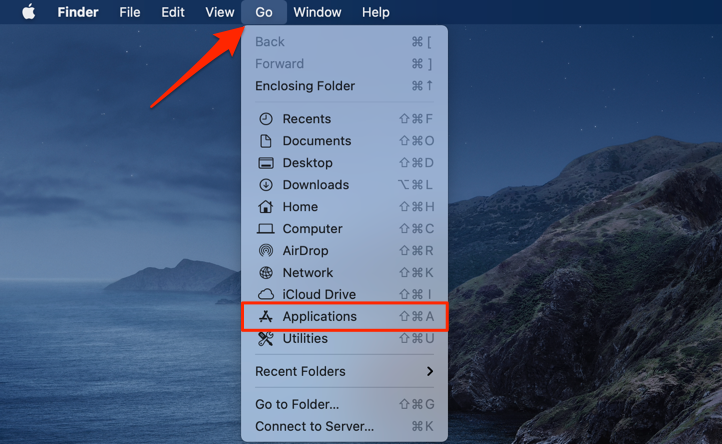
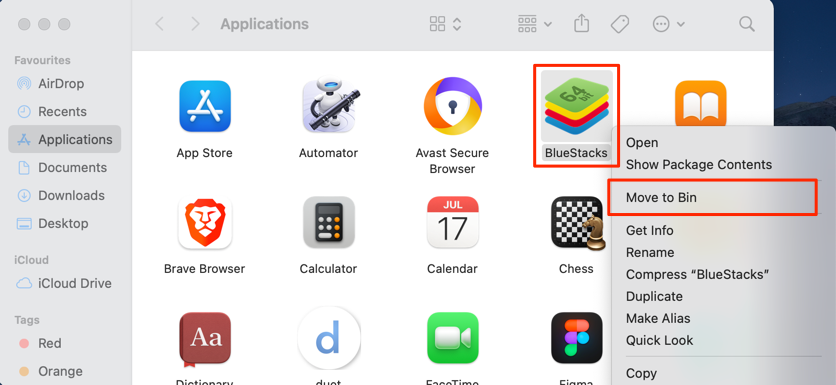
Utilizați programe de curățare și dezinstalare de la terți
Curăţarea aplicaţiilor, a programelor de gestionare a stocării şi a programelor de dezinstalare terţe vor şterge complet BlueStacks de pe dispozitiv. De exemplu, CleanMyMac X este o aplicație bună de curățare pentru macOS. Pentru Windows, încercați RevoUninstaller, Ashampoo Uninstaller sau programe de dezinstalare terțe care șterg aplicațiile și elimină urmele de intrări și fișiere reziduale din registry.
.