Doriți să eliminați complet VirtualBox de pe computerul dvs. Microsoft Windows? Acest lucru este cel mai probabil pentru că Windows Update vă spune în continuare să îl ștergeți din cauza unei probleme de compatibilitate.
Există mai multe moduri de a dezinstala VirtualBox în Windows 10 și 11, iar această postare vă va ghida prin ele. Treceți la secțiunea care discută despre eliminarea VirtualBox folosind un utilitar de eliminare a software-ului dacă doriți să eliminați toate intrările de registry asociate.
Metoda 1: dezinstalați VirtualBox prin panoul de aplicații și funcții
Cea mai simplă modalitate de a dezinstala Oracle VM VirtualBox este să utilizați consola Aplicații și caracteristici din Setări Windows.
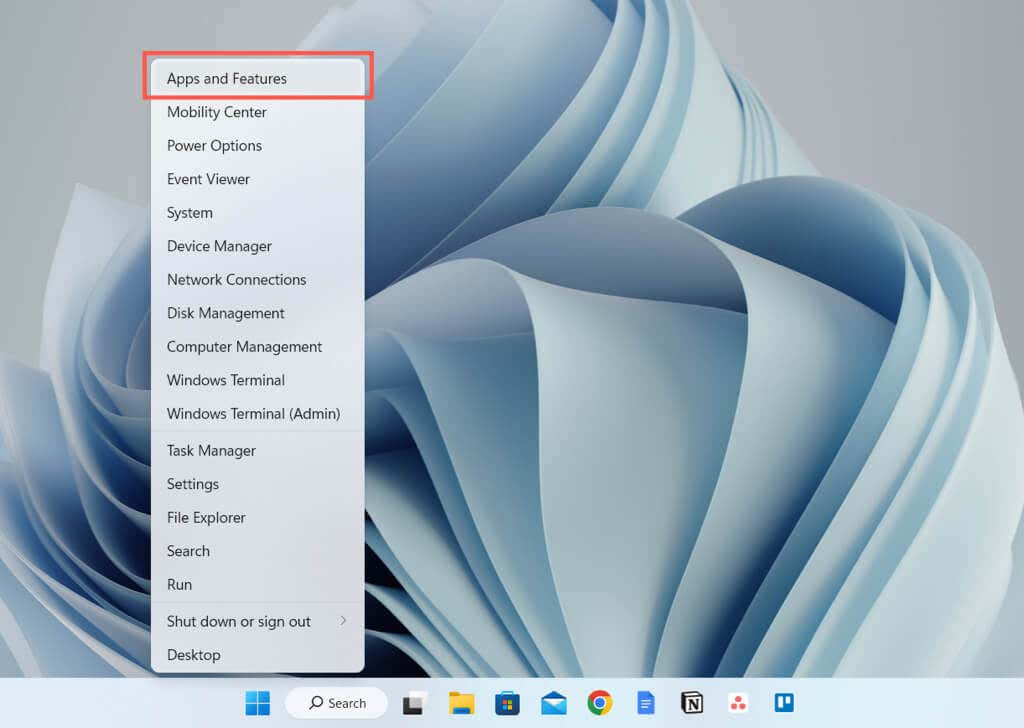
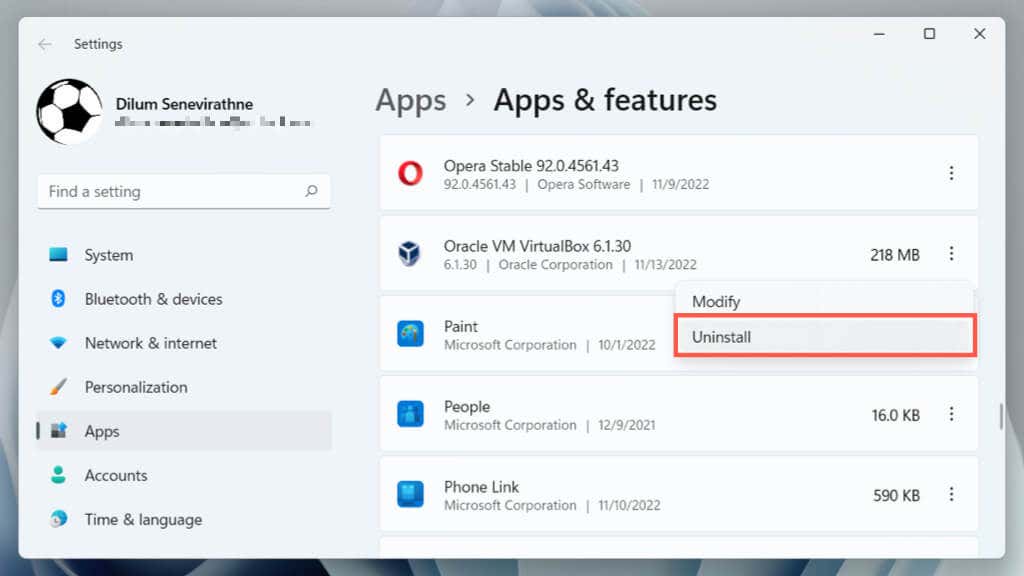
Metoda 2: dezinstalați VirtualBox prin Panoul de control
Ca alternativă, utilizați panoul Programe și caracteristici mai vechi din Panoul de control Windows pentru a elimina VirtualBox.
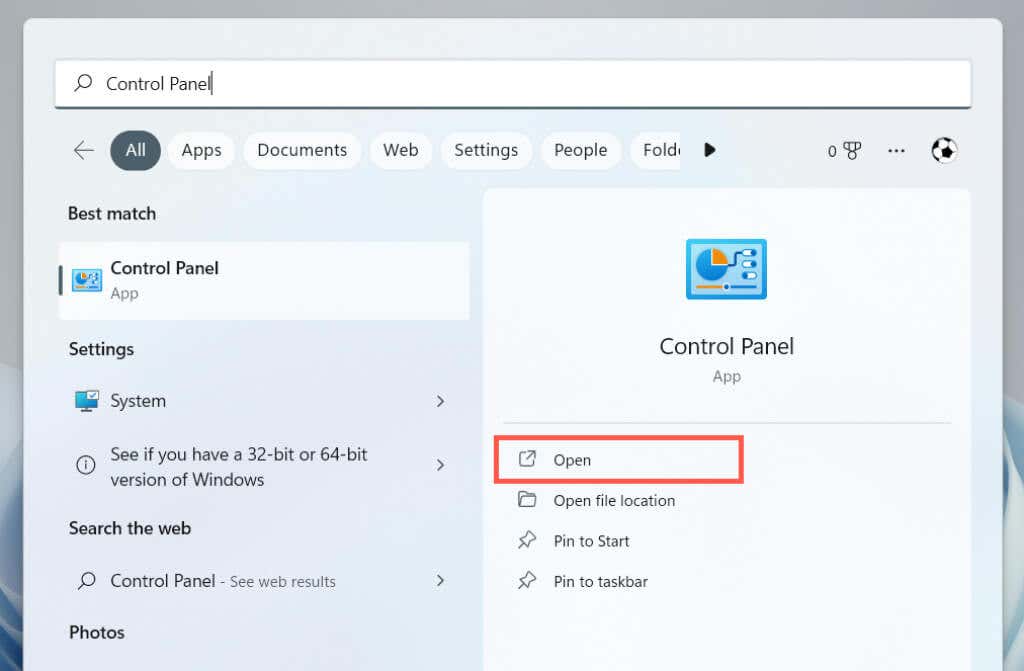
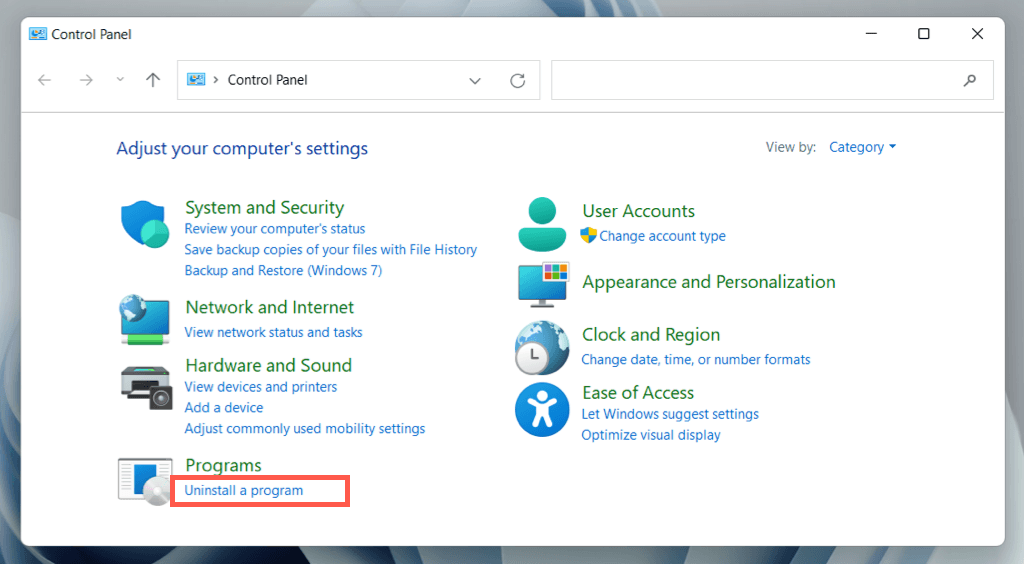
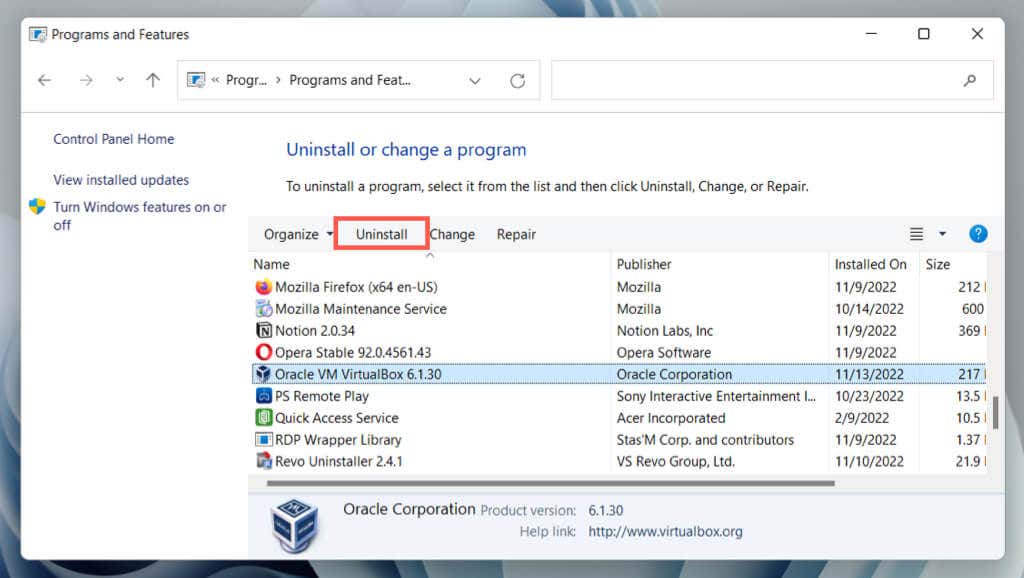
Metoda 3: dezinstalați VirtualBox utilizând programul de instalare Windows
Dacă VirtualBox nu apare în aplicația Setări sau în Panoul de control, utilizați programul de instalare Virtualbox pentru a elimina programul.
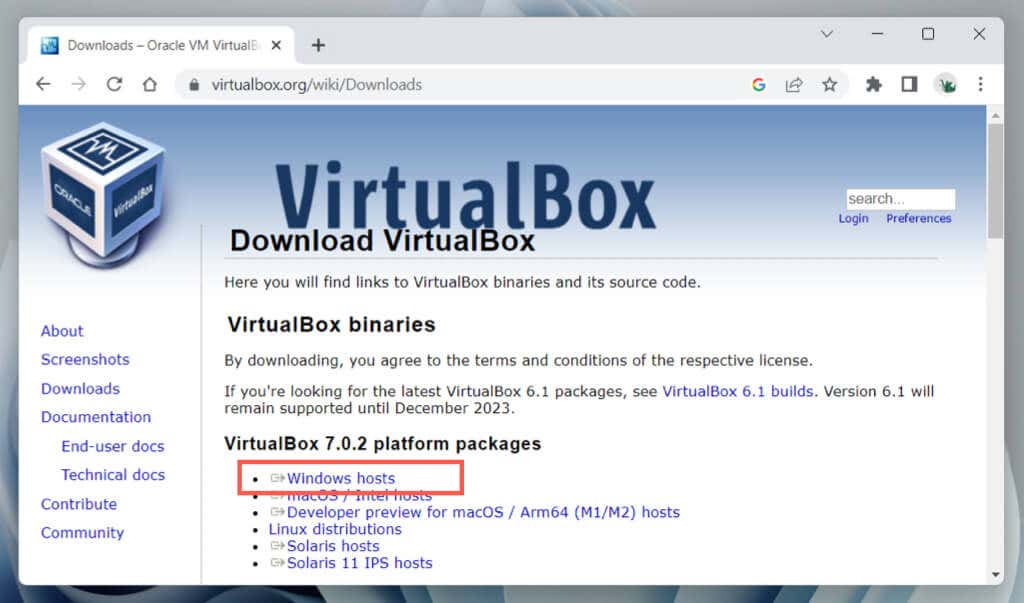
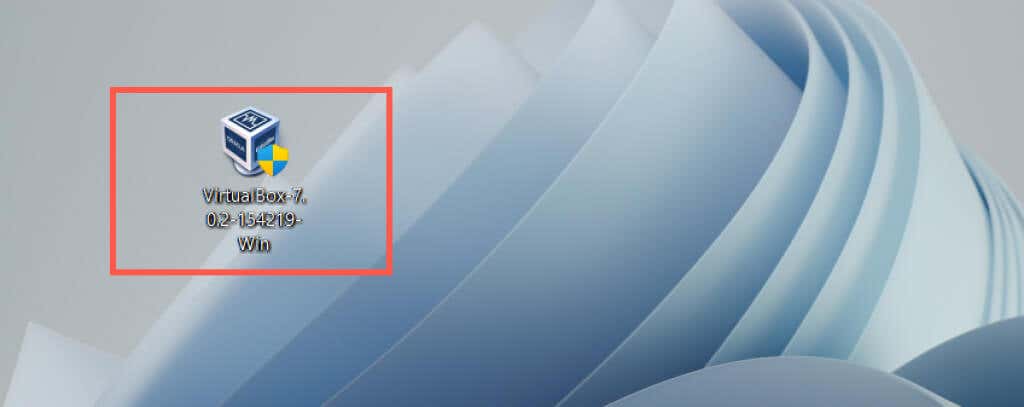
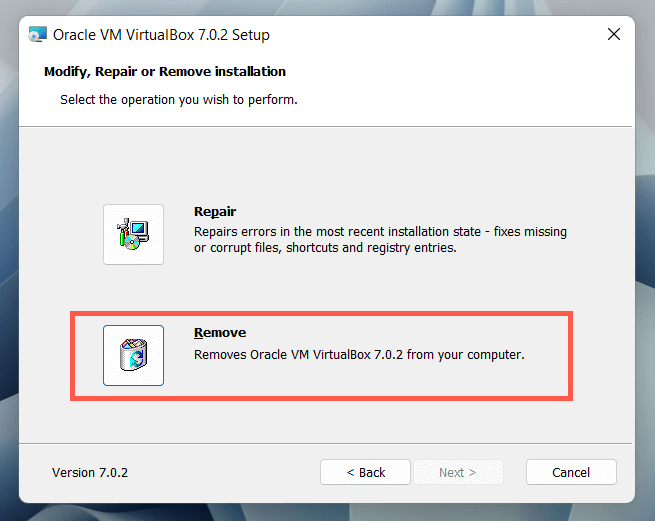
Metoda 4: dezinstalați VirtualBox prin Windows PowerShell
O altă modalitate de a elimina VirtualBox este prin consola Windows PowerShell.
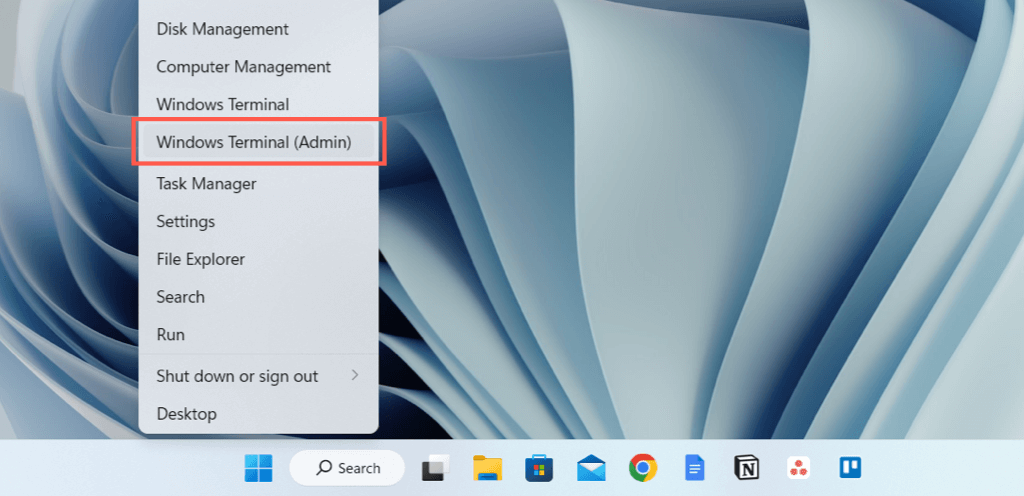
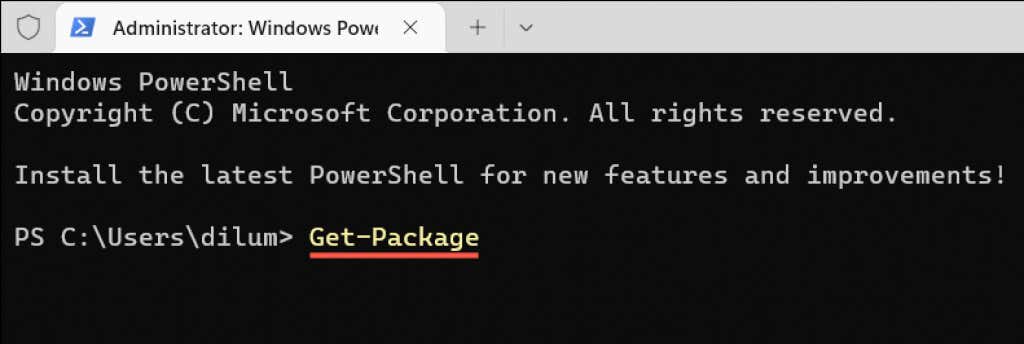


Metoda 5: dezinstalați VirtualBox utilizând un instrument de eliminare a software-ului
Utilizați un utilitar dedicat de eliminare a software-ului pentru a elimina VirtualBox și toate intrările sale din registry. De exemplu, iată versiunea gratuită a lui Revo Uninstaller în acțiune.
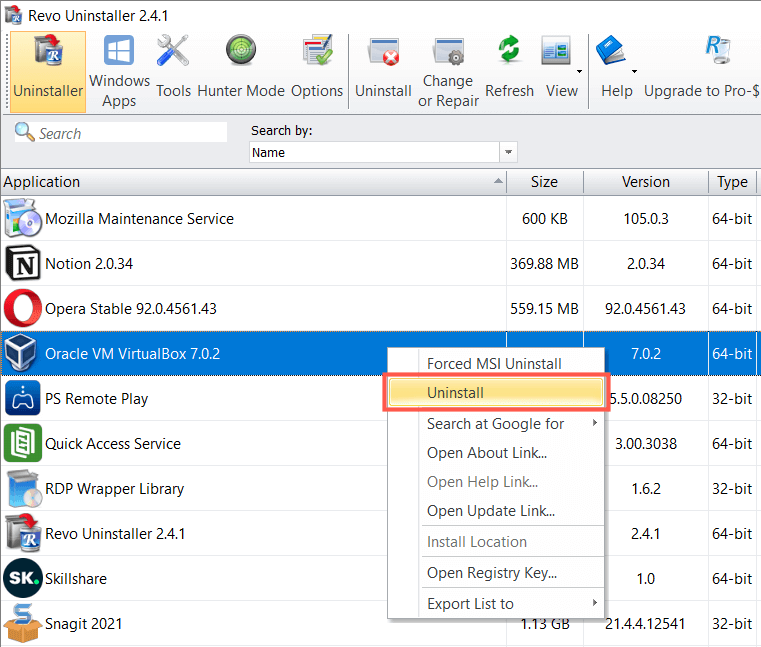
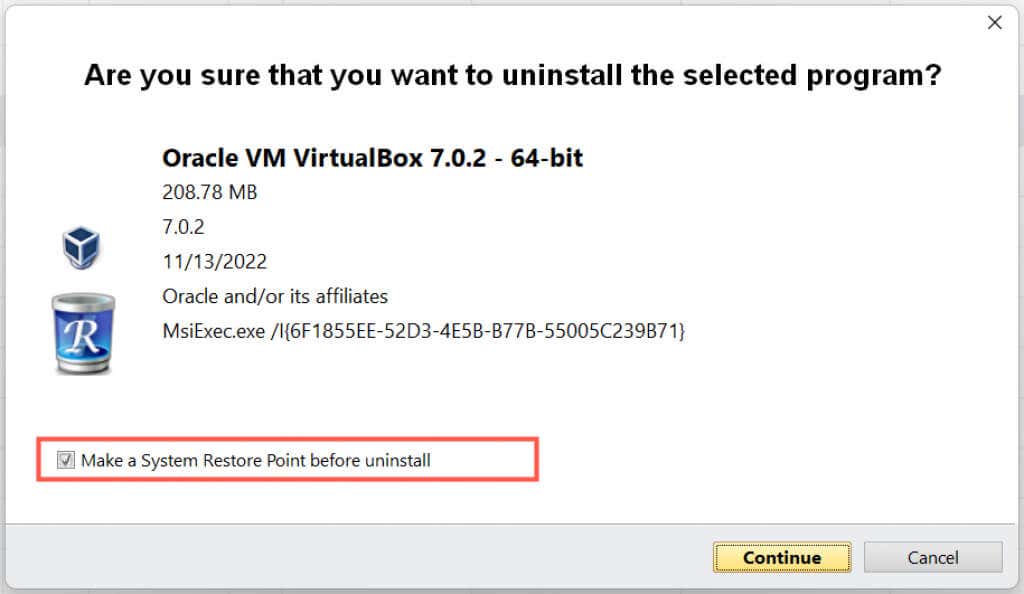
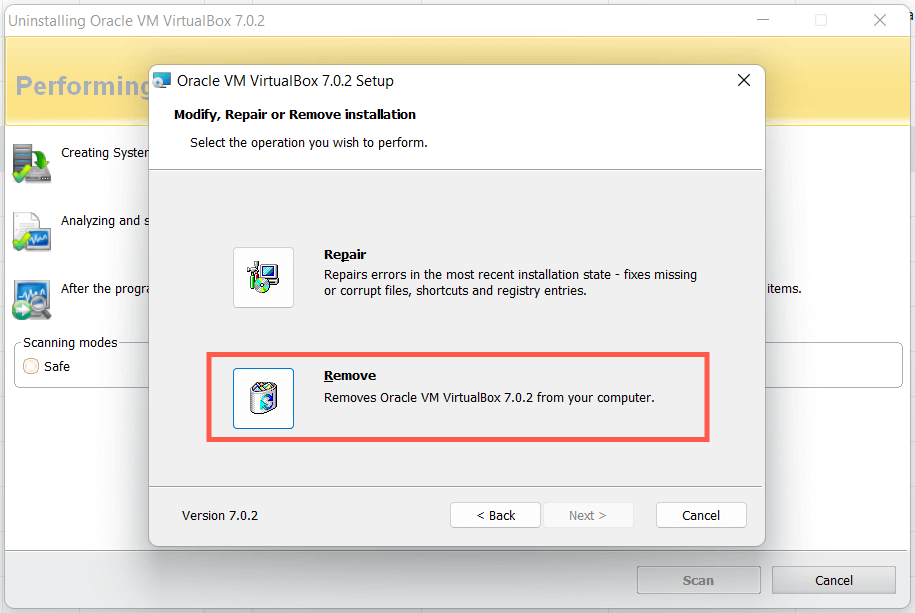
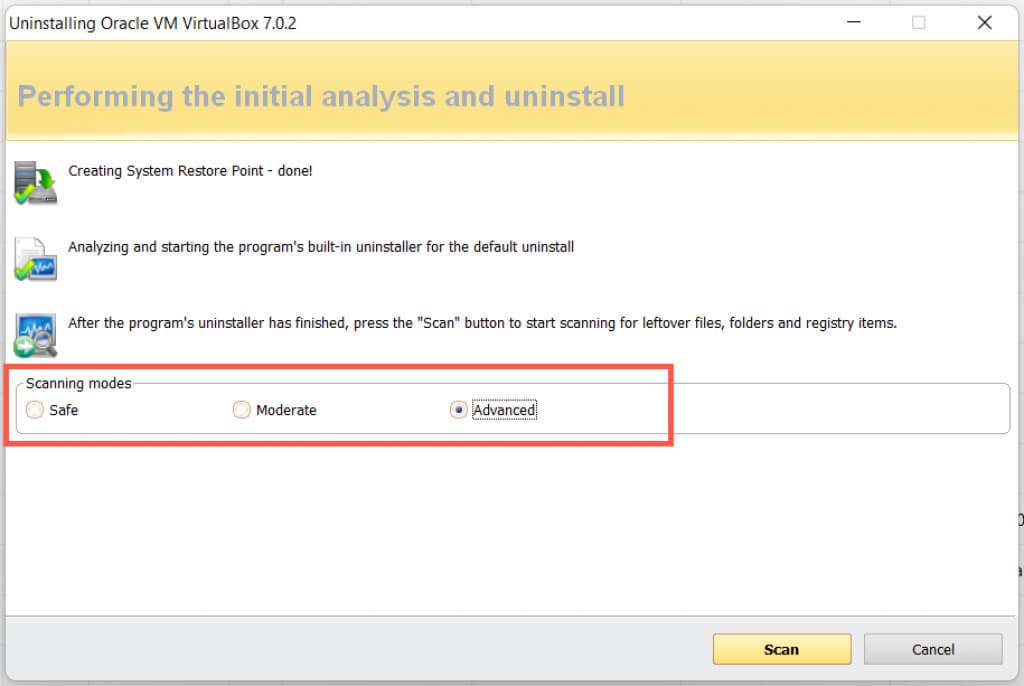
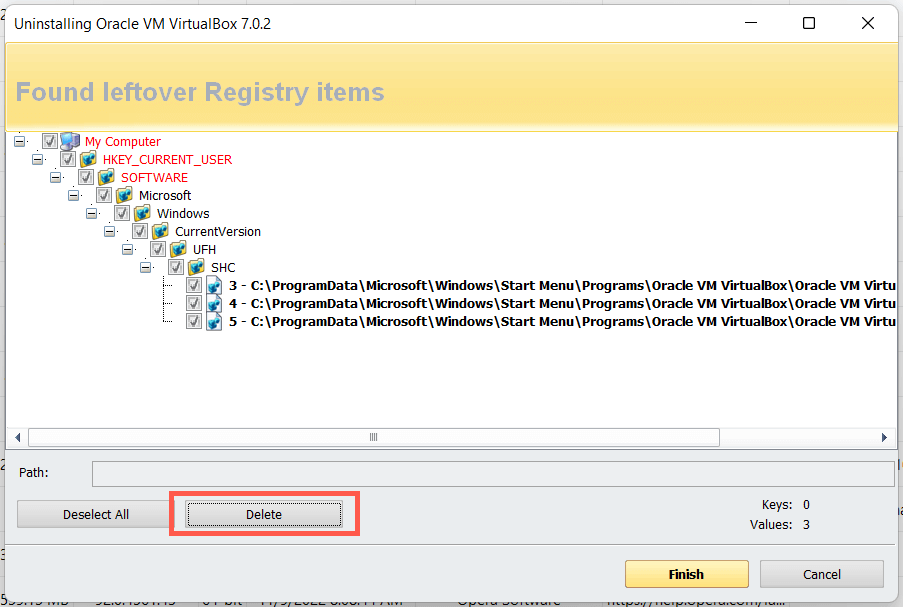
Dacă întâmpinați probleme cu Windows ulterior, utilizați System Restore pentru a anula modificările.
Eliminați folderele rămase din VirtualBox
Deși folosiți oricare dintre metodele de mai sus, veți avea în continuare câteva foldere rămase de șters de pe hard diskul sau SSD-ul computerului. Le puteți găsi în Disc local C>Utilizatori>[Numele dvs. de utilizator].
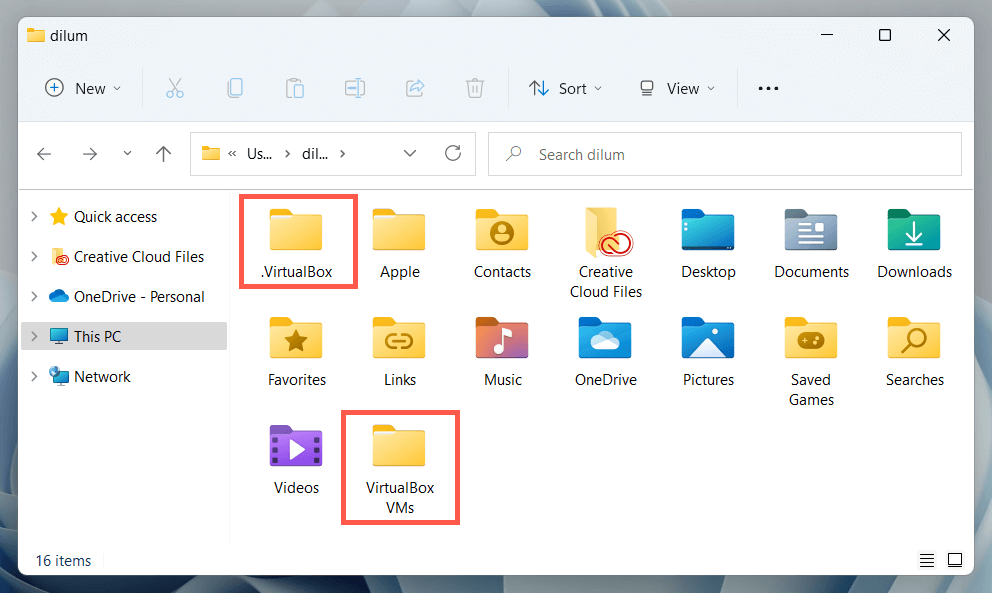
Ieșit din cutie
Să presupunem că continuați să primiți notificări de incompatibilitate Windows Update, în ciuda ștergerii VirtualBox. În acest caz, este posibil să aveți emulatori Android care utilizează tehnologie de virtualizare open-source similară pe computerul dvs., de exemplu, BlueStacks, LDPlayer etc. Încercați să le eliminați și pe acestea..
.