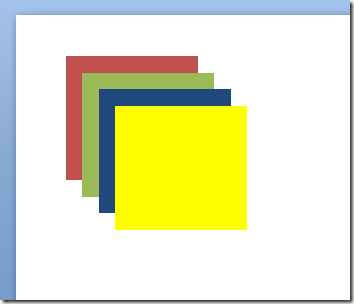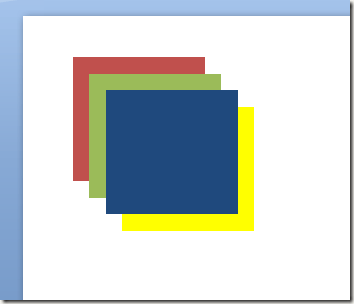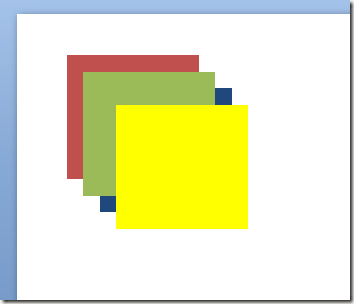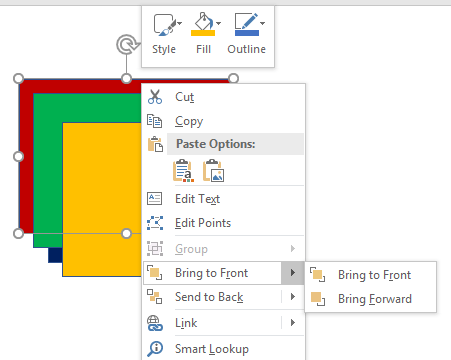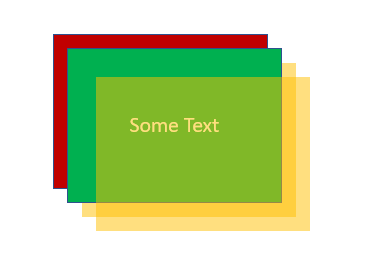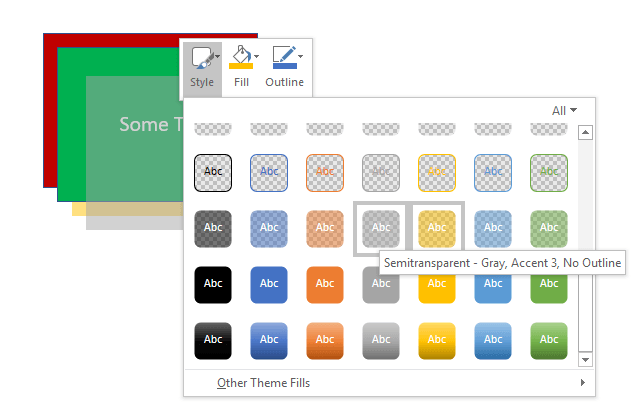Dacă nu utilizați niciodată programe desktop publishing cum ar fi Microsoft Publisher, Corel Draw sau Adobe InDesign, este posibil să nu fiți familiarizați cu utilizarea obiectelor și straturilor pentru a crea documente pentru imprimare sau pentru ecran. Spre deosebire de programele populare, cum ar fi Word și Excel, întregul principiu de proiectare al PowerPoint se învârte în jurul obiectelor pentru a crea prezentarea dvs. La fel ca un editor desktop, fiecare element dintr-o prezentare PowerPoint reprezintă un obiect care poate fi poziționat fără a deranja altul obiecte. Aceste obiecte includ text, imagini, videoclipuri și orice alte elemente prezente în fișierele PowerPoint. Deoarece fiecare obiect este propriul său element, puteți să plasați obiecte în strat pentru a vă prezenta prezentarea exact așa cum doriți. Citiți mai departe pentru a afla de ce și cum să plasați obiecte într-o prezentare PowerPoint.
De ce obiecte Layer?
Există două motive principale pentru a putea să le plasați într-o prezentare PowerPoint. În primul rând, obiectele de stratificare vă oferă libertatea de a organiza prezentarea dvs. în orice aspect pe care doriți. Mai degrabă decât să lucrați într-un mod liniar, ca și cu un procesor de text, puteți plasa și plasa obiecte pe tot ceea ce doriți.
În al doilea rând, întărirea vă permite să profitați de întregul spațiu alb din prezentarea dvs. Cutiile de text, în special, ocupă o mulțime de spațiu. Prin stratificarea obiectelor, puteți utiliza tot spațiul dintr-un diapozitiv fără a schimba poziția altor obiecte.
Obiecte de straturi în PowerPoint
Să presupunem că adăugați patru casete în prezentarea dvs. PowerPoint; mai întâi unul roșu, apoi verde, apoi albastru, apoi galben. Fiecare casetă reprezintă un obiect. Când adăugați un obiect nou la o prezentare PowerPoint, aplicația plasează automat cele mai noi obiecte pe obiectele mai vechi. Dacă adăugați casetele în ordinea menționată mai sus, stratificarea obiectelor va arăta astfel:
Observați că cea mai nouă cutie ) este pe partea de sus a celorlalte. Folosind funcția de stratificare PowerPoint, puteți plasa aceste obiecte în orice ordine. Pentru a plasa obiectele în mod diferit față de ordinea prestabilită, începeți să faceți clic pe fila Acasădin Panglicași găsiți secțiunea intitulată Desen. În secțiunea Desenare, găsiți și faceți clic pe butonul intitulat Aranjați.
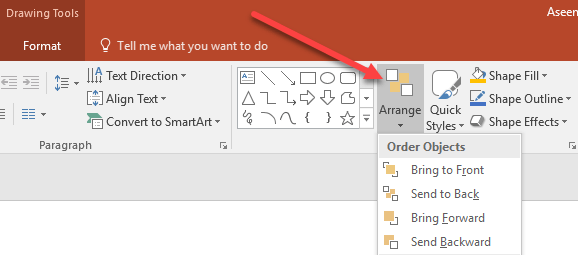 Rețineți că în meniul care apare, există patru opțiuni intitulate:
Rețineți că în meniul care apare, există patru opțiuni intitulate:
Cu aceste comenzi, puteți să plasați obiecte în PowerPoint în orice fel doriți. Observați, totuși, că elementele de meniu sunt goale; nu le puteți utiliza decât dacă faceți în prealabil un obiect activ făcând clic pe el înainte de a face clic pe butonul Aranjați. De exemplu, hai să aranjăm caseta galbenă deasupra unui alt strat.
Începeți făcând clic pe caseta galbenă pentru a deveni obiectul activ. Apoi faceți clic pe butonul Aranjațiși selectați Trimitere înapoidin meniu. Observați că acum caseta galbenă a mutat înapoi un strat care se află între cutia albastră și cutia verde.
Acum selectați caseta albastră și de această dată selectați Trimitere înapoidin meniul Aranjați. Observați că acum cutia albastră ocupă cel mai jos nivel și se află acum în spatele cutiilor galben, verde și roșu. Folosind cele patru funcții aranjați pe butonul Aranjați, puteți alege dacă un obiect se deplasează cu un nivel în sus sau în jos sau până la nivelul cel mai înalt sau cel mai jos.
Este posibil ca unele dintre ele să se obișnuiască să lucreze cu straturi în PowerPoint, însă sistemul de meniuri este destul de intuitiv. Utilizați comenzile Trimiteți înapoiși Redirecționați înaintepentru a muta un obiect înapoi sau înainte și utilizați butoanele Trimitere înapoiși
Puteți de asemenea să faceți clic dreapta pe obiect și să alegeți acele opțiuni din meniul contextual așa cum este arătat mai jos.
În plus, merită menționat că puteți face straturile pe deplin transparente sau semi-transparente, efecte. În exemplul nostru mic am făcut stratul galben semi-transparent și apoi am adăugat niște text în cutia verde.
transparent prin clic-dreapta pe el și apoi făcând clic pe butonul Stil. Veți vedea o grămadă de cutii cu diferite culori și stiluri. Spre mijlocul / partea de jos veți găsi opțiunile pentru transparente și semi-transparente.
straturile obiectelor de pe un diapozitiv PowerPoint pot ocupa. Cu toate acestea, pentru a păstra lucrurile pur și simplu pentru publicul dvs., nu uitați să utilizați mai multe straturi decât aveți nevoie într-un singur diapozitiv.
Utilizați prea multe straturi și riscați să faceți prea complicat un diapozitiv care să urmați. Experimentați cu aranjarea și stratificarea obiectelor în PowerPoint și puteți recupera spațiul alb neutilizat pentru a crea o prezentare PowerPoint mai atractivă vizuală. Bucurați-vă!