Încercarea de a căuta fișiere specifice pe computerul Windows 10 poate simți uneori că încerci să localizezi cheile mașinii. Tehnologia nu a ajuns până la punctul în care putem dori să apară ceva și așa este. În schimb, trebuie să căutăm manual fișierele pierdute sau uitate.
Din fericire, există încă câteva metode avansate pe care le puteți utiliza pentru a căuta fișiere pe care doar nu le puteți aminti locația. Aceste metode vă vor solicita să introduceți puțin în receptorii de memorie, dar cu aceste instrumente de căutare, întreaga sarcină de a găsi fișierele pierdute va deveni mult mai puțin descurajantă.

Noțiuni de bază pentru a găsi fișiere pierdute pe Windows 10
Vom folosi o serie de instrumente avansate de căutare Windows 10 pentru a urmări fișierele, împreună cu întrebări pas cu pas pe care le puteți urma. Cu cât știți mai multe despre fișierul dvs., cu atât va fi mai ușor să îl localizați.
Până la sfârșitul acestui ghid, veți avea o listă de parametri personalizați de căutare pe care îi puteți introduce în funcție de câte întrebări ați răspuns pentru a vă ajuta să urmăriți fișierul.

Înainte de a începe, un lucru rapid de verificat este istoricul de descărcare al browserului dvs. . Ați descărcat fișierele pe care le căutați pe internet? Dacă da, puteți accesa browserul dvs. de internet și tastați Ctrl + J pentru a deschide folderul de descărcări.
Chrome, Firefox și Microsoft Edge au funcții de căutare încorporate în istoricul descărcărilor, astfel încât pornirea ar putea fi mult o modalitate mai rapidă de localizare a fișierelor.
In_content_1 all: [300x250] / dfp: [640x360]->Puteți alege să căutați după numele fișierului sau tipul fișierului. De exemplu, dacă știați că fișierul este un fișier .mp3, căutarea .mp3poate returna rezultate relevante.
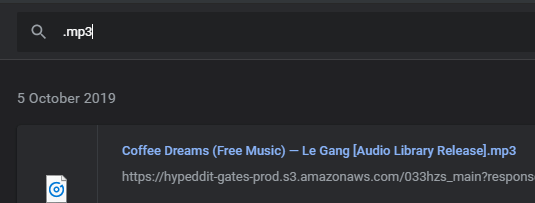
Dacă nu, funcționează sau știi că nu ți-ai descărcat fișierul de pe internet, este timpul să săpiți în instrumentele noastre avansate de căutare Windows 10.
În primul rând, să începem la rădăcina problemei - localizarea pe care a fost salvat fișierul dvs. Dacă nu știți unde a fost salvat fișierul, va trebui să căutați în întregul sistem, ceea ce poate dura calculatorul dvs. în funcție de câte dispozitive de stocare aveți.
Deschideți Windows Explorer, apăsând cheia Windows + Eși navigați la Acest PCîn partea stângă.
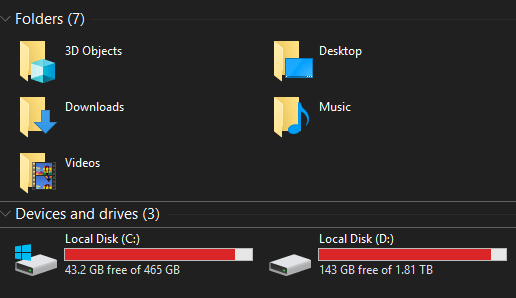
Apoi, faceți dublu clic pe unitatea dacă o cunoașteți, altfel rămâneți pe pagina „Acest PC”.
Instrumente avansate de căutare Windows 10 pentru a găsi fișiere pierdute
Acum că noi suntem în directorul corect, să începem. Așa funcționează acest ghid. Vă vom răspunde printr-o serie de întrebări. Dacă știți răspunsul la această întrebare, vom oferi un filtru de căutare relevant pentru răspunsul respectiv.
Până la sfârșitul ghidului, veți avea o căutare reglată foarte fină.
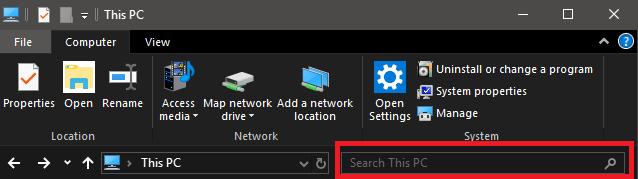
După fiecare pas, adăugați căutarea în bara de căutare din fila Explorator Windows în directorul ales.
Știți Când a fost creat fișierul?
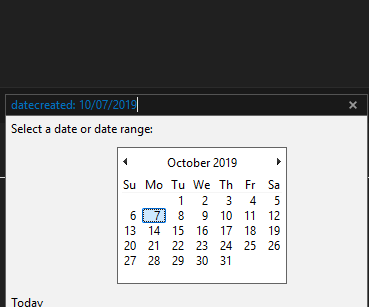
datacreated: dd / mm / aaaa
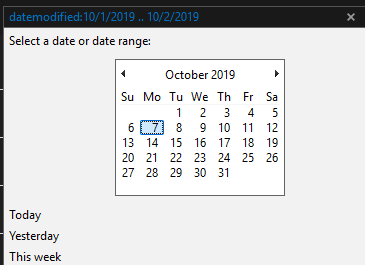
datacreated: octombrie 2019
Dacă nu puteți urmări fișierul după utilizarea filtrului pentru intervalul de date, urmați pasul următor de mai jos .
Cunoașteți tipul de fișier?
Vă amintiți ce tip de fișier a fost fișierul dvs.? Acest lucru vă poate ajuta să reglați masiv căutarea.
Dacă nu sunteți sigur în ce tip de fișier se încadrează fișierul dvs., cel mai bine este să îl evitați complet.
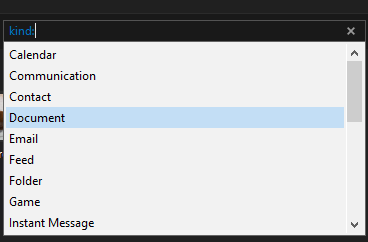
Când tastați tipul:în caseta de căutare, veți primi și un drop down casetă, astfel încât să puteți alege ce tip de fișier este.
Cunoașteți o parte din numele fișierului?
În acest moment, ar trebui să aveți o căutare atât cu un interval de date, cât și cu un tip de fișier, iar acest lucru ar trebui să vă ofere rezultate mult mai puține pentru a căuta. Următorul pas este să introduceți porțiuni cu numele fișierului.

As puteți vedea, până acum am redus căutarea destul de semnificativ. Chiar dacă numele fișierului este o grămadă de numere sau litere aleatorii, introducerea oricărei secvențe de care vă amintiți vă poate ajuta.
Dacă încă nu găsiți fișierul dvs. în acest moment, poate fi mai dificil de localizat. Sunteți sigur că fișierul a fost salvat? A fost șters? Sau poate fișierul a fost salvat pe un alt computer?
În mod alternativ, dacă a fost numit ceva obscur, poate fi timpul să săpați mai adânc. În viitor, este întotdeauna cel mai bine să practici rutine de denumire bune. Găsirea fișierelor poate fi foarte rapidă pe Windows 10 atâta timp cât cunoașteți doar o parte din numele fișierului. s>9