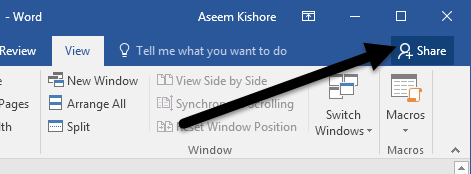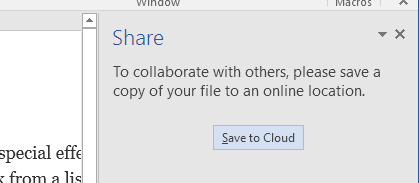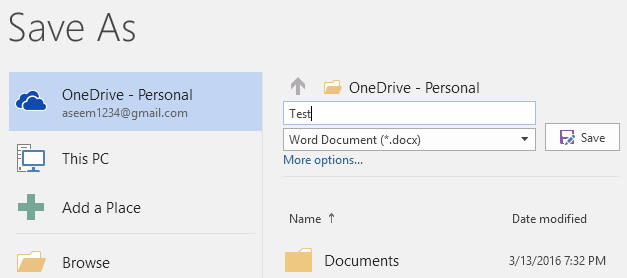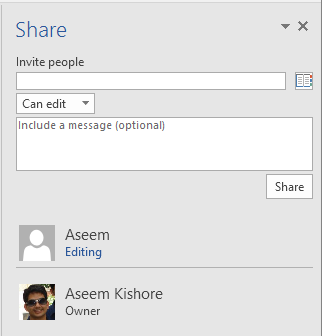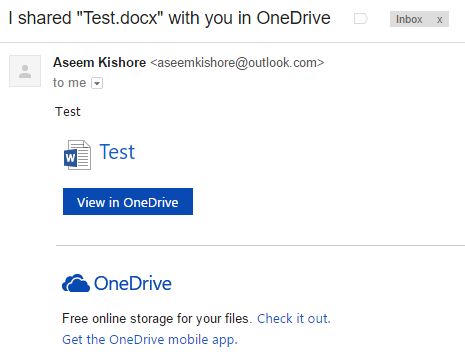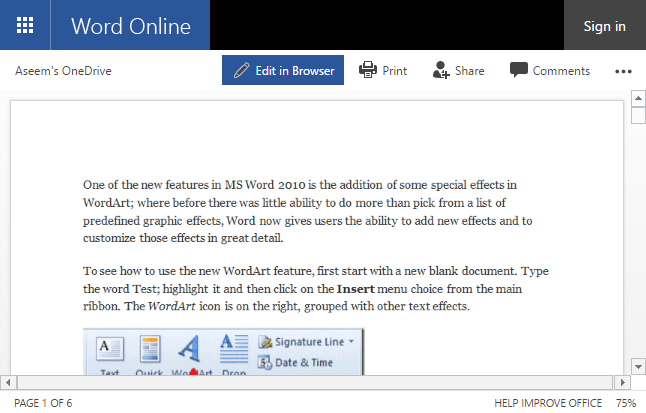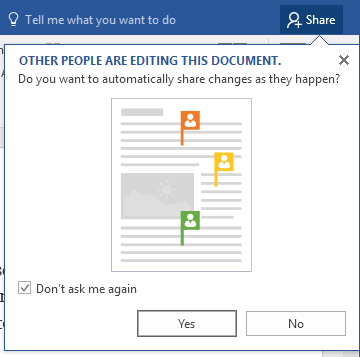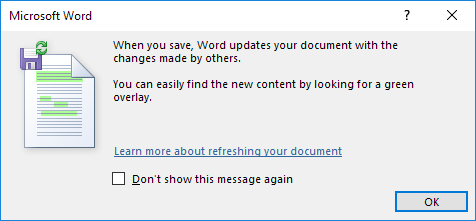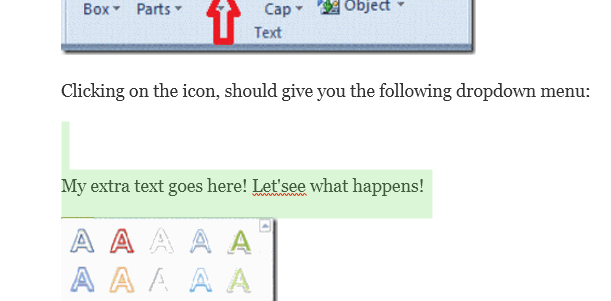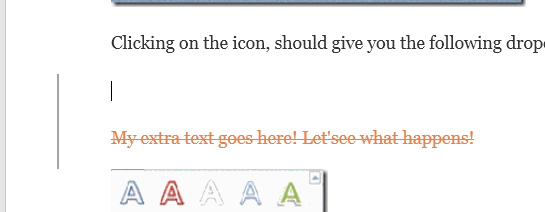Căutați o modalitate de a colabora cu alții pe un doc Word? Dacă da, o puteți face foarte ușor în Word în sine. Caracteristica a fost în jur pentru câteva versiuni de Office și funcționează chiar dacă partea care primește nu are instalat Word pe sistemul lor.
Rețineți că, pentru a începe să partajați documente în Word, vă trebuie să salvați documentele în nor. Nu toate documentele, dar cel puțin cel care va fi împărțit. Aceasta înseamnă că mai întâi trebuie să configurați un cont OneDrive și apoi să vă conectați la contul dvs. Microsoft din cadrul Word.
Partajați Word Doc
Odată ce ați instalat corect programul OneDrive în Word, continuați și faceți clic pe butonul Distribuițidin partea dreaptă sus a ecranului.
partea dreaptă a ecranului. Dacă documentul nu a fost încă salvat în cloud, va trebui să faceți clic pe butonul Salvați în cloud.
Va apărea dialogul Salvează ca, care ar trebui să fie deja setat la OneDrive. Dați fișierului dvs. un nume și salvați-l.
După ce a fost salvat și încărcat în cloud, reveniți la Shareși acum veți putea să invitați persoane să se alăture. Introduceți o adresă de e-mail, alegeți dacă să o editeze sau să o vizualizați și apoi să includeți un mesaj opțional.
va apărea un e-mail care include un link către documentul stocat în contul OneDrive al părții trimise:
Când utilizatorul face clic pe link, le va duce la o versiune de browser a Word numită Word Online, unde documentul poate fi editat.
Faceți clic pe Edit in Browserși veți obține interfața familială de panglică a programului Word pentru desktop. Utilizatorul poate să editeze documentul fără a avea nevoie de Word instalat sau să aibă un cont OneDrive.
Documentul salvează automat, astfel încât utilizatorul nu trebuie să-și facă griji în încercarea de a salva singur documentul. În final, veți vedea un mesaj în care se afișează faptul că alte persoane editează documentul și întreabă dacă doriți să distribuiți automat modificările în momentul în care se întâmplă. Vă recomandăm să faceți clic aici pe Da.
Rețineți că nu veți vedea modificările de la alți utilizatori, documentul. Dacă faceți clic pe Fișier, veți vedea un nou mesaj în fila Info, care afișează Actualizările de documente disponibile.
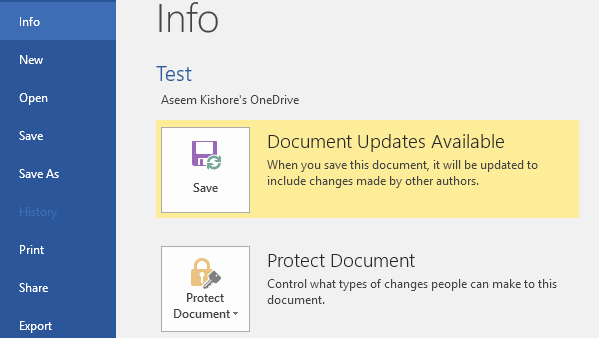 p>Continuați și salvați documentul și veți primi un alt mesaj care să explice că noile modificări făcute de alții vor fi afișate cu o suprapunere verde.
p>Continuați și salvați documentul și veți primi un alt mesaj care să explice că noile modificări făcute de alții vor fi afișate cu o suprapunere verde.
, culoarea verde va dispărea până se vor efectua noi modificări. Dacă doriți să urmăriți ce modificări sunt făcute, trebuie să activați Urmăriți modificărilepe document înainte de a le distribui, altfel este greu de spus ce se întâmplă, mai ales dacă se editează mai multe persoane documentul.
Mai sus, am activat Urmăriți modificărileîn fila Examinaresubliniat de text, am, de asemenea, bare verticale verticale în coloana din stânga. Deoarece ștergerile nu sunt afișate în verde, le puteți vedea numai prin urmărirea modificărilor. Faceți clic pe linia roșie și vă va arăta conținutul șters în greșeală.
În general, Word este un instrument excelent de colaborat în timp real, cu mai mulți autori sau editori, iar aspectul de sincronizare funcționează foarte bine. O caracteristică pe care am observat-o este că atunci când altcineva editează un anumit paragraf, împiedică alții să editeze acea secțiune până când prima persoană este terminată. Acest lucru asigură faptul că oamenii nu suprascriu aceleași secțiuni în același timp. Dacă aveți întrebări, nu ezitați să comentați. Bucurați-vă!