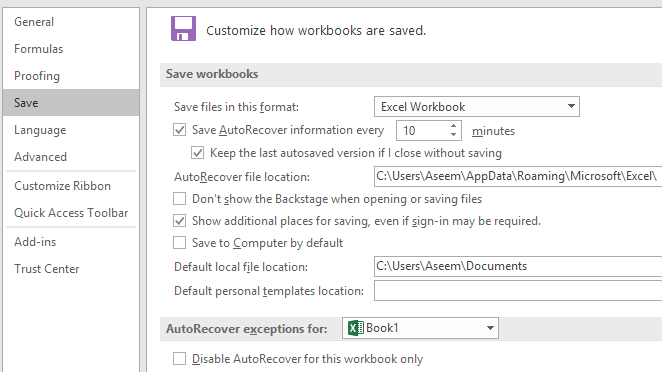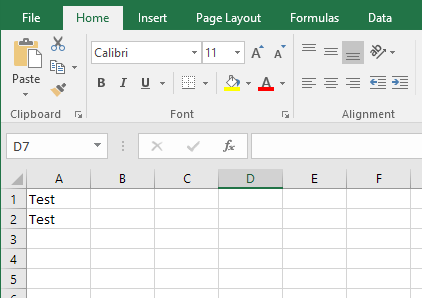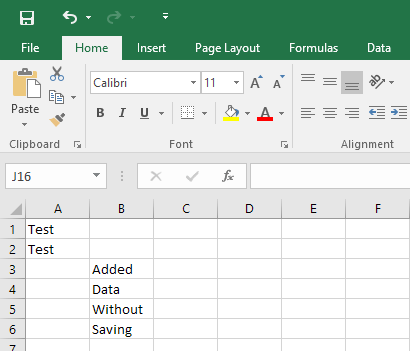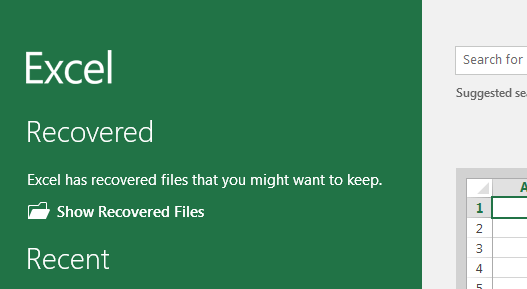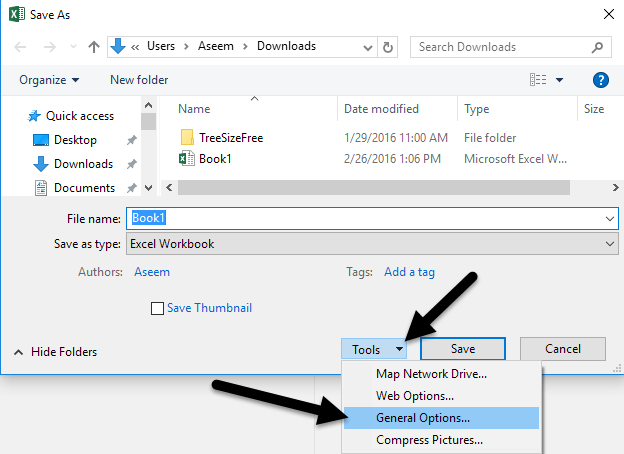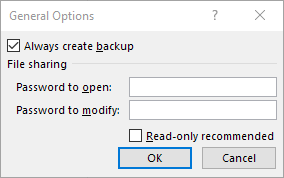Este întotdeauna o tragedie teribilă când cineva pierde ceva important pe care lucra, pentru că nu și-a salvat documentul în mod corespunzător. Acest lucru se întâmplă mai des decât v-ați gândi la utilizatorii Excel și Word! Din fericire, Microsoft a adăugat o mulțime de caracteristici în ultimele versiuni care ajută la reducerea șanselor de a pierde date din cauza unor accidente, , ștergeri accidentale etc. O caracteristică se numește AutoRecover, iar a doua, mai puțin cunoscută caracteristică, se numește AutoBackup.
În acest articol, voi vorbi despre cum să configurați ambele opțiuni astfel încât datele dvs. este cât mai sigur posibil. Aș dori, de asemenea, să menționez că cele mai recente versiuni de Office vă permit să salvați documente direct în OneDrive, care este o opțiune bună de luat în considerare, deoarece veți putea să accesați munca dvs., chiar dacă unitatea hard disk nu reușește.
AutoRecover Excel
Funcția Auto Recover este activată implicit și salvează automat documentul într-o locație temporară după un interval de timp stabilit. Pentru a vedea setările de recuperare automată, faceți clic pe Fișierși apoi pe Opțiuni.
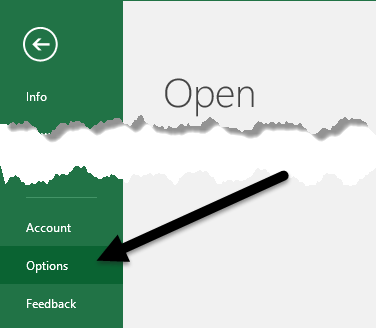 pe Salvațiîn meniul din stânga și veți vedea opțiunea AutoRecoperare în Salvați registrele de lucru.
pe Salvațiîn meniul din stânga și veți vedea opțiunea AutoRecoperare în Salvați registrele de lucru.
În mod implicit, informațiile despre AutoRecover sunt salvate la fiecare 10 minute. În plus față de interval, Excel trebuie să fie inactiv pentru 30 de secunde înainte ca datele să fie salvate. De asemenea, informațiile salvate automat sunt salvate în locația fișierului AutoRecoverenumerate aici. Deci, cum funcționează? De fapt, să presupunem că aveți o foaie de lucru ca cea de mai jos și că ați salvat-o.
Acum să adăugăm următoarele date Foaie de calcul Excel și așteptați aproximativ 10 minute fără a salva documentul. Deoarece intervalul de recuperare automată este setat timp de 10 minute, trebuie să așteptați cel puțin o lungă perioadă pentru salvarea datelor.
, Am simulat un accident Excel prin deschiderea managerului de sarcini și uciderea procesului Excel. Apoi, am redeschis Excel și am văzut imediat o opțiune numită Afișare fișiere recuperate.
, va aduce o listă de fișiere Excel care pot fi recuperate. În cazul meu, a avut fișierul original, care avea date doar în A1 și A2 și avea și fișierul AutoRecovered, care conținea datele pe care nu le-am salvat pe disc.
Dacă faceți clic pe oricare dintre elementele din listă, se va deschide o altă instanță din Excel, care va afișa datele din fișierul respectiv. În general, aceasta este o caracteristică foarte utilă pentru acele momente în care nu ați salvat toată munca dvs., dar programul se termină în mod neașteptat.
Principalul dezavantaj al acestei caracteristici este că datele AutoRecover sunt stocate pe același hard conduceți ca fișierul dvs., deci dacă se întâmplă ceva cu unitatea hard disk, totul va dispărea. Puteți schimba locația din setările de mai sus la o unitate de disc separată sau chiar la o locație de rețea, pe care o recomand foarte mult.
Rețineți că informațiile despre AutoRecover sunt șterse automat de către Excel în următoarele situații:
Deci, de fiecare dată când salvezi fișierul, scapă de datele AutoRecover. În plus, dacă renunțați manual la Excel și alegeți să nu salvați datele, acesta va șterge datele AutoRecover. Țineți minte acest lucru când utilizați această funcție. Dacă sunteți un utilizator Excel, vă recomandăm să setați intervalul de auto-recuperare la ceva de genul 2 sau 3 minute în loc de 10.
AutoBackup
O altă caracteristică despre care nu prea știu foarte mulți oameni este AutoBackup. Pentru ao utiliza, trebuie mai întâi să mergeți și să salvați fișierul pentru a ajunge la caseta de dialog Salvați. Dacă aveți deja un document salvat în Excel, accesați Fișierși apoi Salvați cași alegeți o locație. Când faceți acest lucru, acesta va afișa dialogul Salvați ca.
butonul Instrumenteaflat în partea stângă a butonului Salvați. Veți vedea câteva opțiuni, dintre care unul este Opțiuni generale. Când faceți clic pe aceasta, va apărea o fereastră mică cu mai multe opțiuni.
Continuați și verificați / strong>. Faceți clic pe OK și acum când salvați fișierul, va fi creat un fișier de copiere de rezervă Excel cu extensia .XLK. Rețineți că prima dată când faceți acest lucru, fișierele vor fi exact aceleași. Dacă modificați fișierul original și apoi îl salvați din nou, fișierul de rezervă va rămâne în continuare același (datele originale). A treia oară când o salvați, fișierul de rezervă va fi actualizat cu informații până la cea de-a doua salvare.
În principiu, fișierul de rezervă este întotdeauna o versiune în spatele versiunii curente. Deci, dacă ați făcut o grămadă de modificări, ați salvat fișierul și apoi ați vrut să reveniți la versiunea care nu a avut acele modificări, ați putea să deschideți fișierul de rezervă.
Fișierul este salvat în aceeași locație ca fișierul original și nu pare să existe o modalitate de a schimba acest lucru. Această caracteristică nu adaugă o mulțime de siguranță documentului dvs., dar este bună în anumite circumstanțe.
Activarea acestor caracteristici de salvare și recuperare în Excel vă va salva, sperăm, de a pierde date importante. Este întotdeauna o opțiune bună de a utiliza spațiul de stocare în cloud (cum ar fi OneDrive) ca o plasă suplimentară de siguranță în cazul în care calculatorul dvs. nu reușește catastrofal. Dacă aveți întrebări, nu ezitați să comentați. Bucurați-vă!