Tehnicile de estompare și pene sunt importante pentru orice editor foto de învățat. Aceste instrumente vă pot ajuta să combinați perfect imaginile, făcând editarea să arate mai naturală și mai plăcută pentru ochi.
Deși estomparea și pene sunt similare, acestea sunt două instrumente diferite. Plumarea se referă la înmuierea marginilor dure ale unei imagini, astfel încât să se degradeze în fundal sau în altă imagine. Estomparea vă permite să estompați toate părțile unei imagini, astfel încât să devină neclare și să se amestece împreună.
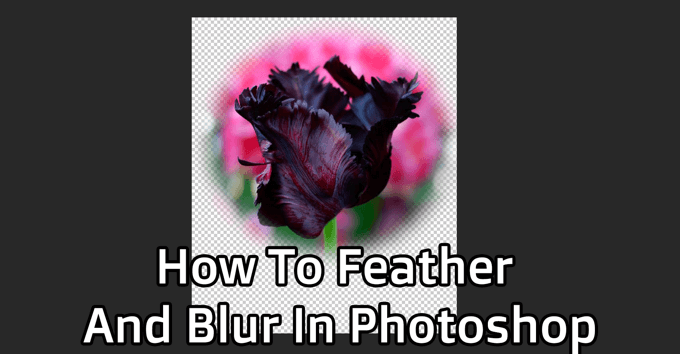
Ambele tehnici sunt utile în multe scopuri și sunt ușor de învățat. Urmați pașii de mai jos pentru a afla cum să peneți și să estompați în Photoshop.
Cum să descrieți în Photoshop
Mai întâi veți dori să creați un proiect nou în Photoshop sau să deschideți o imagine pe care doriți să o utilizați ca fundal pentru imaginea dvs. cu pene. Pene sunt folosite în principal pentru a crea un efect de vinietă asupra fotografiilor. Așa că alegeți un fundal în care doriți să se amestece imaginea dvs. principală.
Odată ce ați creat proiectul, deschideți imaginea pe care doriți să o acoperiți mergând la Fișier>Deschidere. Imaginea se va deschide într-o filă nouă în Photoshop. Veți lucra acum în această filă pentru a reda imaginea.
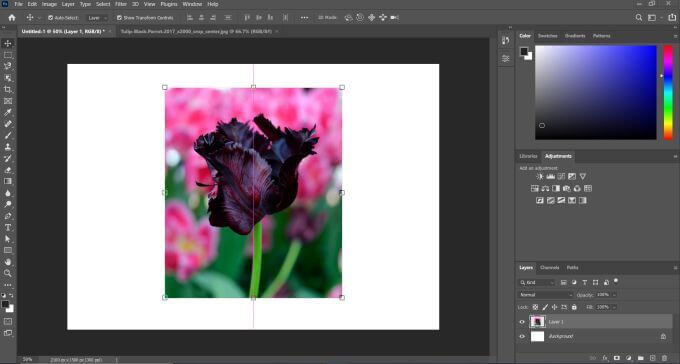
Acum, selectați instrumentul Marquee, dreptunghiular sau eliptic. Cu acest instrument, selectați în jurul părții imaginii pe care doriți să o păstrați. Linia de selecție va fi marginea de unde începe pene.
In_content_1 all: [300x250] / dfp: [640x360]->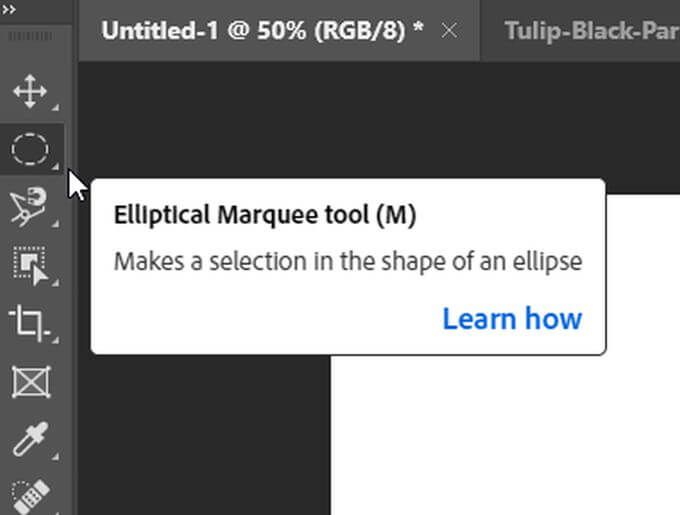
După ce ați făcut selecția, faceți clic pe pictograma Adăugare mască din partea de jos a panoului de straturi.
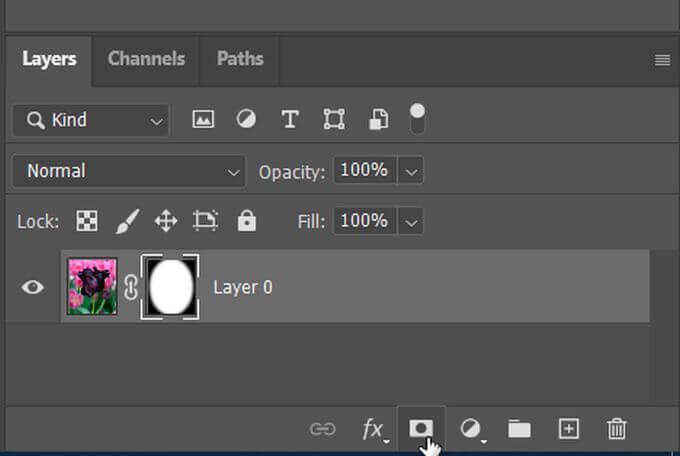
Veți vedea doar partea din imagine selectată. Pentru a efectua efectiv imaginea, deschideți panoul Proprietățiși ar trebui să vedeți un glisor etichetat Pene. Puteți utiliza acest lucru pentru a înmuia marginile selecției dvs. Folosind acest glisor, puteți amesteca marginile atât cât doriți.
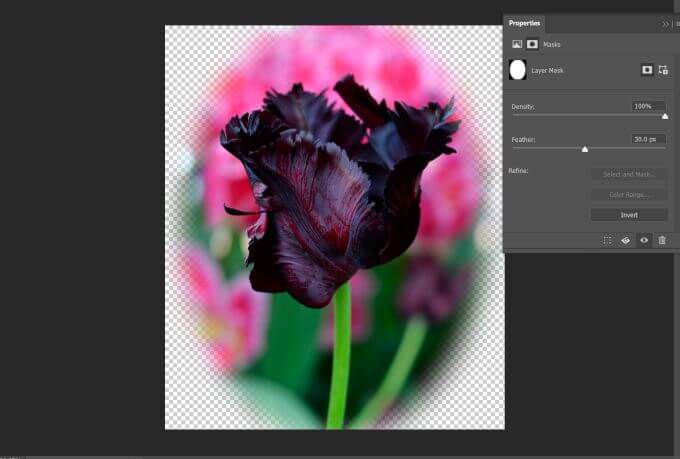
Dacă doriți să aveți o selecție mai precisă și să faceți mai mult decât un dreptunghi sau o formă ovală, puteți alege, de asemenea, alte instrumente de selecție, cum ar fi selecția rapidă sau instrumentul lasso și puteți crea o mască acea. În acest fel, puteți crea selecții fără aspect fără margini zimțate sau agitate.
Cum se estompează în Photoshop
Poate că, în loc să eliminați marginile unui subiect, doriți să estompați fundal ca întreg. De asemenea, puteți utiliza instrumente de selecție pentru a estompa orice părți ale unei imagini dorite. Acest lucru vă poate ajuta să evidențiați subiectul piesei dvs., precum și să o faceți mai coezivă în general.
Deschideți imaginea din Photoshop pe care doriți să faceți o estompare a fundalului. Apoi, utilizați instrumentul Selectare rapidăpentru a face o selecție în jurul subiectului (lor) pe care doriți să îl păstrați vizibili. Acum accesați Selectare>Selectare și mascare.
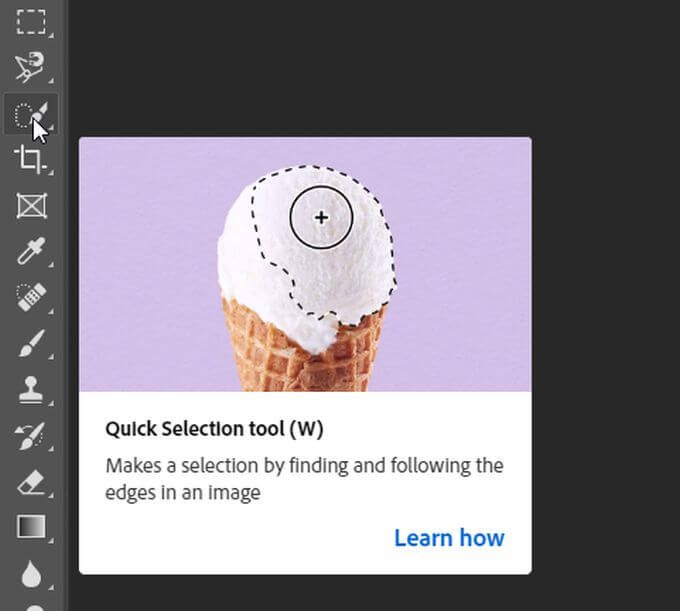
Puteți face selecția mai precisă aici folosind instrumentele pensulei. Când sunteți mulțumit de selecție, accesați meniul derulant Setări ieșireși în setarea Ieșire către, alegeți Strat nou cu mască stratși selectați OK.
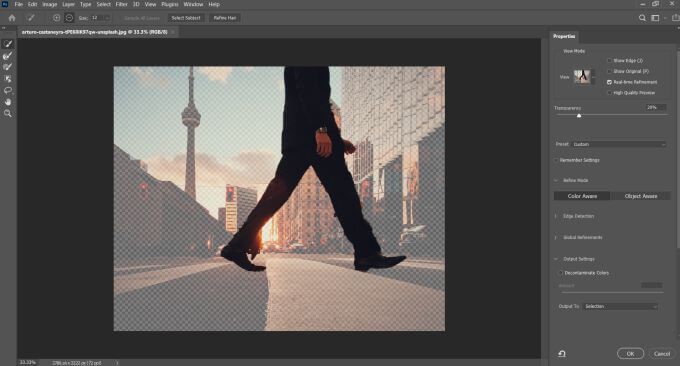
Acum, veți avea două straturi. Stratul de fundal și stratul de mască cu selecția dvs. Puteți ascunde stratul cu masca făcând clic pe pictograma ochi din partea stângă a stratului. Apoi, țineți apăsată tasta Ctrlși faceți clic pe stratul ascuns pentru a vedea selecția.
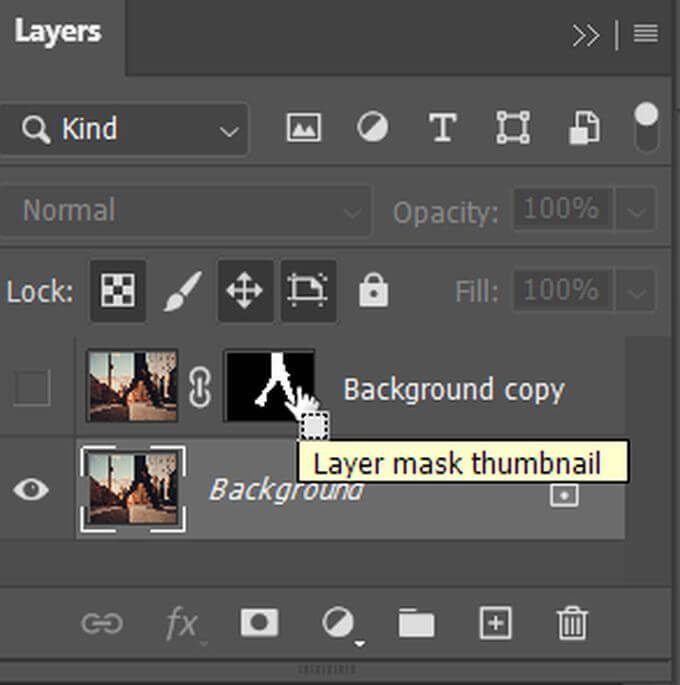
Accesați Selectați>Modificați>Extindețiastfel încât selecția să depășească puțin marginea subiectului. Acum, asigurați-vă că stratul de fundal este evidențiat selectând-l.
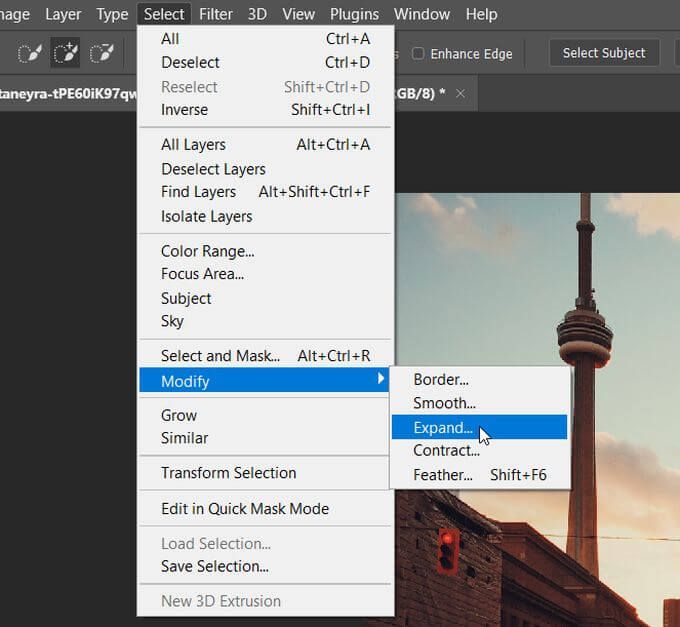
Veți dori să utilizați Conținut conștientîn această selecție, pe care o puteți face apăsând pe Shift+ Del . În meniul derulant Conținut, selectați Conținut conștientdacă nu este deja ales.

Acum, veți putea estompa fundalul fără a vă estompa subiectul. Faceți clic pe pictograma ochi de lângă stratul subiect și veți vedea doar fundalul cu selecția completată. Dar asigurați-vă că stratul de fundal este încă evidențiat.
Accesați Filtru>Galerie estompare>Estompare câmp. În partea dreaptă, veți vedea un glisor Estomparepe care îl puteți utiliza pentru a schimba cantitatea pe care fundalul va fi neclar. Puteți muta indicatorul circular în mijloc pentru a vă deplasa acolo unde este aplicat neclaritatea.
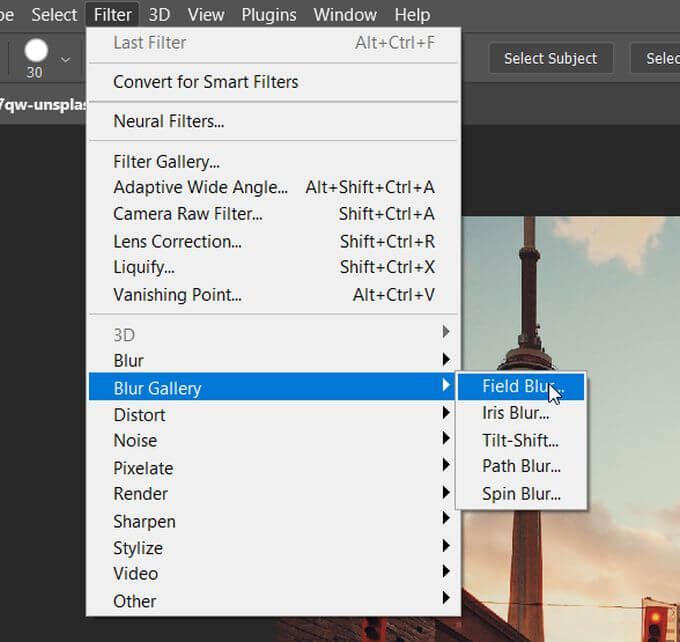
De asemenea, puteți seta pointeri noi cu cursorul dacă doriți să estompați numai anumite zone ale fundalului. Selectați OKcând sunteți mulțumit de efectul de estompare rezultat. Acum, puteți reporni stratul cu subiectul și ar trebui să iasă în evidență mult mai mult decât înainte.
Cum să estompezi o zonă selectată
Poate că, în loc de un fundal întreg, vrei să estompezi doar o zonă selectată dintr-o imagine. Acest lucru ar putea fi pentru lucruri precum ascunderea fețelor oamenilor sau informații sensibile (nume de străzi, numere de telefon etc.). Acest lucru este incredibil de ușor de făcut folosind instrumentele de selecție.
După deschiderea imaginii, faceți clic pe instrumentul Marquee cu orice formă doriți să utilizați, apoi faceți o selecție în jurul a ceea ce doriți să estompați. Apoi accesați Filtru>Blur>Gaussian Blur.
Va apărea o fereastră care vă va permite să aplicați efectul neclarității Gauss în zona selectată. Folosiți glisorul de rază și deplasați-l în sus pentru a estompa complet zona. Apoi selectați OKpentru a aplica această neclaritate în zona selectată din imagine.