Adobe Photoshop este un puternic editor de imagini. Deși, dacă doriți să mergeți dincolo de modificări simple ale imaginii, cum ar fi decuparea sau estomparea fotografiei, trebuie să vă cunoașteți calea în jurul software-ului.
De data aceasta vom analiza cum să înlocuim sau să schimbăm culoarea în Photoshop. Există câteva căi diferite pe care le puteți urma aici, în funcție de obiectivul dvs. final. Indiferent dacă doriți să aplicați un efect de culoare rece fotografiei dvs. sau să schimbați culoarea unei anumite părți a imaginii, iată câteva moduri diferite de a înlocui culoarea în Adobe Photoshop.

Cum să înlocuiți rapid o culoare cu alta în Photoshop
Prima metodă de înlocuire a unei culori cu alta în Photoshop este bună pentru când trebuie să schimbați culoarea de fundal sau orice culoare solidă care ocupă o mare parte din imagine. Manipularea fundalului în Photoshop ocupă adesea mult timp. Cu toate acestea, iată cum puteți schimba cu ușurință culoarea fundalului în doar câțiva pași.
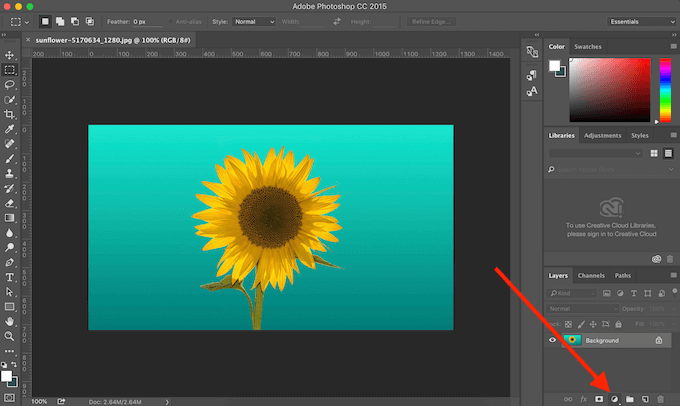
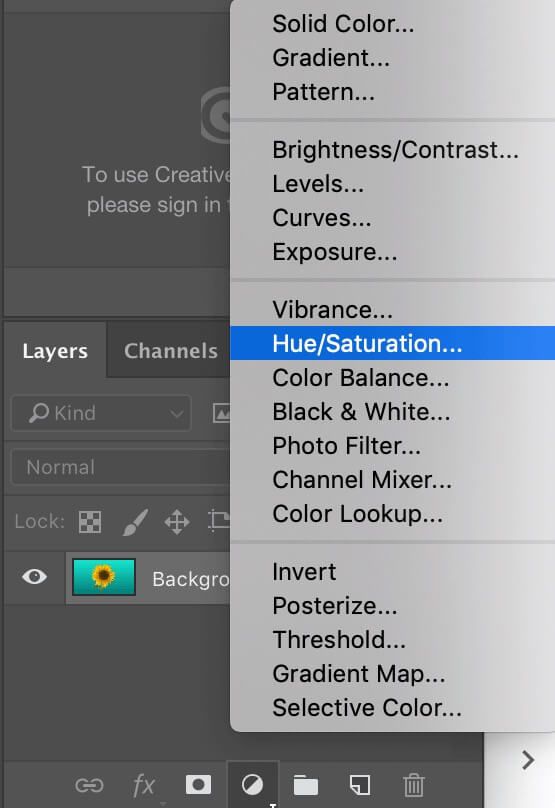
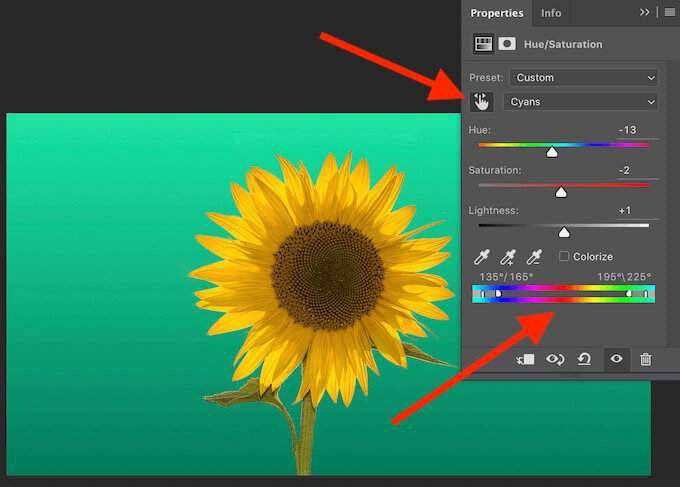
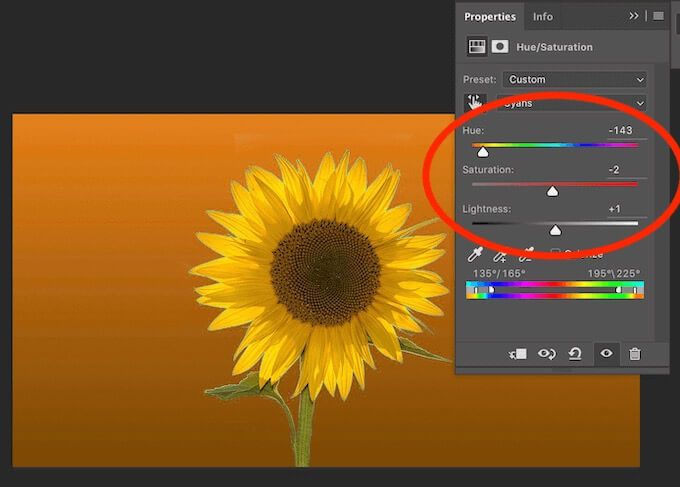
Puteți experimenta diferite niveluri de Nuanță, Saturațieși Luminozitatepână când sunteți mulțumit de noua culoare.
Cum să schimbați culoarea utilizând instrumentul de selecție rapidă
Când trebuie să schimbați culoarea unui obiect din imagine în loc de fundal, puteți face utilizând instrumentul Selecțieal Photoshop. În acest fel, vă oferă mai multe opțiuni pentru amestecare și permite tranziții mai fine ale culorilor. Pentru a înlocui culoarea folosind instrumentul Selecție, urmați pașii de mai jos.
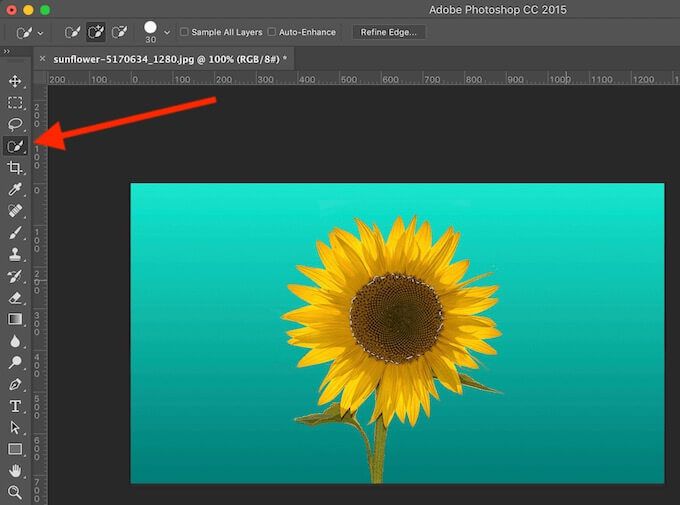
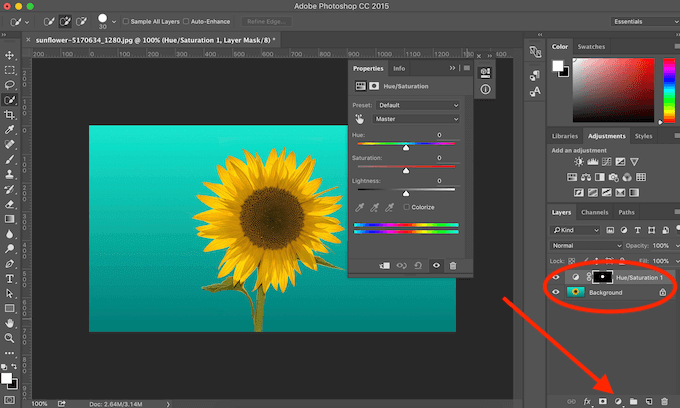
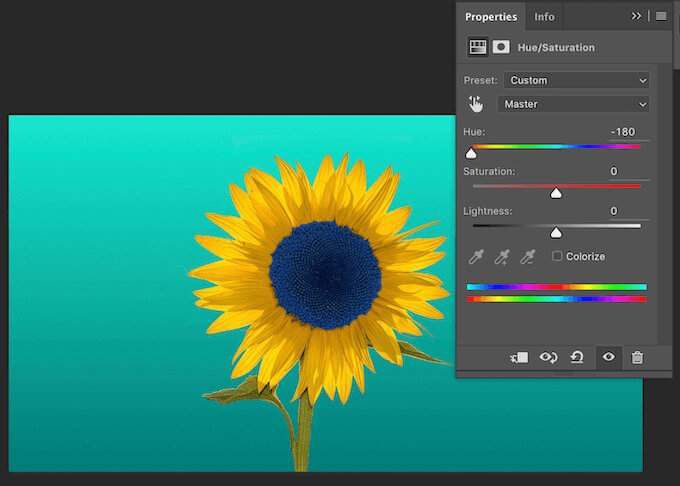
Dacă doriți și amestecați noua culoare și faceți ca acesta să pară mai natural, urmați pașii de mai jos.
In_content_1 toate: [300x250] / dfp: [640x360]->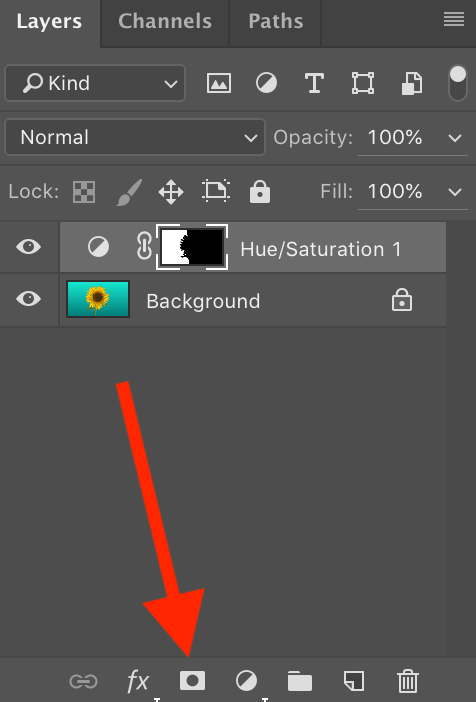

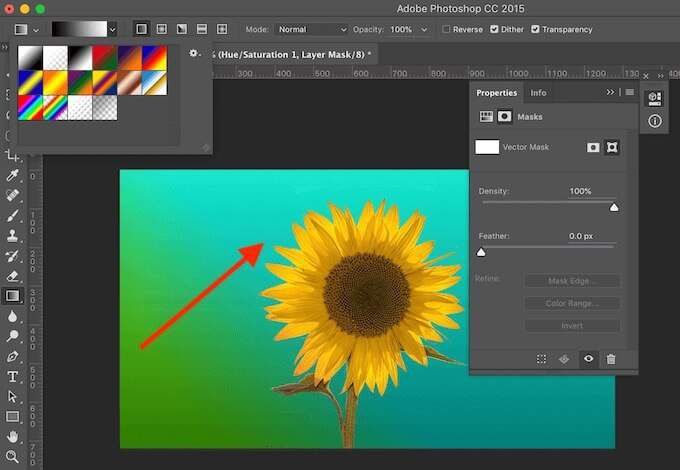
Cum se înlocuiește culoarea unui singur obiect în Photoshop
Următoarea metodă este potrivită atunci când doriți să înlocuiți o culoare de un singur obiect din imagine fără a fi nevoie să termina.

Vom lua această imagine de stoc cu mai multe floarea-soarelui ca exemplu și vom încerca să schimbăm culoarea uneia dintre ele fără a afecta restul imaginii.
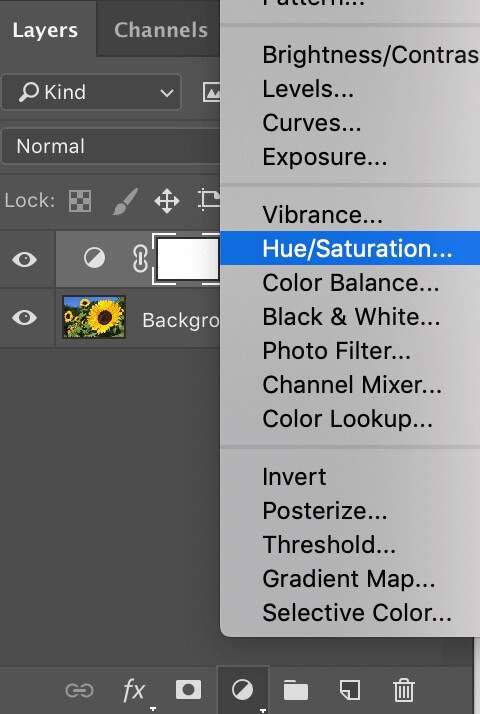
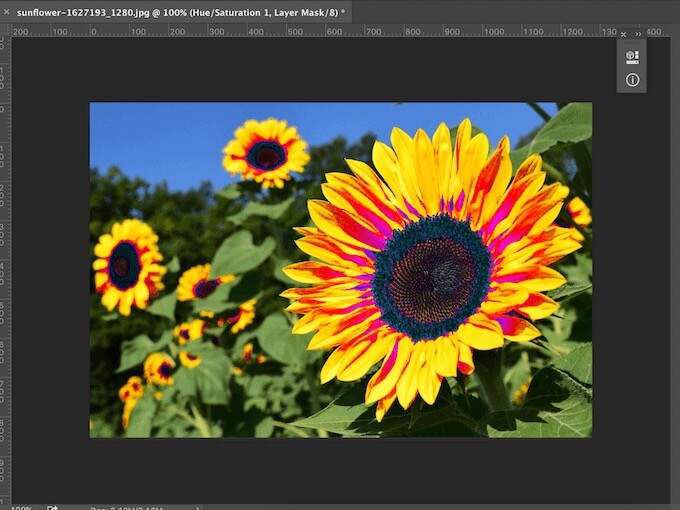
Veți observa că, în afară de obiectul selectat, alte părți ale imaginii au fost afectate de schimbarea culorii. Pentru a remedia problema și a strânge culoarea restului imaginii, urmați pașii de mai jos.

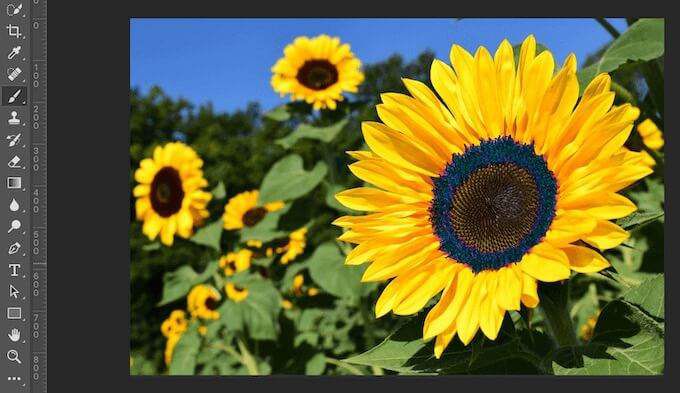
Cum să schimbați culoarea obiectelor multi-culoare
Dacă doriți să schimbați culoarea unui obiect cu un complex structura culorii, o puteți face cu ajutorul instrumentului Gama de culoriPhotoshop.
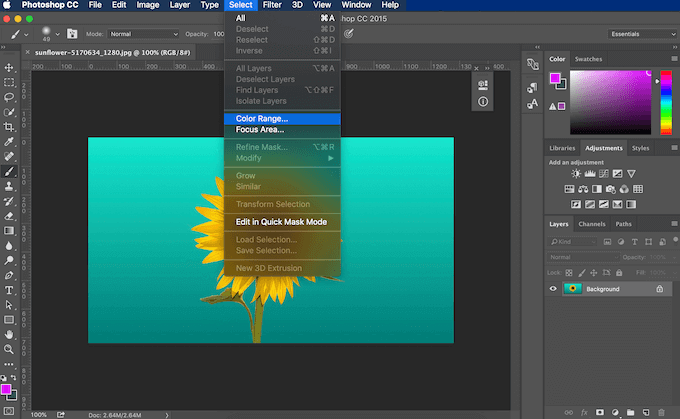
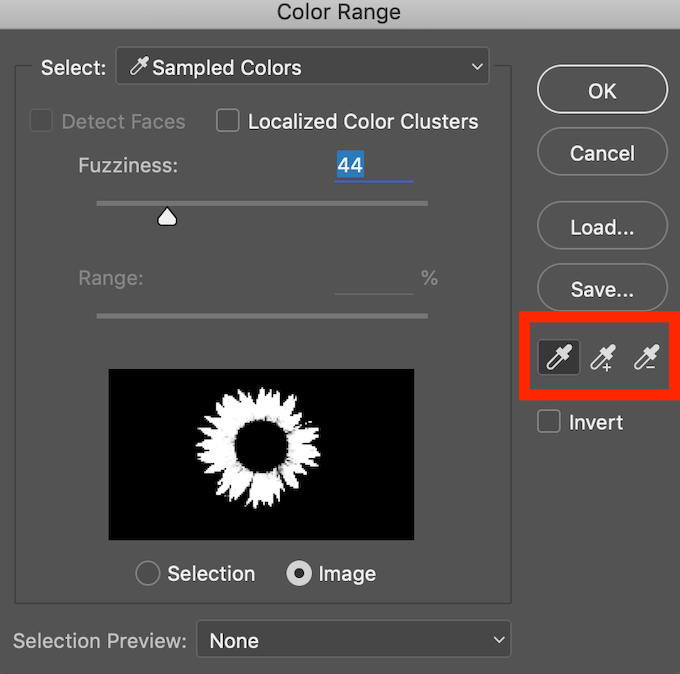
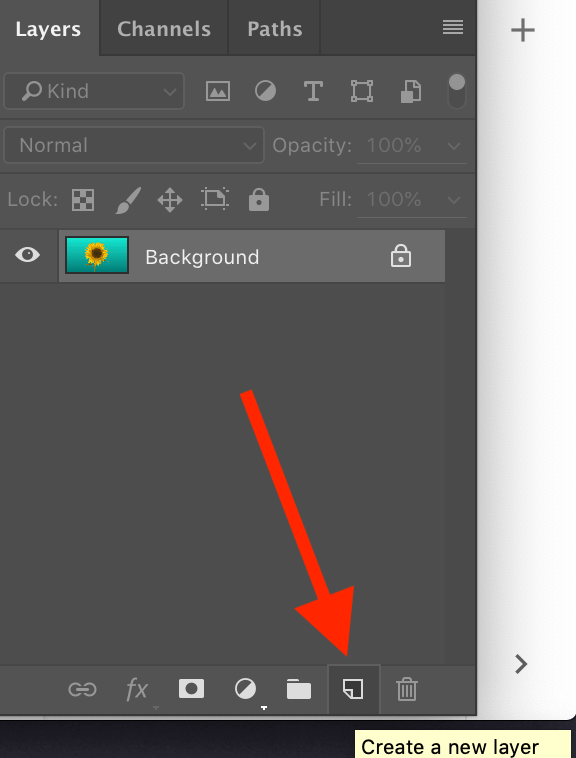
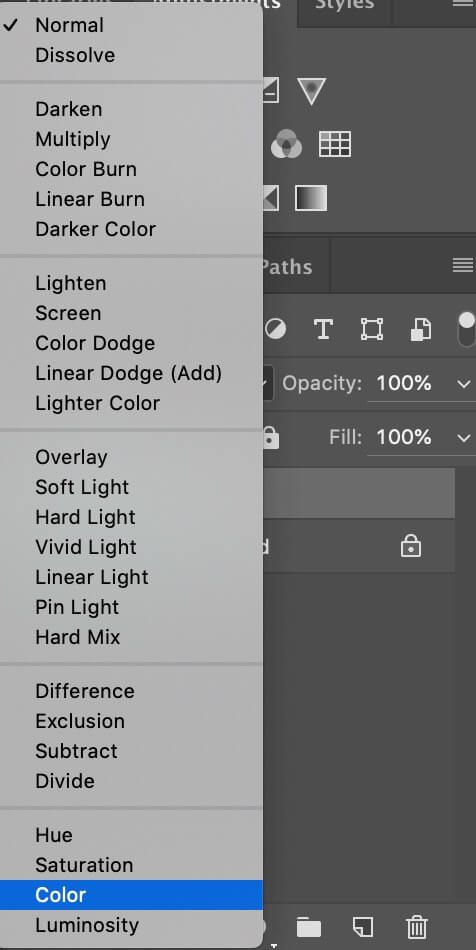
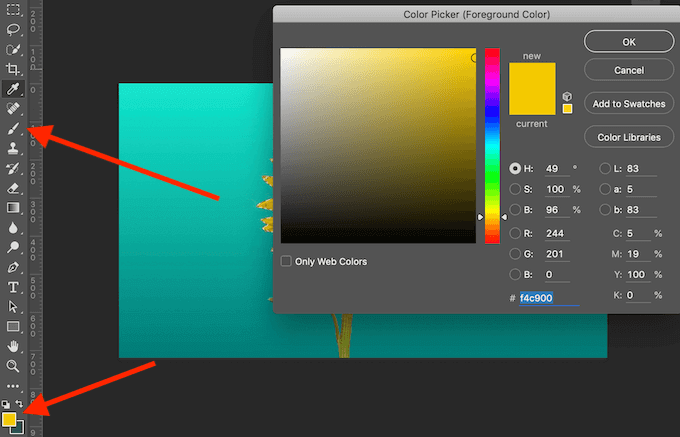
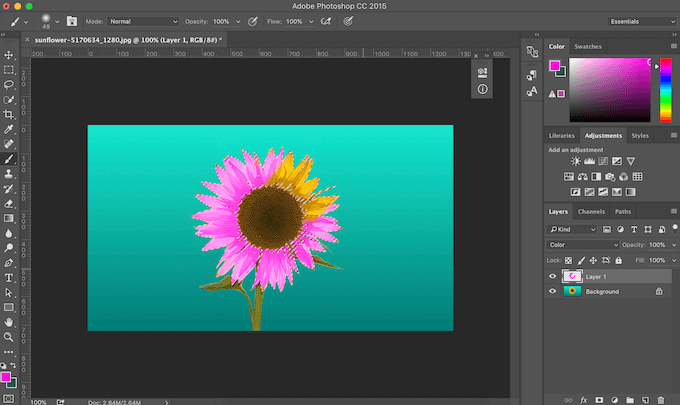
Când începeți să pictați peste imagine, Vei observa că culoarea rămâne în zona selectată. Toate tonurile și nuanțele originale din această zonă rămân, de asemenea, intacte. Aceasta este o metodă excelentă atunci când doriți să pictați manual imaginea pentru a-i schimba culorile.
Utilizați Photoshop pentru a vă picta fotografiile în orice mod doriți
Photoshop este un instrument excelent pentru cei care caută spori creativitatea. Dacă nu sunteți mulțumit de culorile fotografiilor dvs., folosiți software-ul pentru a picta peste ele și pentru a reda viață imaginilor gri plictisitoare cu culori vii. Din fericire, Photoshop oferă câteva moduri diferite de a schimba culorile unei imagini. Alegeți-o pe cea care se potrivește cel mai bine nevoilor dvs. și începeți să vă transformați fotografiile în opere de artă.
Ați mai folosit Photoshop pentru a înlocui culorile? Ce metodă ați folosit? Împărtășiți-vă cunoștințele despre Photoshop cu noi în comentariile de mai jos.