Sistemul de operare Windows se modifică în timp – nu rămâne static. Modul în care arată și funcționează se poate schimba adesea de la o versiune la alta.
Barele de defilare în Windows 11 nu sunt diferite. S-ar putea să descoperiți că bara de derulare din Windows 11 este prea subțire pentru a fi utilizată sau nu apare deloc, apărând ascunsă în mod implicit. Dacă doriți să schimbați acest comportament, va trebui să știți cum să personalizați bara de derulare pe computerul cu Windows 11 (mai ales dacă utilizați un dispozitiv cu ecran tactil).
Există câteva moduri în care vă puteți personaliza barele de derulare Windows 11, de la a le face mereu vizibile până la modificarea dimensiunii și comportamentului lor. Vom explica mai jos cum.

Cum să faceți ca barele de derulare să fie întotdeauna vizibile
Comportamentul implicit în majoritatea aplicațiilor Windows 11 este ca bara de derulare să apară ascunsă. Va trebui să treceți mouse-ul peste marginea ferestrei sau să treceți cu degetul pe ecran pentru a le dezvălui. Acest lucru poate fi frustrant și consuma mult timp, mai ales dacă încercați în mod activ să parcurgeți un document sau un site web lung.
Pentru ca barele de defilare să fie întotdeauna vizibile pe Windows 11, puteți utiliza setările de accesibilitate. Iată cum:
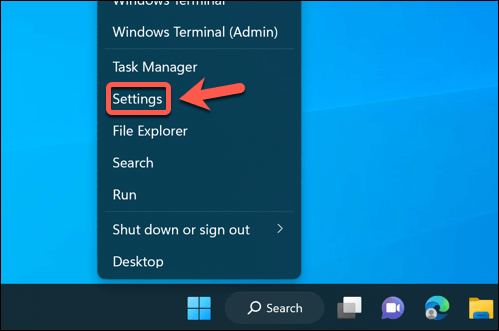
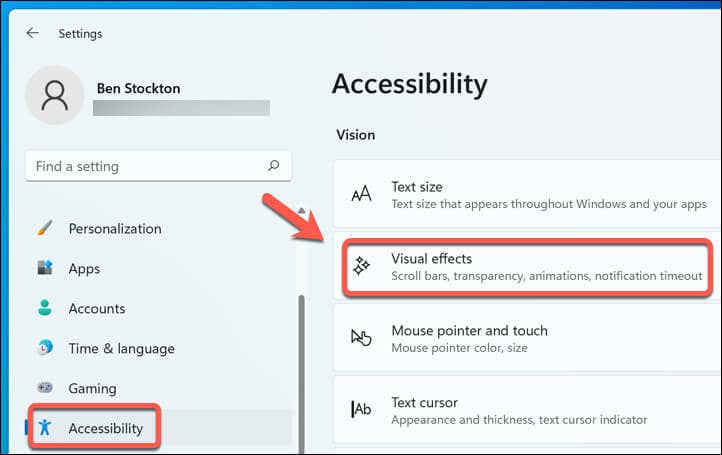
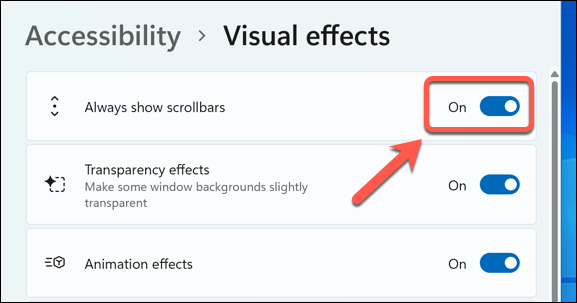
Acest lucru va face ca barele de defilare să apară permanent în aplicațiile Windows acceptate, inclusiv Notepad, WordPad și alte aplicații Microsoft implicite. Pentru a le ascunde în viitor, reveniți la meniul de setări și dezactivați glisorul Afișați întotdeauna barele de derulare.
De asemenea, poate afecta modul în care barele de defilare apar în alte aplicații non-Microsoft. Totuși, acest lucru va depinde de aplicația pe care o utilizați și experiența dvs. poate varia.
Cum să schimbați dimensiunea barelor de defilare din Windows 11
Dacă doriți să personalizați bara de derulare Windows 11 astfel încât să pară mai mici sau mai mari decât dimensiunea implicită, există o singură modalitate de a face acest lucru fără software terță parte - prin intermediul Registrului Windows. Până la modificarea Registrului, veți putea seta dimensiunea barelor de defilare printr-o modificare a cheii de registry..
Un cuvânt de avertisment, totuși. Efectuarea de modificări în Registry este potențial periculoasă pentru computer, deoarece modificarea greșită poate face ca computerul să devină instabil sau să nu mai funcționeze.
Înainte de a începe, asigurați-vă că aveți faceți o copie de rezervă a Registrului dvs pentru a vă permite să îl restaurați. De asemenea, ar trebui să creați un nou punct de restaurare a sistemului pentru a vă asigura că vă puteți restaura computerul dacă ceva nu merge bine.
Pentru a modifica dimensiunea barelor de derulare pe Windows 11 (sau Windows 10) utilizând Editorul Registrului, urmați acești pași:
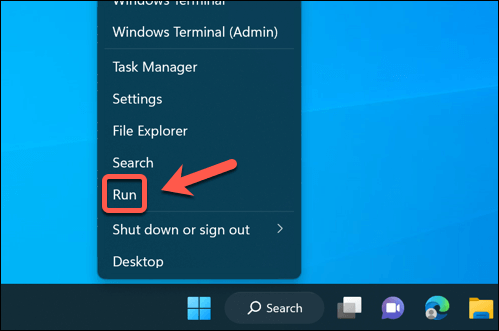
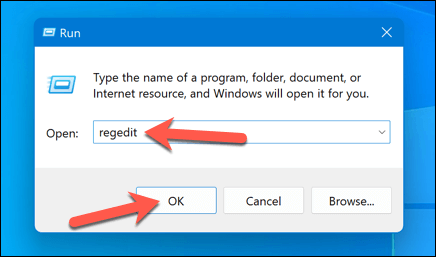
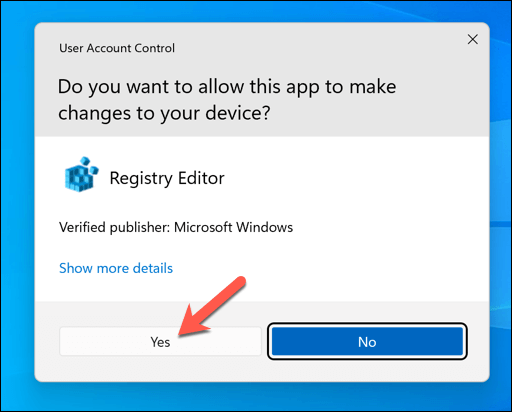
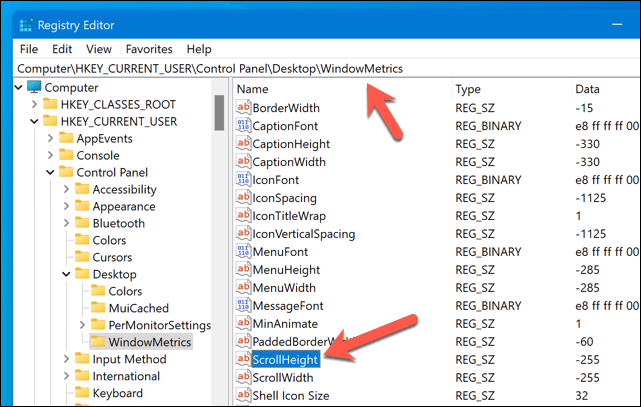
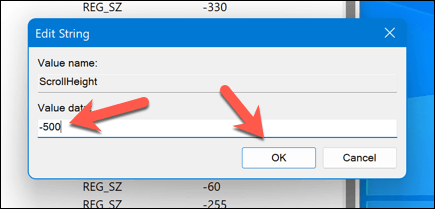
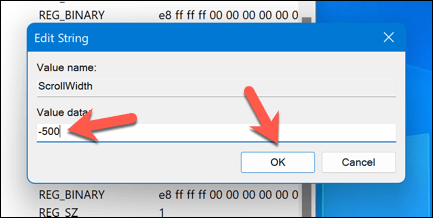
Acum ar trebui să vedeți că barele de defilare și-au schimbat dimensiunea. Dacă nu sunteți mulțumit, repetați acești pași pentru a crește (sau a micșora) barele de defilare sau reveniți la dimensiunea implicită schimbând valorile ScrollHeight și ScrollWidth înapoi la -255.
Cum se ajustează comportamentul derulării mouse-ului pe Windows 11
Majoritatea utilizatorilor nu trage în mod activ o bară de defilare în sus sau în jos – folosesc mouse-ul pentru a obține efectul de defilare pe care îl doresc. O altă modalitate de a personaliza barele de derulare pe Windows 11 este să ajustați modul în care se comportă atunci când (sau cum) mouse-ul interacționează cu ele..
De exemplu, puteți activa sau dezactiva derularea pe ferestrele inactive, ceea ce înseamnă că puteți derula prin orice fereastră fără să dați clic mai întâi pe ea și, astfel, să deveniți fereastra „activă”. Acest lucru poate fi util pentru multitasking sau atunci când comparați diferite documente sau pagini web (atâta timp cât derularea mouse-ului funcționează pe computer).
Pentru a ajusta comportamentul de defilare pe Windows 11, va trebui să ajustați setările mouse-ului. Iată cum:
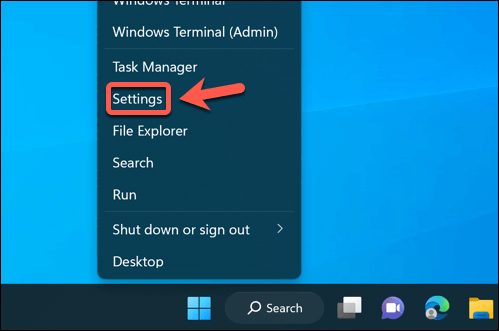
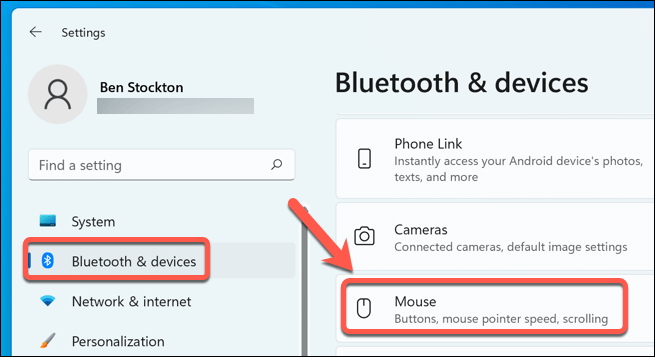
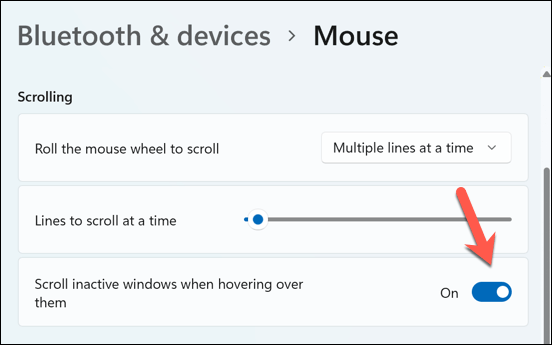
Modificarea se va aplica imediat — nu va trebui să reporniți computerul. Dacă doriți să reveniți înapoi, reveniți la meniu și dezactivați (sau reactivați) caracteristica.
Personalizarea computerului cu Windows 11
Nu există o modalitate corectă sau greșită de a parcurge paginile sau aplicațiile de pe computerul tău cu Windows 11. Dacă doriți să personalizați bara de derulare pe Windows 11 pentru a se potrivi propriilor cerințe, pașii de mai sus vă vor ajuta să finalizați treaba.
Știați că nici măcar nu trebuie să vă derulați pentru a lucra printr-o pagină web? Puteți să setați mouse-ul să deruleze automat utilizând diferite extensii de browser sau suplimente.
Dacă utilizați un dispozitiv cu ecran tactil, totuși, defilarea poate fi mult mai ușoară, datorită derulării cu două degete. Cu toate acestea, dacă defilarea cu două degete nu funcționează, va trebui să remediați problema în continuare.
.