Microsoft a adăugat un instrument util lipsă din versiunile anterioare de Windows și chiar și unele versiuni mai vechi de Windows 10. Instrumentul MBR2GPTpermite utilizatorilor Windows 10 să convertească Legacy BIOS în UEFI fără a reinstala Windows 10.
Puteți invoca instrumentul MBR2GPT folosind Promptul de comandă, iar două comenzi mai târziu, veți trece de la Legacy BIOS la UEFI.

Ceea ce este mai bun: Legacy BIOS vs. UEFI
BIOS (Basic Input / Output System) este o piesă de codul necesar microprocesorului pentru a porni după ce apăsați butonul de pornire al computerului. BIOS-ul a apărut prima dată cu mult timp în urmă și a funcționat perfect. BIOS-ul a avut însă unele constrângeri.
De exemplu, BIOS folosește Master Boot Record (MBR) pentru a defini o capacitate maximă de partiție de 2,2 TB. Evoluțiile hardware din ultimul deceniu și jumătate au justificat un nou firmware. Apoi a venit UEFI (Unified Extensible Firmware Interface).

UEFI, la fel ca BIOS-ul, este un software de nivel scăzut pe care computerul dvs. îl rulează atunci când apăsați butonul de pornire și înainte de a porni sistemul de operare. UEFI este mai robust și elimină constrângerile asociate BIOS-ului.
De exemplu, UEFI acceptă partiții de până la 9 ZB, oferă timp de încărcare mai rapid și oferă caracteristici de securitate precum „Secure Boot”.
Pregătirea pentru a converti Legacy BIOS în UEFI
Trebuie să obțineți câteva lucruri în ordine înainte de a vorbi despre schimbarea BIOS-ului din Legacy către UEFI.
Verificați versiunea BIOS-ului dvs.
Verificați dacă utilizați în prezent BIOS vechi. Nu doriți să trebuiască să parcurgeți întregul proces doar pentru a afla că ați folosit UEFI tot timpul.
Deschideți aplicația Gestionare disc pentru a verifica ce versiune de BIOS executați. Căutați Creați și formatați partiții de pe hard diskîn meniul Start și deschideți Cea mai bună potrivire. Aceasta vă va duce la aplicația Gestionare disc.
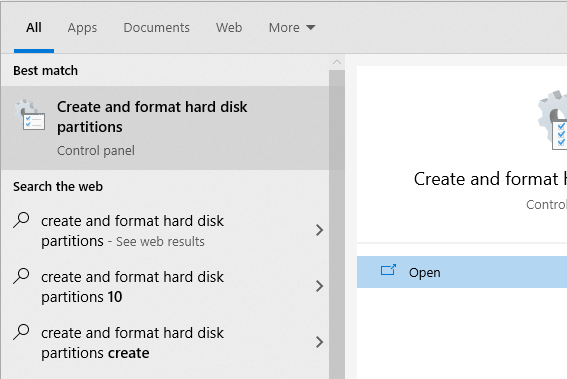
În aplicație, faceți clic dreapta pe discul pe care ați instalat Windows și selectați Proprietăți.
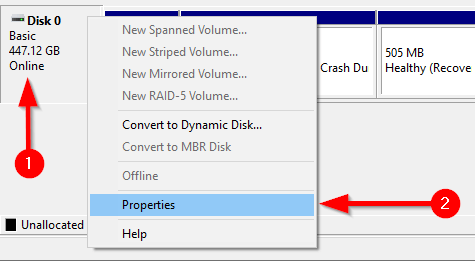
Apoi, doriți să verificați stilul de partiție a discului pentru a confirma dacă rulați Legacy BIOS sau UEFI. Dacă utilizați BIOS, stilul de partiție pe disc va fi MBR. Dacă sunteți deja pe UEFI, stilul partiției discului va fi GPT.
Puteți verifica stilul partiției discului în fila Volumedin Proprietăți. Căutați Stilul partițieisub Informații despre disc.
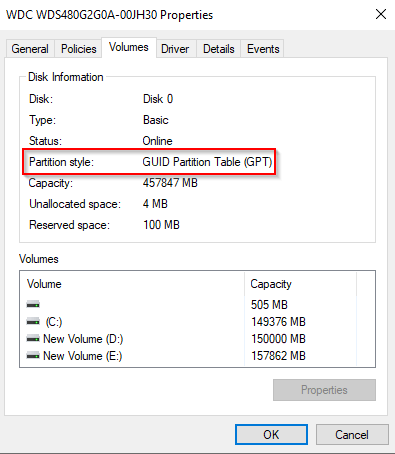
Verificați versiunea Windows
Instrumentul MBR2GPT este disponibil în Windows 10 versiunea 1703 și ulterioară. Verificați dacă aveți versiunea corectă înainte de a începe procesul căutând winverîn meniul Start și deschizând cea mai bună potrivire. Noua fereastră care se deschide va afișa versiunea în a doua linie.
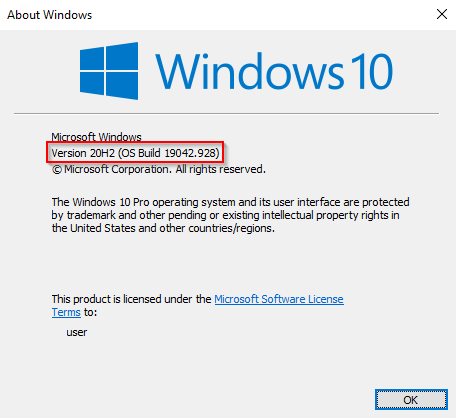
Condiții preliminare de conversie BIOS veche la UEFI
Presupunând că ați verificat că utilizați BIOS veche, există câteva alte lucruri pe care trebuie să le verificați și, în unele cazuri, să le modificați.
Cum să schimbați BIOS-ul de la Legacy la UEFI
După ce v-ați asigurat că totul este în ordine, este timpul să utilizați instrumentul MBR2GPT.
mbr2gpt / validate / disk: 0 / allowFullOS
Dacă discul pe care doriți să îl convertiți nu este discul 0, înlocuiți 0 cu numărul de disc corespunzător.
Dacă discul dvs. nu îndeplinește cerințele de conversie, veți vedea o eroare. De exemplu, următoarea eroare a rezultat din validarea unei unități USB.
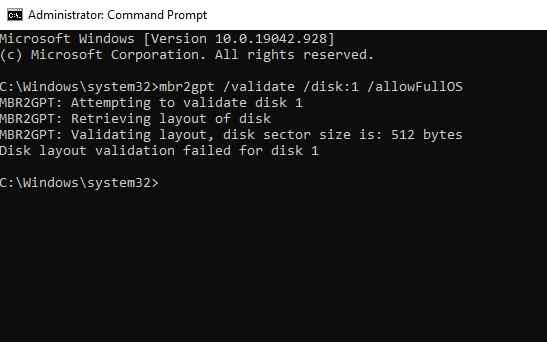
mbr2gpt / convert / disk: 0 / allowFullOS
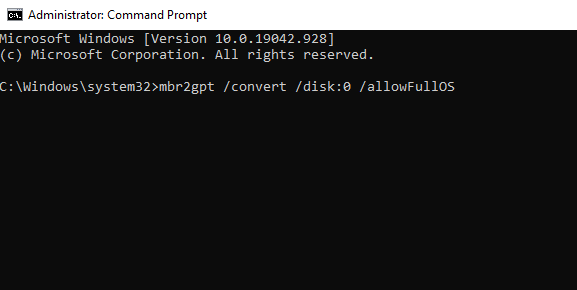
Lăsați conversia să ruleze, ar trebui durează doar câteva secunde.
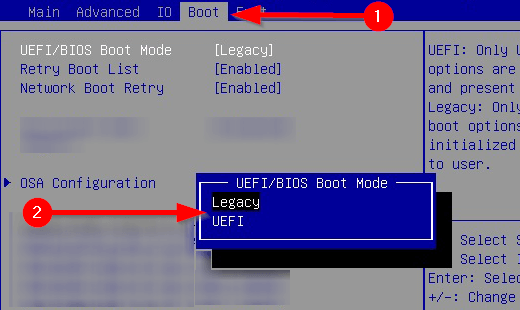
Bucurați-vă de BIOS-ul modernizat
UEFI vine cu o mulțime de capabilități. Având în vedere că majoritatea sistemelor moderne folosesc UEFI, este firesc să doriți să convertiți Legacy BIOS în UEFI. Ei bine, ați terminat. Din fericire, nici nu a trebuit să reinstalați Windows.