Cu câțiva ani în urmă, transferul de fișiere de pe un dispozitiv mobil pe un computer era o adevărată durere. Nu existau instrumente încorporate care să faciliteze transferul de fișiere, dar astăzi nu mai este cazul.
Există multe modalități de a transfera fotografii de înaltă rezoluție, videoclipuri lungi, fișiere audio sau documente mari de pe dispozitivul mobil pe computer (și din nou). Unele metode de transfer de fișiere funcționează între Android sau iOS și Windows, în timp ce altele sunt native pentru fiecare sistem de operare.

Iată tot ce trebuie să știți despre transferul de fișiere de pe iPhone sau Android pe computer.
Cum să transferați fișiere de pe un smartphone pe computer
Puteți transfera fișiere de pe telefonul smartphone pe un computer prin e-mail pur și simplu atașând fișierul sau documentul către un e-mail nou și trimitându-l către dvs. . În astfel de cazuri, alte opțiuni precum USB, WiFi, Bluetooth, Partajare în apropiere, AirDrop, folosind un card SD sau folosind stocarea în cloud, sunt mai practice.
Cum să transferați fișiere de pe Android pe computer
Să analizăm fiecare opțiune și cum le puteți utiliza pentru a muta fișiere între dispozitivele dvs.
In_content_1 all: [300x250] / dfp: [640x360]->Transferarea fișierelor prin USB
Dacă aveți un telefon Android, puteți utiliza cablul USB original livrat împreună cu acesta pentru a transfera fișiere între dispozitive.
cabluri USB tipice sunt micro-USB la USB-A / B / C, USB-C-USB-A sau USB-C la USB-C, dar trebuie să verificați porturile pe care le are computerul înainte de a vă conecta.

De exemplu, dacă telefonul dvs. este livrat cu un cablu USB-C în USB-C, iar computerul dvs. are doar portul clasic USB-A, veți avea nevoie de un cablu USB-C la USB-A pentru a vă conecta.
Metoda USB este sigură și rapidă. Odată ce vă conectați telefonul la computer, verificați telefonul în fereastra File Explorer. Selectați fișierele pe care doriți să le mutați și apoi glisați-le acolo unde doriți să le salvați pe computer.
Transferarea fișierelor prin card SD
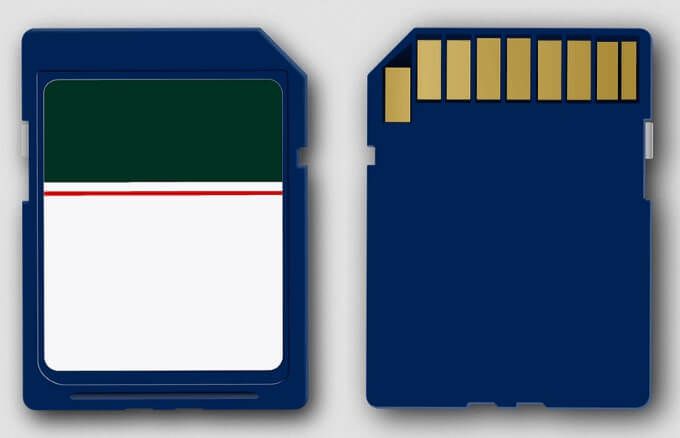
Dacă nu aveți un cablu USB, puteți utiliza un card microSD sau card SD pe telefonul dvs. Android pentru a transfera fișiere de pe Android pe PC. Doar copiați fișierele pe care doriți să le transferați pe cardul SD și apoi utilizați un adaptor de card microSD sau SD pentru a muta fișierele pe computer și pentru a vizualiza datele.
Transferul de fișiere prin WiFi
Utilizarea WiFi este un mod rapid, simplu și fiabil de a muta fișiere de pe un dispozitiv mobil pe computer. Dacă telefonul și computerul dvs. Android sunt ambele conectate la o rețea fără fir, puteți utiliza un program terță parte, cum ar fi AirDroid, care va aruncați ecranul telefonului la computerul dvs. și vă va permite să controlează-ți telefonul de pe computer. Doar descărcați AirDroid, sincronizați telefonul și computerul, apoi controlează-ți telefonul de la distanță pentru a transfera fișiere prin rețeaua locală.
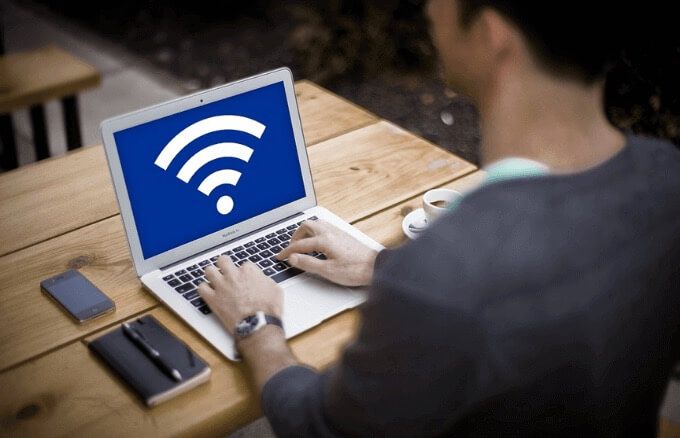
Dacă aveți folosind un telefon Samsung cu Samsung DeX, vă puteți conecta telefonul la computer prin rețeaua locală și apoi trageți fișierele din fereastra DeX într-un folder de pe computer.
Transferul de fișiere prin Bluetooth
Bluetooth este o altă opțiune excelentă dacă nu aveți un cablu USB, card microSD sau SD sau WiFi. Cu toate acestea, are o rată de transfer lentă, în special pentru fișiere mari.
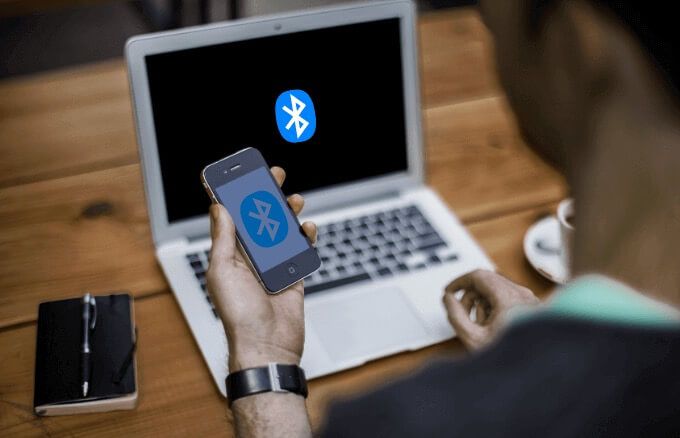
Asigurați-vă că Bluetooth este activat atât pe telefon, cât și pe computer. Aflați mai multe în ghidul nostru de pe cum să transferați fișiere pe computer prin Bluetooth. Dacă computerul dvs. este vechi și nu are Bluetooth, consultați ghidul nostru de la cum se face un computer compatibil Bluetooth.
Transferul fișierelor prin stocare în cloud
Dacă aveți fișiere mari și doriți să le transferați de pe telefonul dvs. Android pe un computer, puteți utiliza un serviciu de stocare în cloud, cum ar fi Google Drive nativ pentru telefoanele Android. Dacă spațiul de stocare Google Drive este epuizat, puteți încerca Dropbox sau Microsoft OneDrive.
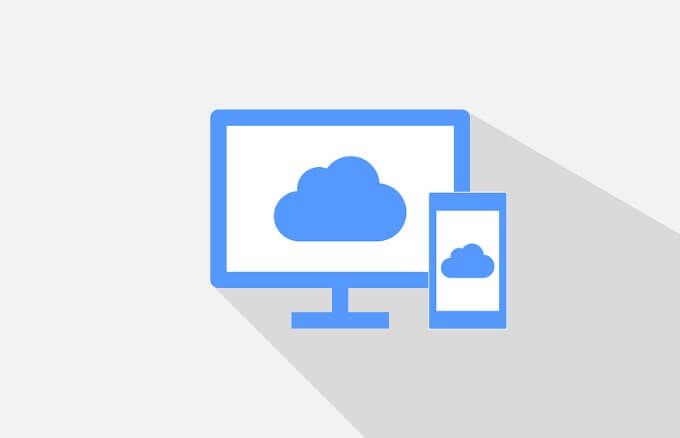
Pentru telefoanele Samsung, consultați ghidul nostru pe cum să accesați serviciul de stocare Samsung Cloud încorporat pentru a vă salva fișierele în cloud și deschideți pe computer.
Transferarea fișierelor cu partajare în apropiere
Android’s Partajare în apropiere este răspunsul Google la funcția de partajare AirDrop de la Apple.
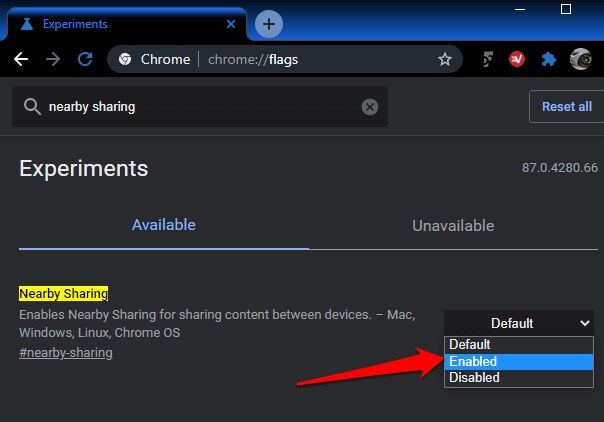
Partajarea în apropiere este disponibil pentru utilizatorii de Windows, dar aveți nevoie de un smartphone și un computer Windows acceptat. Ambele dispozitive trebuie să aibă Bluetooth și Locație activate. De asemenea, trebuie să activați Partajarea în apropiere în Windows pe canalul Chrome Dev sau Canary înainte de a putea transfera fișiere de pe Android pe PC.
Cum să transferați fișiere de pe iPhone pe computer
La fel ca dispozitivele Android, puteți utiliza cablul original livrat împreună cu iPhone-ul dvs., WiFi, Bluetooth, sau stocare în cloud, cum ar fi Dropbox, pentru a muta fișiere pe computer.
Ați putea folosi alte metode care sunt native pentru iOS, cum ar fi AirDrop și iCloud pentru a transfera fișierele de pe iPhone, dar AirDrop nu funcționează cu computerele Windows. . În acest caz, puteți utilizați interfața web iCloud să mutați fișiere de pe iPhone în cloud și apoi să le accesați de pe computer.

Dacă nu aveți iCloud pe computerul dvs. încă, puteți utiliza o soluție terță parte, cum ar fi Documente de Readdle, Snapdrop sau Trimite oriunde pentru a vă transfera fișierele de pe iPhone pe computer prin rețeaua dvs. locală.
Mutați fișierele cu ușurință
Există o mulțime de modalități de a transfera fișiere de pe iPhone sau Android pe computer. Dacă utilizați un Mac, avem ghiduri complete pe cum să transferați fișiere de pe Android pe Mac și cum să AirDrop de la iPhone la Mac. Spuneți-ne ce metodă funcționează cel mai bine pentru dvs., lăsând un comentariu mai jos.