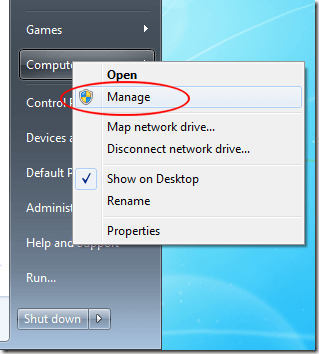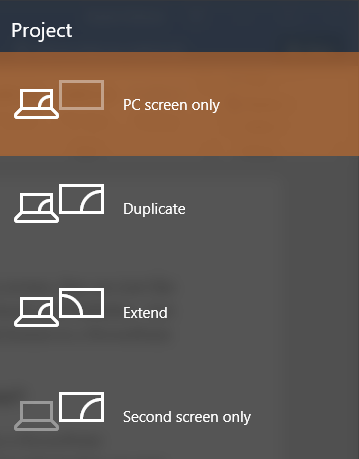Din moment ce Windows 7, o caracteristică care a fost mult îmbunătățită în Windows, este capacitatea de a conecta instantaneu un proiector utilizând diferite opțiuni, în funcție de nevoile dvs. Folosind o comandă rapidă rapidă de la tastatură, puteți să repetați rapid ecranul, să îl extindeți sau să apară doar pe proiector.
În acest articol, vă vom arăta cum să vă conectați la un proiector în Windows și selectați cele mai bune opțiuni pentru afișarea unei prezentări.
Înainte să conectați Windows la un proiector
Înainte să afișați conținut pe un proiector, trebuie să fiți sigur că Windows recunoaște că un proiector este conectat la calculator și configurat corespunzător în sistemul de operare.
În primul rând, consultați documentația pentru proiector cu privire la conectarea și configurarea dispozitivului cu computerul. Unele proiectoare se conectează la placa video, în timp ce altele se conectează printr-un port USB.
Acordați o atenție deosebită ordinii în care trebuie să configurați proiectorul. Setarea majorității proiectoarelor pe un computer Windows este ca și cum ați seta o imprimantă. Mai întâi, conectați proiectorul la calculator.
Apoi, instalați driverele corecte de pe discul livrat împreună cu proiectorul sau descărcați-l. În cele din urmă, reporniți computerul și verificați dacă proiectorul este recunoscut de Windows. Pentru a verifica dacă proiectorul dvs. este corect recunoscut, dați clic pe butonul Start, faceți clic dreapta pe Computerul meu (sau acest PC)și selectați strong>din meniu.
Cu fereastra Gestionare computer/ strong>în coloana din stânga. În coloana centrală, verificați dacă proiectorul este conectat și gata de utilizare de către Windows. În funcție de marca și modelul proiectorului, acesta poate apărea într-unul din cele două locuri din Device Manager.
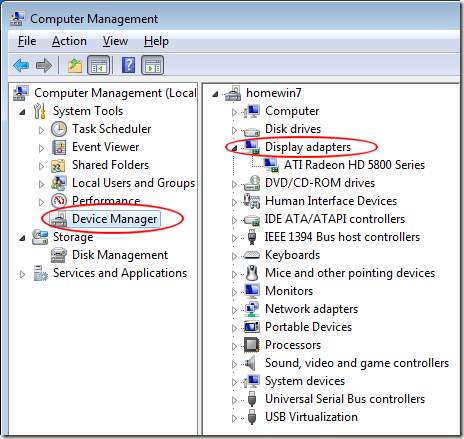 p>Mai întâi, căutați sub Adaptorii de afișare. Dacă nu există, verificați propriile sale intrări în coloana centrală. După ce ați stabilit că Windows recunoaște proiectorul, sunteți gata să vă conectați la acesta și să-l utilizați în prezentarea dvs.
p>Mai întâi, căutați sub Adaptorii de afișare. Dacă nu există, verificați propriile sale intrări în coloana centrală. După ce ați stabilit că Windows recunoaște proiectorul, sunteți gata să vă conectați la acesta și să-l utilizați în prezentarea dvs.
Conectarea unui proiector la Windows
când a adăugat o metodă simplă de afișare a conținutului pe un proiector. După conectarea la proiector, apăsați Windows Key + Ppentru a selecta una din cele patru opțiuni de conectare.
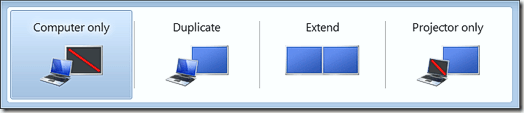 este o descriere și câteva sugestii privind alegerea uneia dintre cele patru opțiuni de conectare a proiectorului din Windows. Dacă executați Windows 8 sau Windows 10, opțiunile se afișează mai degrabă pe partea laterală, decât pe cea de mai sus, ca în imaginea de mai sus.
este o descriere și câteva sugestii privind alegerea uneia dintre cele patru opțiuni de conectare a proiectorului din Windows. Dacă executați Windows 8 sau Windows 10, opțiunile se afișează mai degrabă pe partea laterală, decât pe cea de mai sus, ca în imaginea de mai sus.
Numai calculatorul (numai pentru ecranul PC-ului)- Această opțiune afișează numai conținutul ecranului computerului. Aceasta este o opțiune excelentă de a alege când prezentarea dvs. nu a început încă sau dacă doriți să utilizați computerul dintr-un alt motiv și nu doriți ca conținutul ecranului să fie afișat prin intermediul proiectorului pentru a putea fi văzute de toți.
Duplicat- Această opțiune afișează simultan conținutul ecranului computerului pe ecranul calculatorului și prin proiector. Aceasta este o alegere excelentă atunci când spatele dvs. va fi spre ecranul proiectorului în timp ce vă prezentați o prezentare. În acest mod, puteți viziona ecranul computerului în timp ce publicul vizionează ecranul proiectorului și nu va trebui să întoarceți întotdeauna spatele publicului în timpul prezentării.
Extindeți- aceasta Opțiunea împarte imaginea între computer și proiector. În acest fel, puteți afișa un lucru pe ecranul computerului și altceva pe ecranul proiectorului. Acest lucru este grozav atunci când utilizați PowerPoint, astfel încât prezentarea să fie afișată pe proiector, în timp ce notele de prezentare sunt afișate pe ecranul calculatorului dvs. în fața dvs.
Numai proiector (numai pentru al doilea ecran)- După cum sugerează și numele, această opțiune va afișa conținutul prezentării dvs. pe proiector, dar ar afișa un ecran gol pe computer. Deși nu este o alegere populară, aceasta este o opțiune bună atunci când rulați prezentarea de pe laptopul dvs. cu privire la alimentarea bateriei. Oprirea ecranului laptopului poate ajuta la menținerea duratei de viață a bateriei.
Conectarea unui proiector la un calculator Windows este destul de simplă odată ce știi cum. Folosind cele patru opțiuni menționate mai sus, puteți configura un afișaj personalizat care să corespundă nevoilor de prezentare personale. Dacă aveți întrebări, nu ezitați să comentați. Bucurați-vă!