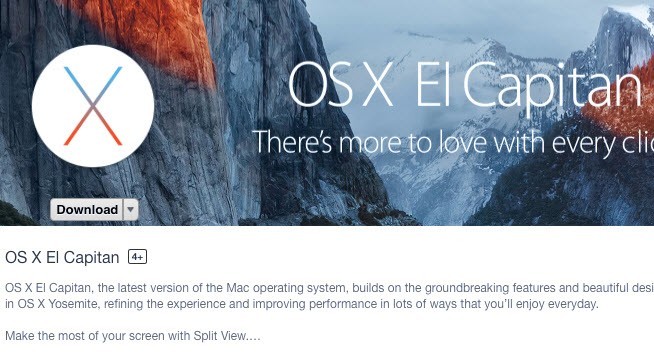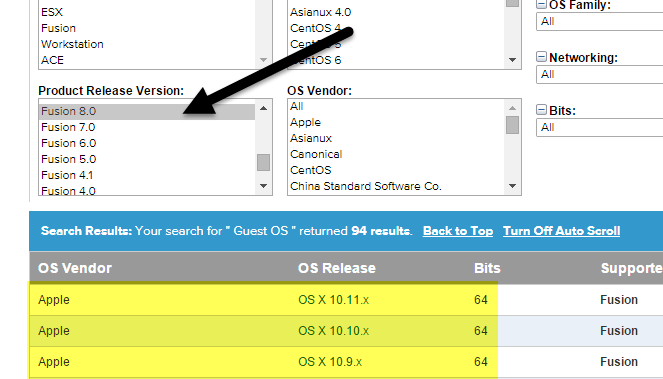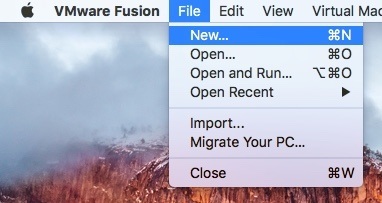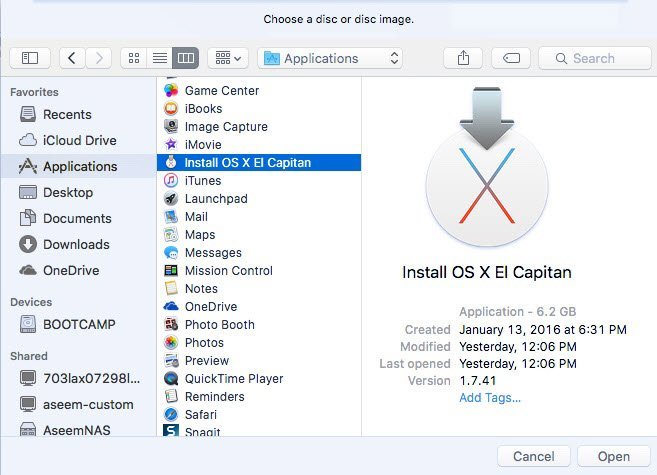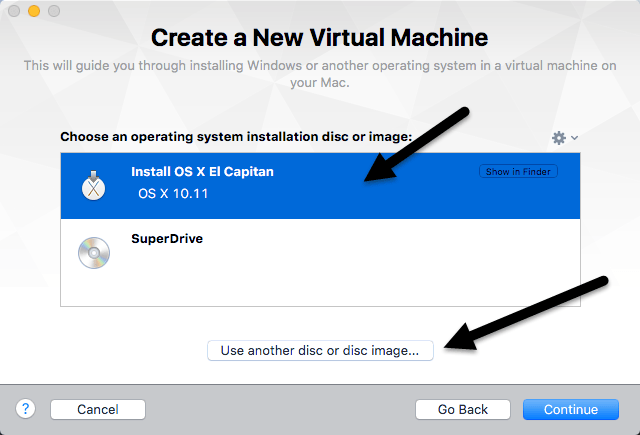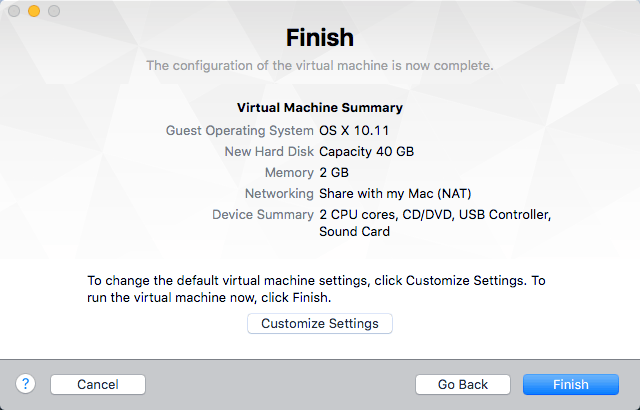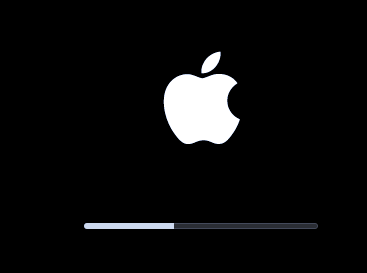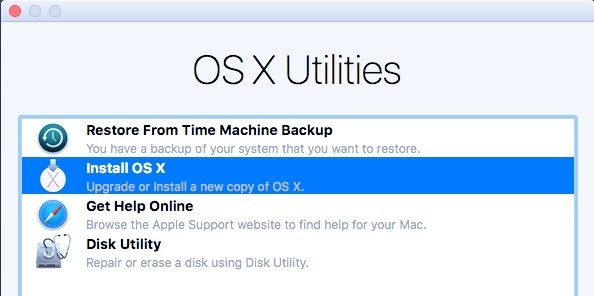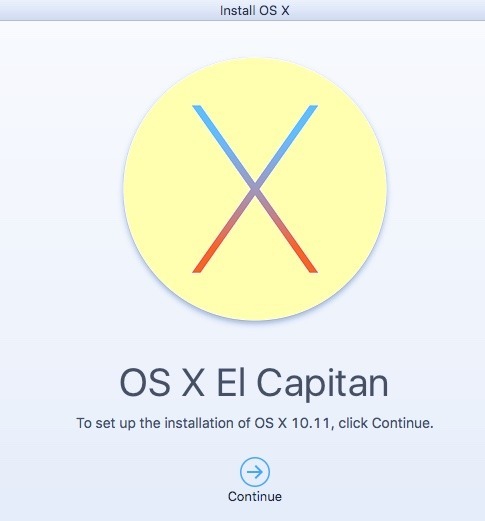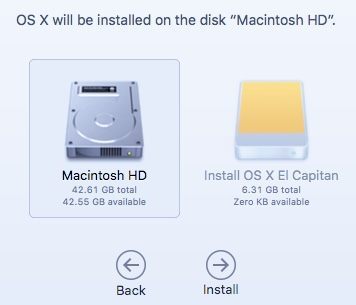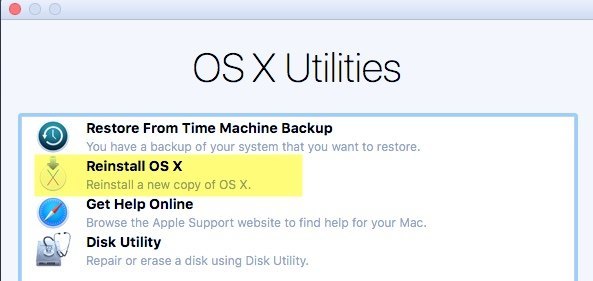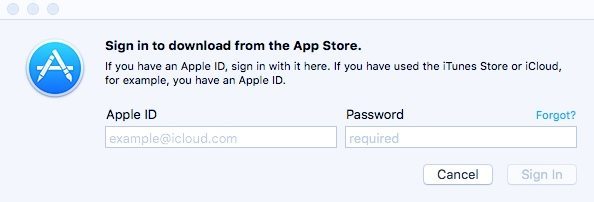Am scris anterior despre conversia PC-ului Windows intr-o masina virtuala si instalând o copie nouă de Windows într-o mașină virtuală, dar daca aveti un Mac si doriti aceleasi beneficii de a rula OS X intr- cum am menționat mai devreme, rularea unei alte copii a sistemului de operare într-o mașină virtuală vă poate ajuta în două moduri: protejați-vă confidențialitatea și păstrați-vă siguranța împotriva virușilor / malware-ului. Începând cu OS X Lion (10.7), puteți instala sistemul de operare ori de câte ori doriți într-o mașină virtuală atâta timp cât este pe același hardware.
Deci, dacă aveți un MacBook Pro cu OS X El Capitan instalat, aveți posibilitatea să instalați cât mai multe copii ale lui El Capitan în mașini virtuale pe aceeași mașină. În acest articol, vă voi parcurge pașii pentru a instala OS X utilizând VMware Fusion. Există un program gratuit numit VirtualBox, dar are unele dezavantaje.
VMware Fusion nu este gratuit, dar are mai multe caracteristici și este, în general, mai puternic și mai ușor de utilizat decât VirtualBox. VirtualBox necesită utilizarea comenzilor Terminal pentru a instala OS X. În plus, nu funcționează corect pentru cea mai recentă versiune de OS X.
Rețineți că există două moduri de a instala OS X pe fuziunea VMware: descărcați OS X din App Store și utilizați-l pentru instalarea sau utilizarea partiției de recuperare pentru a reinstala OS X. Voi explica ambele metode în acest post.
Descărcați OS X
Puteți instala OS X Lion, Mountain Lion, Mavericks , Yosemite sau El Capitan într-o mașină virtuală de pe computerul dvs. Mac. Înainte de a începe cu metoda de descărcare, trebuie să luați o copie a programului de instalare OS X din App Store.
Pentru a face acest lucru, deschideți App Store și descărcați versiunea de OS X. de exemplu, eu conduc El Capitan, așa că voi descărca. Este afișat în partea dreaptă a listei de linkuri.
Faceți clic pe butonul Descărcațiva fi descărcat în folderul Aplicațiidin OS X. Descărcarea va avea mai multe GB-uri, deci ar putea dura ceva timp până la terminarea descărcării.
Instalați OS X în VMware Fusion
Rețineți că veți avea nevoie de VMware Fusion 8 dacă doriți să instalați El Capitan. Puteți verifica mereu Ghid de compatibilitate pentru a vedea care sisteme de operare sunt acceptate de diferite versiuni ale software-ului VMware. Pur și simplu derulați în jos caseta de listă Versiunea de lansare a produsuluiși alegeți versiunea dvs. de VMware Fusion.
apoi faceți clic pe Fișierși Noupentru a începe să creați o nouă mașină virtuală.
Va apărea o fereastră unde puteți instala fie de pe un disc, fie puteți alege dintr-o serie de alte opțiuni.
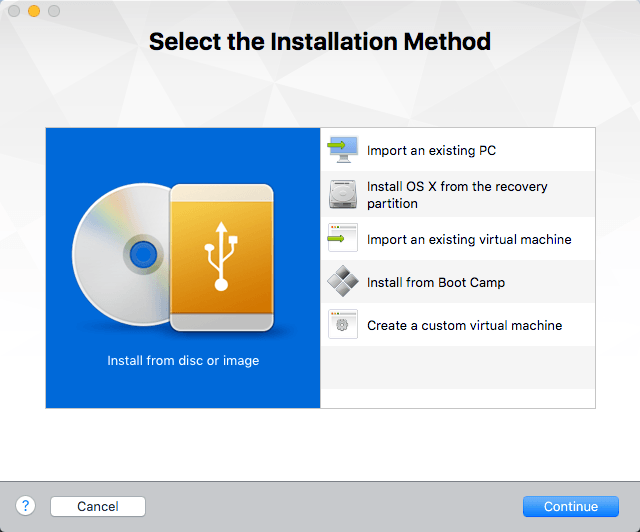 este locul unde putem merge în două moduri. Dacă ați descărcat OS X din App Store, veți alege Instalați de pe disc sau imagine. Dacă pur și simplu doriți să utilizați partiția de recuperare pe Mac, alegeți Instalați OS X din partiția de recuperare.
este locul unde putem merge în două moduri. Dacă ați descărcat OS X din App Store, veți alege Instalați de pe disc sau imagine. Dacă pur și simplu doriți să utilizați partiția de recuperare pe Mac, alegeți Instalați OS X din partiția de recuperare.
Instalați din disc sau imagine
Selectați această opțiune, apoi faceți clic pe Continuați. Acum trebuie să alegeți discul sau imaginea pentru a continua instalarea. Mergeți mai departe și faceți clic pe butonul Utilizați alt disc sau discdin partea de jos a ecranului și navigați la locația aplicației de instalare OS X, care trebuie localizată în dosarul Aplicații.
Faceți clic pe Deschidețiși ar trebui să apară acum în listă. Acum puteți să o selectați și să faceți clic pe Continuațipentru a începe instalarea.
un rezumat al tuturor setărilor.
Dacă totul arată bine, faceți clic pe Finalizațimașină virtuală. Vi se va cere să salvați mașina virtuală, deci să îi dați un nume și să alegeți o locație. Faceți clic pe Salvațiși mașina virtuală ar trebui să înceapă după câteva minute. Veți vedea apoi sigla Apple și bara de progres.
Odată terminată, veți obține ecranul în care vă alegeți limba. Faceți clic pe săgeata și veți vedea ecranul Utilizează OS X.
și dați clic pe Continuați. Acum, veți obține ecranul de instalare pentru versiunea dvs. de sistem de operare X. Faceți clic pe Continuațipentru a începe instalarea.
Acceptați acordul de licență și apoi alegeți hard diskul la care doriți să instalați OS X. Ar trebui să spui Macintosh HD și să fie dimensiunea setată pentru mașina virtuală.
Faceți clic pe Installva fi acum instalat. Mașina virtuală va reporni și vei primi din nou sigla Apple cu o bară de progres. Odată ce instalarea este finalizată, OS X ar trebui să se încarce și ar trebui să vă puteți conecta la desktop. Uau!
Instalați din Partiția de recuperare
Dacă alegeți opțiunea Instalare din partiția de recuperare, procedura este aproximativ același. În primul rând, acesta va încărca un ecran în care va căuta partiția de recuperare și dacă o va găsi, va afișa un dialog pentru a salva mașina virtuală. Dați mașinii virtuale un nume și o locație și faceți clic pe Salvați.
Apoi, veți obține același ecran de configurare Finalizațiun rezumat al setărilor mașinii virtuale. Dați clic pe Finalizațiși fereastra mașinii virtuale se va încărca.
Apoi, sigla Apple va apărea împreună cu bara de progres. Din nou, veți obține ecranul în care trebuie să alegeți limba dvs. și apoi ecranul OS X Utilities. Singura diferență este că alegeți Reinstalați OS Xîn loc de Instalare OS X, care este opțiunea din metoda precedentă.
Acum veți obține același ecran de instalare OS X, deci faceți clic pe butonul Instalarepentru a continua. Pentru această metodă, totuși, trebuie să descărcați OS X de pe serverele Apple. Deci, veți primi un mesaj care să ateste că eligibilitatea dvs. trebuie verificată. Faceți clic pe Continuați.
Acceptați acordul de licență și apoi alegeți hard diskul pe care doriți să instalați OS X. Faceți clic pe instalare și apoi veți obține un ecran în care trebuie să vă conectați la magazinul Apple.
În acest moment, OS X va fi descărcate și ar putea dura ceva timp, în funcție de conexiunea dvs. la Internet. După finalizarea acestuia, mașina virtuală va reporni și logo-ul Apple și progresul va apărea bara. Sistemul OS X se va instala și veți putea să vă conectați după finalizarea instalării. Nu durează destul timp pentru a configura OS X într-o mașină virtuală, dar funcționează bine. După ce ați terminat și mașina dvs. virtuală este încărcată, trebuie să dați clic pe Machine Virtualși apoi Instalați instrumentele VMware. Acesta va instala instrumentele de mașină virtuală OS X, care vă permit să crească rezoluția la HD și permite mașinii virtuale să ruleze mai ușor.
Sperăm că acest articol vă va ajuta să obțineți funcționarea corectă a OS X într-o mașină virtuală pe Mac. Este posibil să instalați OS X pe un PC, dar nu este legal și este mult mai dificil, mai ales cu cele mai recente versiuni de OS X. Dacă aveți întrebări, nu ezitați să comentați. Bucurați-vă!