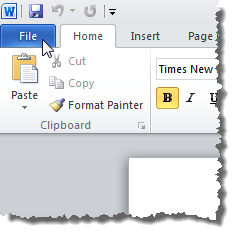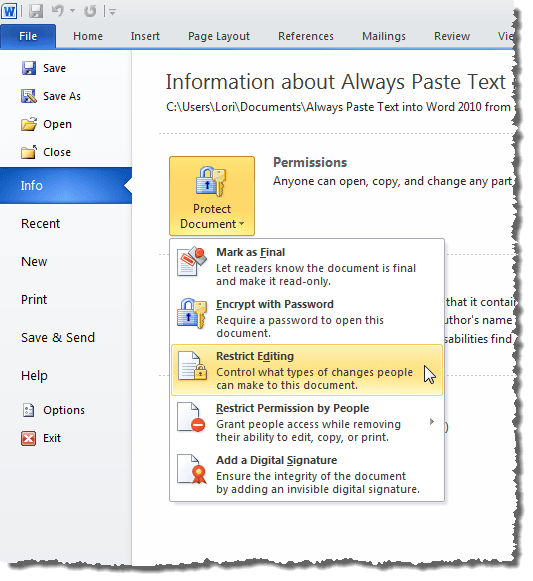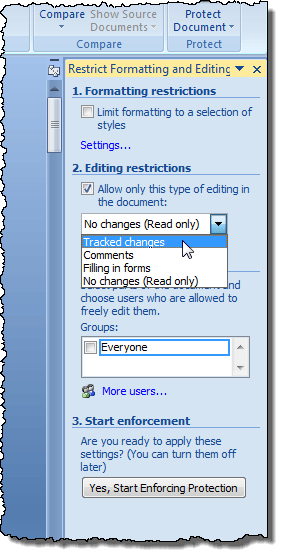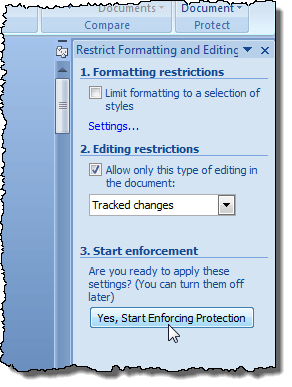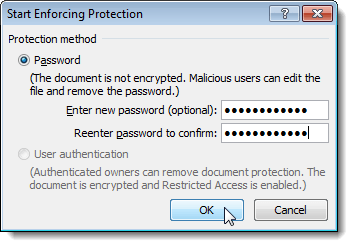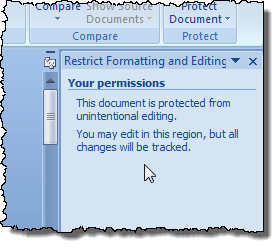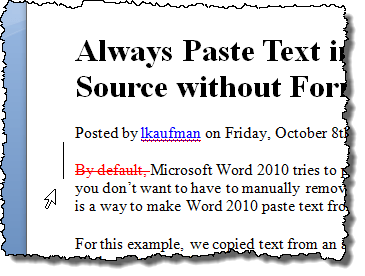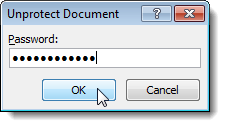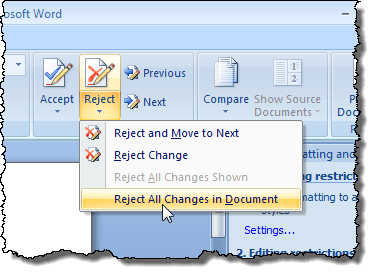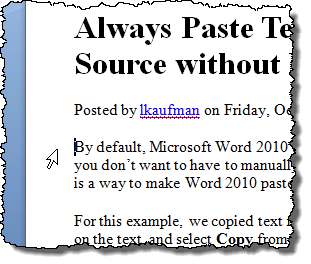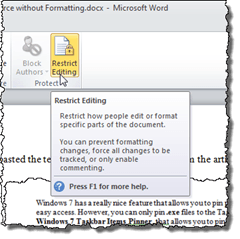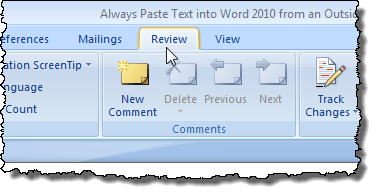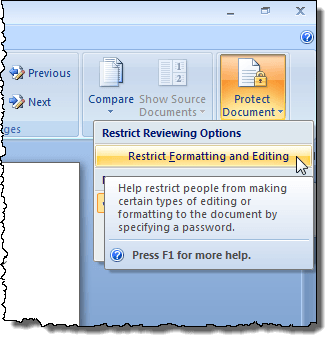Word vă permite să controlați tipurile de schimbări pe care ceilalți le fac la documentele pe care le distribuiți în format electronic. Puteți urmări cu ușurință toate modificările aduse documentului. Orice text care a fost modificat este afișat în roșu. Procedura de restricționare a editării pe un document Word este ușor diferită, în funcție de utilizarea unei versiuni mai noi sau a versiunii mai vechi a Word.
Word 2010 - 2016
Pentru a restricționa editarea pe un document Word Documentul Word, faceți clic pe fila Fișier.
În fila Fișierbutonul Protejați documentulși selectați opțiunea Restricționare editare.
>Se va afișa panoul de restricționare a formatării și editare. Pentru a aplica restricții de editare în documentul curent, bifați caseta de selectare Permiteți numai acest tip de editare în documentsub 2. Restricții de editare, astfel că există o marcă de selectare în casetă. Selectați una din următoarele opțiuni din meniul derulant.
Pentru a aplica restricțiile de editare alese, faceți clic pe butonul Da, pornire protecție.
Se afișează o casetă de dialog care solicită o parolă de opțiune. Dacă aplicați o parolă documentului restricționat, această parolă este necesară pentru a elimina restricțiile. Introduceți o parolă, dacă doriți, în caseta de introducere a parolei noi și din nou în parola Reventer pentru a confirma caseta de editare. Faceți clic pe OK.
NOTĂ:Dacă nu doriți să aplicați o parolă în document, faceți clic pe OKfără introducerea unei parole. Restricțiile vor fi totuși aplicate în document. Cu toate acestea, trebuie avertizat că oricine poate elimina restricțiile din document.
Restricțiile au fost aplicate documentului.
Orice modificări aduse acestui document vor fi urmărite și afișate în roșu.
Pentru a elimina restricțiile din documentul curent, accesați panoul Restricționați formatarea și editareadupă cum sa menționat anterior în această secțiune și faceți clic pe butonul Oprire protecțiedin partea de jos a Dacă ați aplicat o parolă în documentul restrâns, introduceți parola când vi se solicită și faceți clic pe OK.
.
NOTĂ: Când opriți protejarea unui document, toate modificările urmărite rămân urmărite până când accepta sau respinge. Folosirea deplină a caracteristicilor modificărilor de urmărire depășește domeniul de aplicare al acestei postări. Pentru această postare, vă vom arăta cum să respingeți toate modificările, astfel încât să puteți returna documentul în starea inițială.
Pentru a respinge toate modificările urmărite în document, faceți clic pe fila Examinare(dacă nu este deja activă) și faceți clic pe butonul Respingeredin Modificări. Selectați Respingeți toate modificările din documentdin meniul derulant.
Toate modificările din document sunt reluate și documentul este returnat în starea sa originală.
Pentru a ascunde sau a afișa panoul Restricționare formatare și editare, faceți clic pe în fila Examinareși faceți clic pe butonul Restricționa editare.
afișarea panoului Restricționarea formatării și editarese face diferit în Word 2007. Pentru a ascunde panoul Restricționare formatare și editare, faceți clic pe fila Examinare, faceți clic pe butonul Protejați documentulși selectați din nou meniul Restricționare formatare și editaredin meniul derulant.
În toate versiunile Word, permite utilizatorilor să introducă comentarii în document, puteți specifica în care utilizatori li se permite să facă comentarii în ce părți ale documentului. De asemenea, dacă alegeți să nu permiteți modificarea documentului, puteți specifica care dintre utilizatori nu are permisiunea să facă modificări.
Word 2007
Pentru a restricționa editarea pe un document Word 2007, faceți clic pe fila Examinaredin bara de panglică.
/ strong>din extrema dreaptă a fila Examinare. Selectați Restricționare formatare și editaredin meniul derulant, astfel că există o marcă de selectare lângă opțiune.
Merită menționat că această caracteristică oferă o securitate foarte elementară pentru documentul dvs. și poate fi ușor ocolită de cineva care este tehnic savvy. Este ceva mai greu de făcut în versiunile mai noi ale Cuvântului, dar este încă posibil, deci ține minte asta. Bucurați-vă!