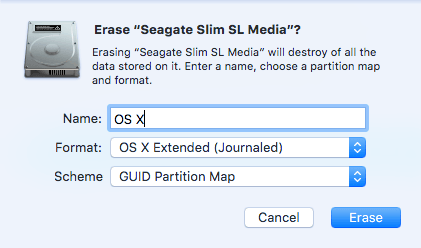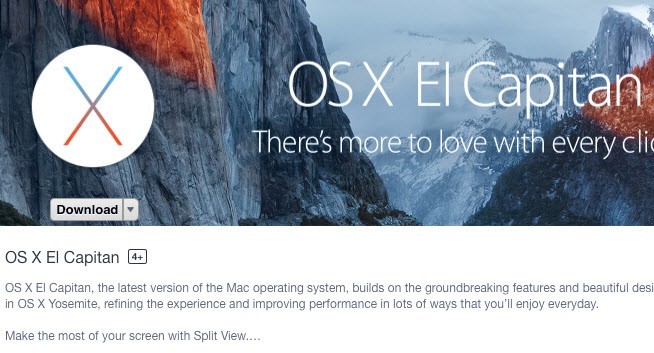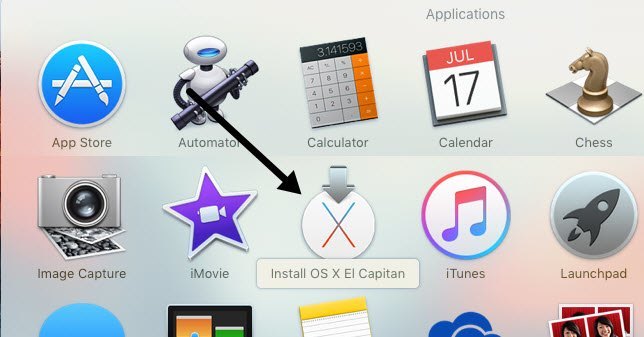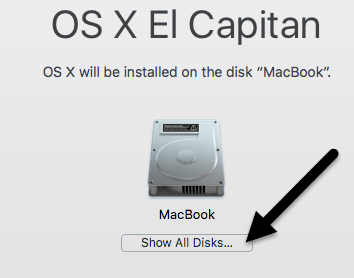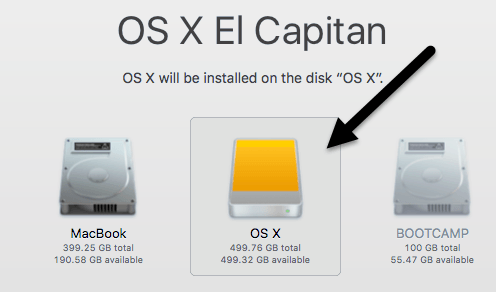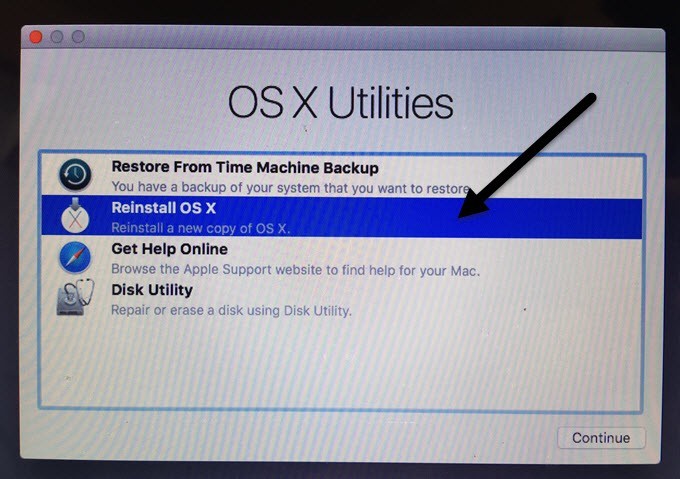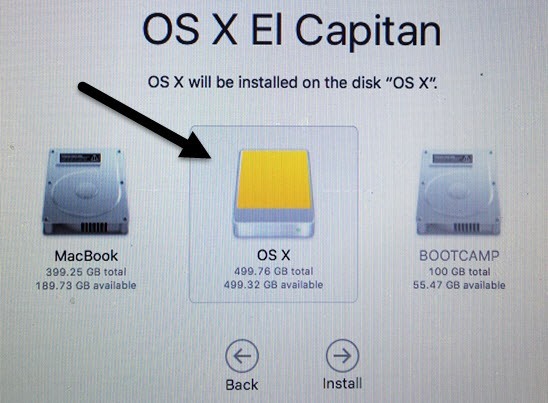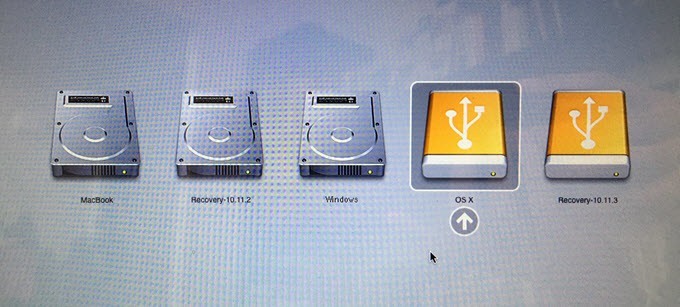Căutați o modalitate de a instala și rula OS X pe un hard disk extern? Acest lucru poate fi util pentru câteva motive diferite. În primul rând, vă permite să rulați o altă copie a sistemului de operare OS X fără a avea nevoie de niciun computer Mac suplimentar. De asemenea, deoarece puteți rula o copie completă a sistemului OS X pe unitatea externă, acesta poate fi utilizat în scopuri de depanare pe alte Mac-uri sau poate fi un fel de sistem virtual de operare X. Am scris deja despre cum puteți instalați OS X în VMware Fusion, dar care ocupă spațiu pe Mac. Folosind o unitate externă, puteți economisi spațiu pe Mac, deși ar putea fi puțin mai lent dacă utilizați USB 2.0.
În acest articol, vă voi prezenta cerințele și pașii de instalat OS X pe o unitate hard disk externă.
Format hard disk extern
Primul lucru pe care trebuie să-l faceți este formatarea corectă a unității de disc externe. Formatul de fișier trebuie să fie Mac OS X Journaled și trebuie să utilizați harta partiției GUID. Pentru a face acest lucru, deschideți Disk Utilityși conectați unitatea la Mac.
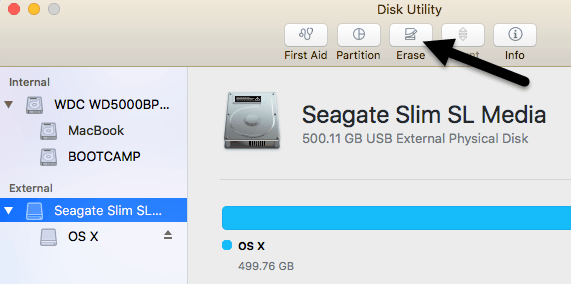 / strong>din meniul din stânga, dați clic pe unitatea hard disk externă, apoi faceți clic pe butonul Ștergeți. Asigurați-vă că efectuați copii de siguranță la toate datele înainte de a șterge unitatea. Când faceți clic pe Ștergere, va apărea un dialog în care puteți configura unele opțiuni.
/ strong>din meniul din stânga, dați clic pe unitatea hard disk externă, apoi faceți clic pe butonul Ștergeți. Asigurați-vă că efectuați copii de siguranță la toate datele înainte de a șterge unitatea. Când faceți clic pe Ștergere, va apărea un dialog în care puteți configura unele opțiuni.
X Extended (Journaled)pentru Formatși Partiția GUIDp pentru Schema. Ar trebui să dureze doar un minut sau două pentru ca drive-ul să fie șters și reformatat. Acum, unitatea dvs. este pregătită pentru OS X.
Instalați OS X
Există două moduri în care puteți instala OS X pe hard diskul extern: prin reinstalarea OS X din OS X Utilitare sau prin descărcarea OS X din App Store și executarea programului de instalare. Vă voi arăta ambele metode în cazul în care nu lucrați pentru dvs.
Cea mai ușoară cale este să descărcați OS X de la App Store. Odată ce deschideți App Store, veți vedea un link în partea dreaptă pentru cea mai recentă versiune de OS X (El Capitan din această scriere).
Continuați și faceți clic pe butonul Descărcațipentru a începe descărcarea programului de instalare. Rețineți că, dacă aveți deja instalată acea versiune de OS X, veți vedea un mesaj popup care vă întreabă dacă doriți să continuați sau nu. Doar faceți clic pe Continuați.
Odată ce a fost descărcat, faceți dublu clic pe programul de instalare, care va fi localizat în dosarul Aplicații. >
Continuați să faceți clic pe acordul de licență etc până când ajungeți la ecranul care vă întreabă ce disc să instalați OS X. Implicit, este setat pe MacBook.
Faceți clic pe butonul Afișați toate discurileo pictogramă pentru discurile și partițiile diferite de pe Mac. Am numit hard disk-ul meu extern OS X și care se afișează în mijloc.
De asemenea, puteți spune că este un hard disk extern pictograma cu hard diskul portocaliu. Faceți clic pe Continuați, apoi urmați instrucțiunile pentru a finaliza instalarea. Rețineți că calculatorul dvs. poate reporni în timpul instalării și nu trebuie să faceți nimic. OS X va continua să instaleze automat pe hard disk extern, mai degrabă decât să pornească până la versiunea dvs. internă de OS X.
La sfârșitul acestui articol, vă vom arăta cum să încărcați unitatea hard disk externă, deci săriți în jos dacă ați terminat folosind metoda App Store. Rețineți că, în mod implicit, sistemul Mac va porni în mod direct la unitatea hard disk externă până când îl schimbați.
A doua metodă de a instala OS X este să reporniți Mac-ul și să țineți apăsată tasta COMMAND + R. Acest lucru va încărca recuperarea OS X.
Ecranul OS X Utilities va apărea și aici doriți să faceți clic pe Reinstalați OS X. Din nou, veți trece prin câteva ecrane de bază, dar când ajungeți pe ecranul hard disk, faceți clic din nou pe Afișați toți discurile.
Folosind această metodă, va trebui să vă conectați utilizând ID-ul dvs. Apple și parola, astfel încât întregul instalator OS X să poată fi descărcat de pe serverele Apple. Indiferent de metoda pe care o alegeți, va dura de la 15 la 30 de minute pentru a instala OS X pe hard disk-ul dvs. extern. În timp ce OS X se instalează, computerul dvs. va reporni de câteva ori. Rețineți că atunci când se termină cu boot-ul în OS X, aceasta este versiunea care rulează de pe unitatea externă. Pentru a comuta înainte și înapoi între unitatea internă și cea externă, trebuie să reporniți computerul și să țineți apăsată tasta OPTION.
Când faci asta, ar trebui să vezi cel puțin patru pictograme. În cazul meu, am cinci deoarece am instalat Windows folosind Boot Camp. Oricum, pictogramele gri MacBookși Recuperarea 10.11.2sunt pentru sistemul meu OS X intern și pentru OS Xși Recovery 10.11. 3sunt pentru versiunea instalată pe unitatea externă.
Utilizați tastele săgeți pentru a selecta unitatea de pornire și apoi apăsați Enter. Dacă aveți un Mac mai nou și o unitate USB care acceptă USB 3.0, totul ar trebui să funcționeze destul de repede. În ansamblu, este un proces destul de simplu și mi-a luat mai puțin de o oră pentru ca totul să funcționeze. Dacă aveți întrebări, nu ezitați să comentați. Bucurați-vă!