Chat Google Docs este un instrument foarte eficient pentru a colabora la documente cu echipe. Acesta oferă posibilitatea redactorilor să marcheze și să comenteze modificări, permite echipelor să discute
redactarea corectă a documentelor și permite angajaților completarea formularelor să pună întrebări la care managerii lor pot răspunde .
Toate aceste utilizări grozave pentru chat-ul Google Docs funcționează bine doar dacă persoanele care folosesc documentul înțeleg cum funcționează sistemul de comentarii.
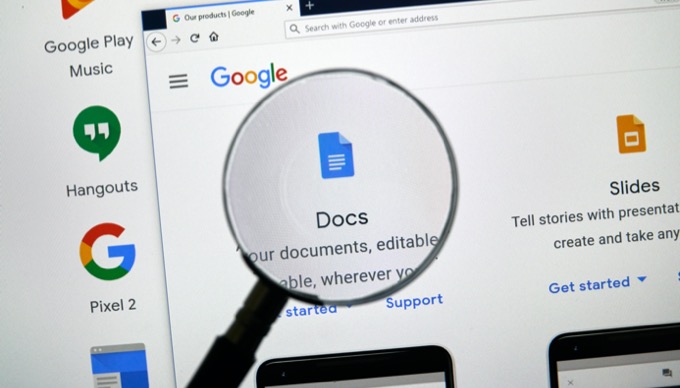
În acest articol, " Voi afla despre toate caracteristicile de comentare și colaborare, care sunt disponibile în Google Docs.
Cum funcționează comentariile Google Docs
În Google Docs, nu colaborați orbește la documente . Puteți vedea, de fapt, mai mulți utilizatori care accesează documentul în timp real. fereastră.
In_content_1 all: [300x250] / dfp: [640x360]->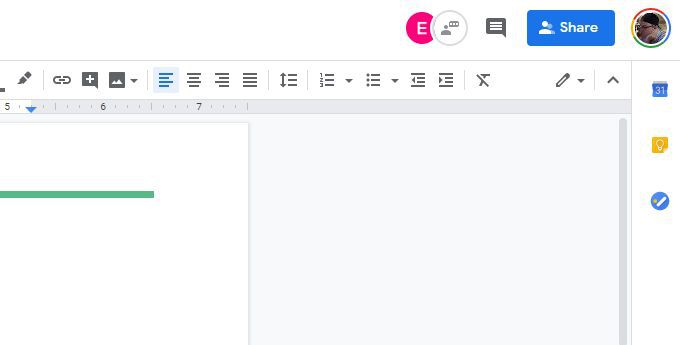
Pe măsură ce ceilalți utilizatori își plasează cursorul mouse-ului în document, veți vedea numele contului Google care apare momentan deasupra cursorului.
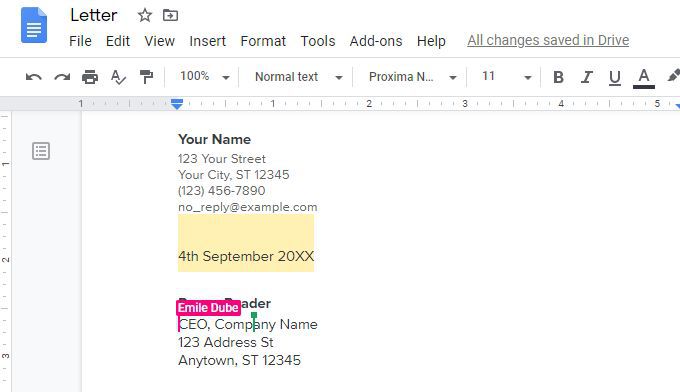
Acest lucru este util pentru a vedea ce domenii ale unui document lucrează alți membri ai echipei tale. Acest lucru vă poate ajuta la evitarea efectuării unor modificări contradictorii în același document.
Dacă vedeți pe cineva care editează o secțiune a unui document în mod incorect sau faceți modificări cu care nu sunteți de acord, puteți adăuga un comentariu direct la acea persoană .
În dreapta pictogramelor utilizatorului din partea de sus a documentului, veți vedea o pictogramă a unei persoane care vorbește în interiorul unui cerc alb. Când selectați acest lucru, aceasta deschide o zonă de comentarii generale.
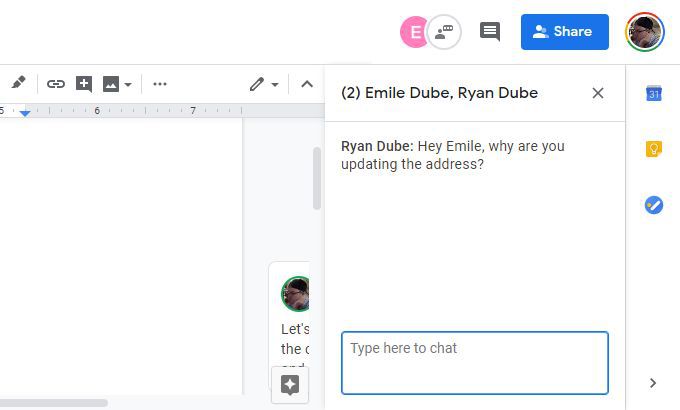
Introduceți comentariul și apăsați Enter. Toți cei care vizionează momentan documentul vor putea vedea toate comentariile în zona de comentarii generale.
Știi când cineva a actualizat un nou comentariu la zona de comentarii prin punctul roșu care apare deasupra acestui pictograma.
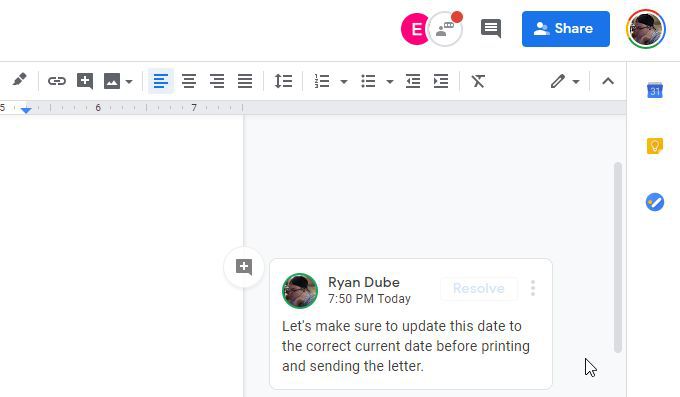
Pe măsură ce fiecare persoană răspunde, noul comentariu apare sub cel precedent în firul de comentarii.
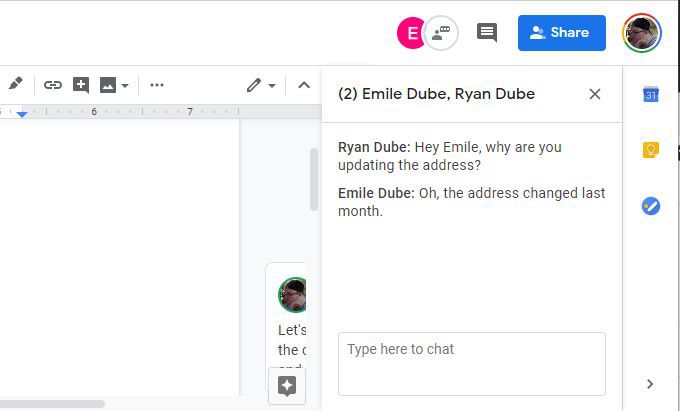
Fie apăsați pe X din dreapta numelor din caseta de comentarii sau selectați pictograma de comentarii pentru a face din nou fereastra de comentarii.
Crearea unui nou chat Google Docs
Pentru a crea o nouă chat Google Docs, evidențiați doar orice text dintr-un document Google Docs. Când faceți acest lucru, veți vedea o pictogramă de comentariu mică în dreapta textului evidențiat.
Când treceți mouse-ul peste acea pictogramă, veți vedea textul „Adăugați un comentariu”.
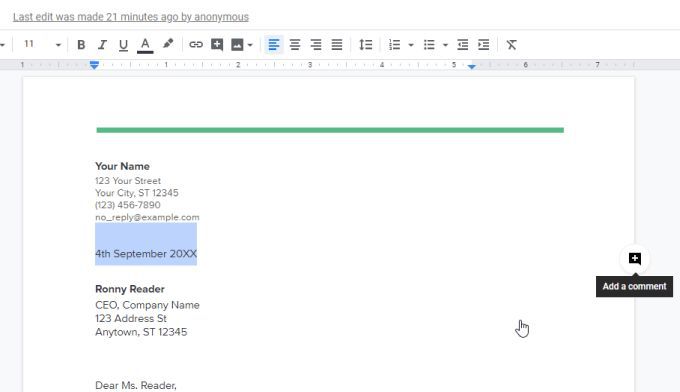
Când selectați această pictogramă, aceasta se va deschide o fereastră de comentariu în care vă puteți împărtăși gândurile despre textul din documentul pe care l-ați evidențiat.
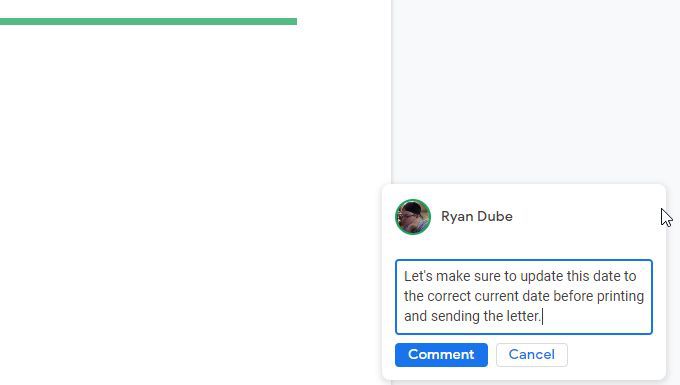
Când ați terminat de scris comentariul, trebuie doar să selectați butonul Comentariu și veți avea vezi schimbarea casetei de comentarii la un comentariu permanent.
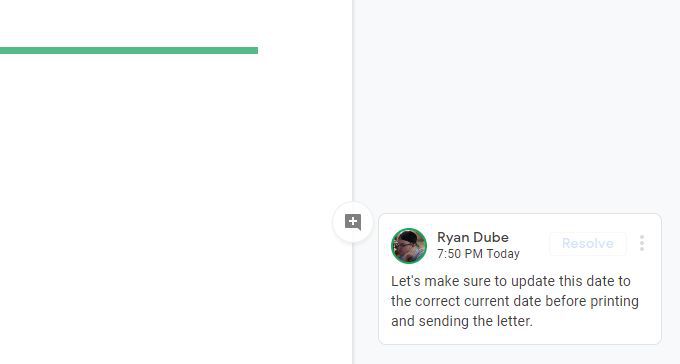
Există câteva opțiuni care merg împreună cu comentarii de acest fel.
Gestionarea comentariilor
Când selectați cele trei puncte din dreapta unui comentariu, veți vedea trei opțiuni.
Link-urile pentru comentarii sunt foarte eficiente pentru a ajuta oamenii să găsească exact comentarii, în special în documentele care au un număr mare de comentarii în el.
Puteți lipi linkul într-un chat de mesagerie instant, un SMS mobil sau un e-mail.
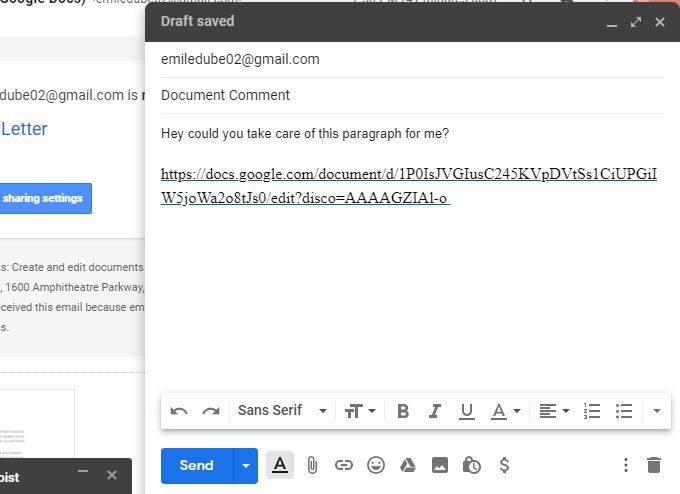
Când destinatarul selectează linkul, acesta îi va duce direct la documentul în care a fost introdus comentariul. Acestea pot răspunde fie la comentariu, fie pot selecta Rezolvați//de.
Rezolvarea unui comentariu îl face să dispară din firul de comentarii. Se pare că comentariul este șters, dar este de fapt ascuns numai de marginea din dreapta.
Dacă doriți să vedeți toate comentariile care au fost postate în document, selectați pictograma de comentariu neagră la partea dreaptă sus a documentului.
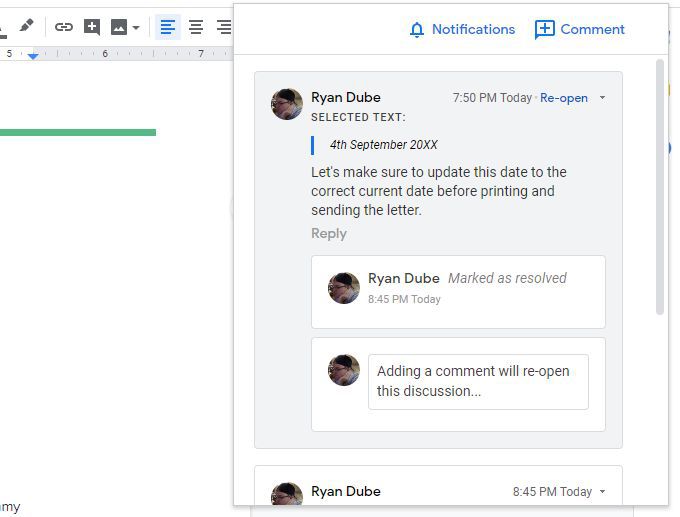
Acest lucru vă arată toate comentariile care au fost postate în document împreună cu toate următoarele informații despre comentariu.
Selectați Comentariupentru a adăuga noi comentarii la firul de comentarii. Selectați Notificăripentru a modifica setările de e-mail, astfel încât să primiți notificări doar atunci când cineva răspunde la comentariile dvs. sau deloc notificări.
Editarea și rezolvarea modificărilor
Chat-ul Google Docs este deosebit de util pentru a face sugestii de editare a unui document fără a le efectua.
În mod implicit, Google Docs vă permite să faceți modificări la un document, iar modificările să aibă efect imediat. Pentru a comuta modul de editare numai la modificările sugerate, selectați săgeata derulantă din dreapta cuvântului Editaredin partea dreaptă sus a documentului.
Selectați Sugerânddin lista verticală.
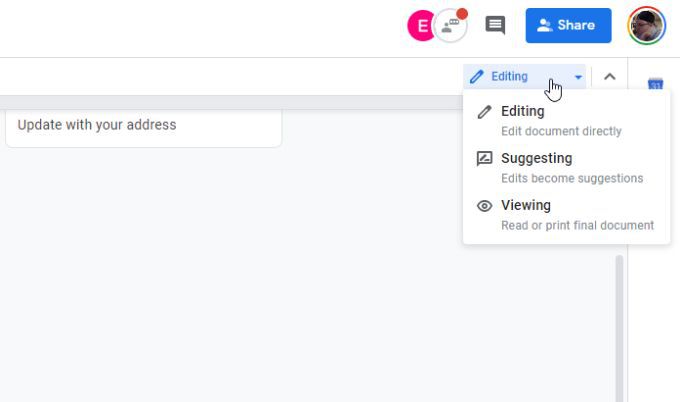
Pe măsură ce efectuați modificări în document, textul din document este încrucișat cu textul de înlocuire afișat lângă el. Fiecare editură deschide un nou comentariu la dreapta, cu o descriere a modificării care a fost făcută.
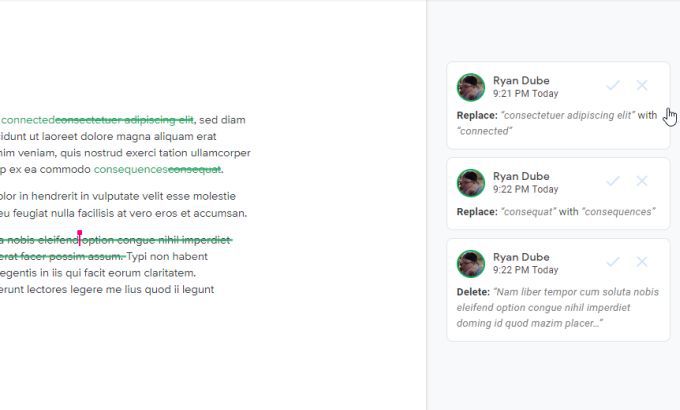
Scopul acestei funcții este acela ca un editor final sau un scriitor original să poată parcurge modificările. și acceptați modificările individual, selectând bifați pentru acel comentariu de editare.
Cu toate acestea, dacă nu doriți să rezolvați comentariile individual, există un truc util pentru a le rezolva pe toate simultan.
Pentru a face acest lucru, selectați meniul Instrumenteși selectați Examinați modificările sugerate.
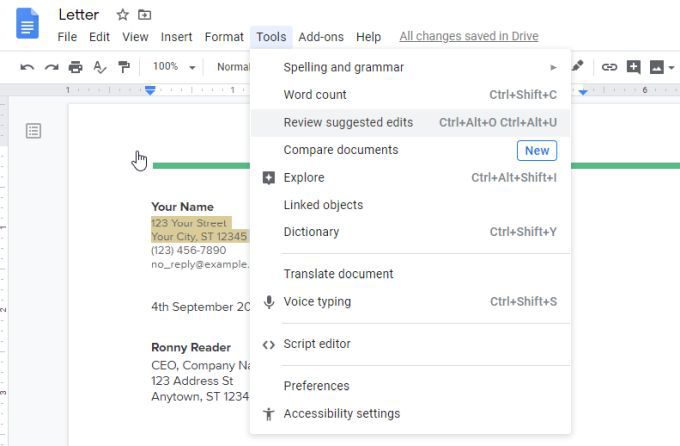
Aceasta va deschide o fereastră mică în partea superioară dreptul documentului. Puteți selecta săgeata în sus sau în jos pentru a derula fiecare dintre comentariile de editare din document. Puteți selecta Acceptasau Respingemodificările individuale.
Dacă doriți doar să le acceptați sau să le respingeți pe toate, selectați săgeata verticală din partea dreaptă din butonul Acceptare sau Respingere.
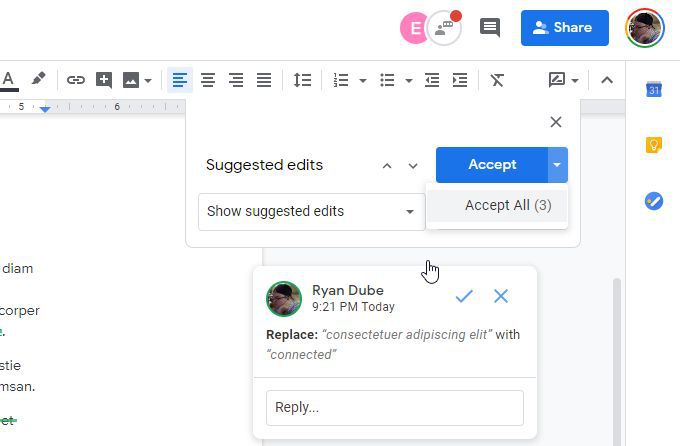
Puteți selecta Acceptați toatepentru a aproba toate modificările. Aceasta va actualiza întregul document folosind modificările sugerate și va rezolva toate comentariile asociate.
Aflați mai multe despre rezolvarea comentariilor din Google Docs.
Comentarii ajutătoare cu colaborarea
Utilizarea unui procesor de texte bazat pe cloud precum Google Docs face ca colaborarea la documente să fie foarte ușor.
Sistemul de comentarii este configurat într-un mod care face ca discuțiile privind modificările documentelor să fie convenabile și ușoare. După ce toată lumea s-a obișnuit cu modul în care funcționează sistemul de chat Google Docs, veți găsi că echipa dvs. este mult mai eficientă atunci când lucrați la documente împreună.