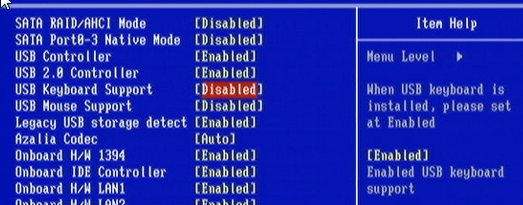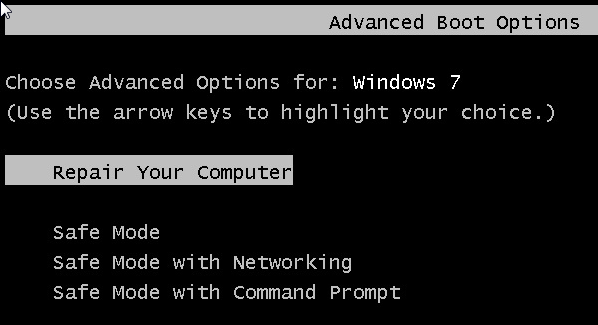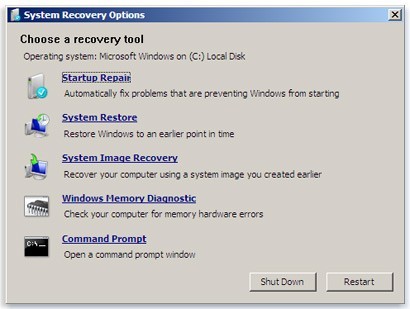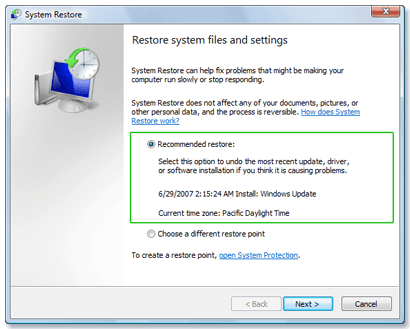Unul dintre porturile USB de pe desktop-ul meu a încetat să mai funcționeze după ce am conectat un dispozitiv USB și l-am scos fără a fi ejectat. Am făcut-o de un milion de ori, dar mi sa părut că norocul meu a ieșit în sfârșit. Portul pare a fi bine în Manager dispozitive, deoarece nu au existat erori sau pictograme de avertizare. Deci, după ce am făcut un pic de lectură online, am dat peste un articol Microsoft care mi-a spus că ar trebui să merg și să dezinstalez >Controlere gazdă USBsub controale de bord USB Serial în Manager dispozitive. După aceea, trebuie să reporniți computerul, iar Windows ar trebui să găsească din nou hardware-ul și să-l instaleze. Nu exact. Am facut acest lucru inainte si, in mod normal, functioneaza foarte bine, dar de data asta norocul meu a esuat din nou si in loc de a avea acel port USB mort, care functioneaza din nou, toate porturile USB au fost moarte!
Ce a fost cu adevărat amuzant a fost că mouse-ul și tastatura USB conectate au funcționat bine în BIOS și chiar a funcționat atunci când am încărcat un sistem de operare diferit pe sistemul meu de boot dual, dar în momentul în care Windows 7 a pornit, ar ucide toată puterea dispozitivelor USB.
Acum, fiecare articol de ajutor pe care l-am citit a spus că faceți clic pe acest sau dezinstalați acest driver sau descărcați XYZ a fost complet inutil pentru că nu aveam niciun dispozitiv de intrare pentru a face clic pe nimic! După aproximativ o oră, am început să mă deranjez că ar trebui să reinstalez OS-ul, dar, din fericire, ultima soluție pe care am încercat-o în cele din urmă a funcționat. Portul USB mort este încă mort, dar acesta este un alt post pentru o altă zi. În acest articol, voi trece prin pașii pe care îi puteți lua pentru a încerca să vă recâștigați accesul la sistemul dvs. dacă în prezent nu aveți acces la mouse sau tastatură. Metoda 1 - Încercați porturile PS2
h2>
Primul articol pe care l-am citit când am căutat această problemă a fost atașat o tastatură și un mouse PS2 și apoi acces. M-am gândit deja la asta, dar calculatorul meu este mai nou și, prin urmare, are numai porturi USB! Dacă sunteți destul de norocoși să aveți în continuare porturi PS2, atunci trebuie doar să găsiți o tastatură și un mouse mai vechi pentru a le folosi pentru a obține accesul înapoi. Dacă sunteți ca mine și aveți numai porturi USB, citiți mai departe!
Metoda 2 - Verificați BIOS-ul
Următorul pas este să verificați BIOS-ul și să vedeți dacă USB dezactivat. Puteți să vă asigurați că nu este dezactivat dacă puteți utiliza în continuare dispozitivul USB în timp ce vă aflați în mediul pre-încărcat. Dacă moare doar când Windows începe să se încarce, probabil că este activat.
Aveți mare grijă să nu modificați setările la USB Dezactivat! Dacă faceți acest lucru, atunci nu veți mai putea folosi tastatura USB în BIOS și veți avea probleme. Singura modalitate de a activa o tastatură USB după ce dispozitivul USB dezactivat în BIOS este fie să utilizați un mouse PS2, fie să scoateți bateria CMOS de pe placa de bază! Dacă nu doriți să vă desfaceți computerul, cu siguranță nu dezactivați USB-ul dacă nu aveți porturi PS2. Dacă este activată USB-ul, probabil aceasta va fi, apoi treceți la următoarea metodă.
Metoda 3 - Restaurare de sistem
Această metodă este cea care în cele din urmă a lucrat pentru mine. Am fost foarte norocos pentru că tocmai am instalat un program cu o zi înainte și Windows a creat automat un punct de restaurare pentru mine. Sperăm că nu ați dezactivat restaurarea sistemului pe sistemul dvs., deoarece dacă ați făcut-o, va trebui să luați măsuri mai drastice pentru a vă reînvia din nou tastatura și mouse-ul. Pentru a face acest lucru, aveți nevoie de pentru a apăsa tasta F8dreapta atunci când Windows este pe cale să se încarce. După ce vedeți sigla producătorului computerului, ar trebui să țineți apăsată tasta F8. Dacă aveți un sistem de boot dual sau un sistem multi-disc în care trebuie să alegeți ce unitate doriți să bootați, continuați și selectați acel OS sau disc din listă și imediat după ce apăsați Enter, apăsați și țineți apăsat pe F8 cheie. Acest lucru ar trebui să vă aducă în fereastra de dialog Windows 7 Opțiuni avansate de pornire
alegeți Reparați calculatorul. Am incercat sa ma inregistrez si in Safe Mode, dar tastatura si mouse-ul inca refuzau sa lucreze, asa ca era un impas. Acum veți vedea o listă cu opțiunile de recuperare a sistemului.
Faceți clic pe System Restore și veți obține caseta de dialog familiară unde puteți selectați un punct de restaurare. În mod evident, doriți să alegeți una creată înainte ca problema dvs. să apară. În mod implicit, acesta va alege unul pentru dvs., dar puteți alege unul diferit dacă doriți.
După restaurarea, bun pentru a merge și de a avea acces la tastatura și mouse-ul din nou. Dacă nu ați creat un punct de restaurare, atunci sunteți puțin noroc. Din păcate, în acest moment nu am reușit să găsesc alte soluții garantate în afara porturilor PS2 și să restaurez sistemul. Există unele opțiuni de ultimă instanță pentru hail-mary pe care le-am enumerat mai jos.
Metoda 4 - Baterie CMOS
Aceasta probabil că nu va ajuta deoarece problema este legată de Windows, poate da o lovitură. Din fericire, eliminarea cipului CMOS nu este atât de rău. Trebuie doar să vă deschideți carcasa și să găsiți bateria rotundă mică de pe placa de bază, care este, de obicei, ușor vizibilă. Metoda 5 - Reparația de instalare Windows 7
Dacă nu aveți un punct de restaurare, atunci opțiunea ultimă soluție este de a efectua o instalare de reparații. Acest lucru va înlocui driverele mouse-ului și ale tastaturii cu cele originale și ar trebui să lucrați din nou. O instalare de reparații va reinstala pur și simplu sistemul de operare Windows, dar nu va șterge datele.
Procesul este destul de lung și va dura ceva timp, dar este mai bine decât să reinstalați complet Windows.
Metoda 6 - Reîmprospătare Windows 8
Dacă aveți un " folosind Windows 8, este posibil să aveți un pic mai mult noroc. Puteți încerca să reîmprospătați PC-ul, care este o nouă opțiune în Windows 8. Citiți postarea mea anterioară despre cum să efectuați o actualizare pe Windows 8. Pentru a face acest lucru, va trebui mai întâi să intrați în dialogul Opțiuni de recuperare sistem Windows 8.
Puteți citi, de asemenea, ghidul de instalare a reparațiilor pentru Windows 8 creat de EightForums, același site ca SevenForums, doar pentru chestii Windows 8. Din nou, nu pierdeți niciun fel de date, dar ar trebui să aveți din nou un mouse și o tastatură de lucru.
Sperăm că puteți avea acces la computer utilizând una din metodele de mai sus! Dacă nu, postați aici un comentariu despre ceea ce ați încercat, unde ați rămas, etc și vom încerca să vă ajutăm. Bucurați-vă!