Afișează iCloud un mesaj „Eroare de conectare” când vă conectați dintr-un browser web? Acest tutorial subliniază de ce se întâmplă acest lucru și cum să depanați sau să remediați problema pe computerele Windows și Mac.
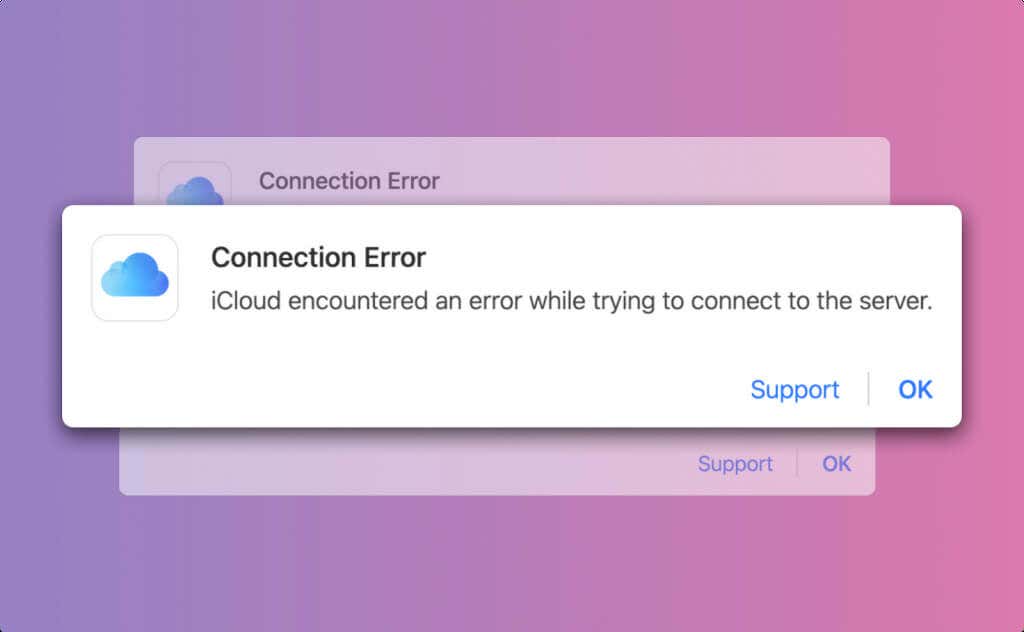
De ce iCloud are o conexiune Eroare?
Mesajul de eroare spune: „iCloud a întâmpinat o eroare în timp ce încerca să se conecteze la server”. Aceasta înseamnă pur și simplu că iCloud nu a reușit să stabilească o conexiune cu serverele iCloud. Problema este uneori temporară și pur și simplu reîncărcarea paginii vă poate face să vă conectați la iCloud.
De asemenea, s-ar putea datora unor factori care nu pot fi controlați: conexiune slabă la internet, timp nefuncțional al serverului iCloud, erori ale browserului web etc. Recomandările de depanare din acest tutorial ar trebui să vă ajute recâștiga accesul la iCloud în cel mai scurt timp.
1. Verificați starea serverului iCloud
Timpul de nefuncționare a serverului poate declanșa „Eroarea de conectare” atunci când accesați iCloud pe web. Accesați Pagina de stare a sistemului Apple și verificați starea Contului și autentificarea iCloudși aplicațiile web iCloud (iCloud.com).
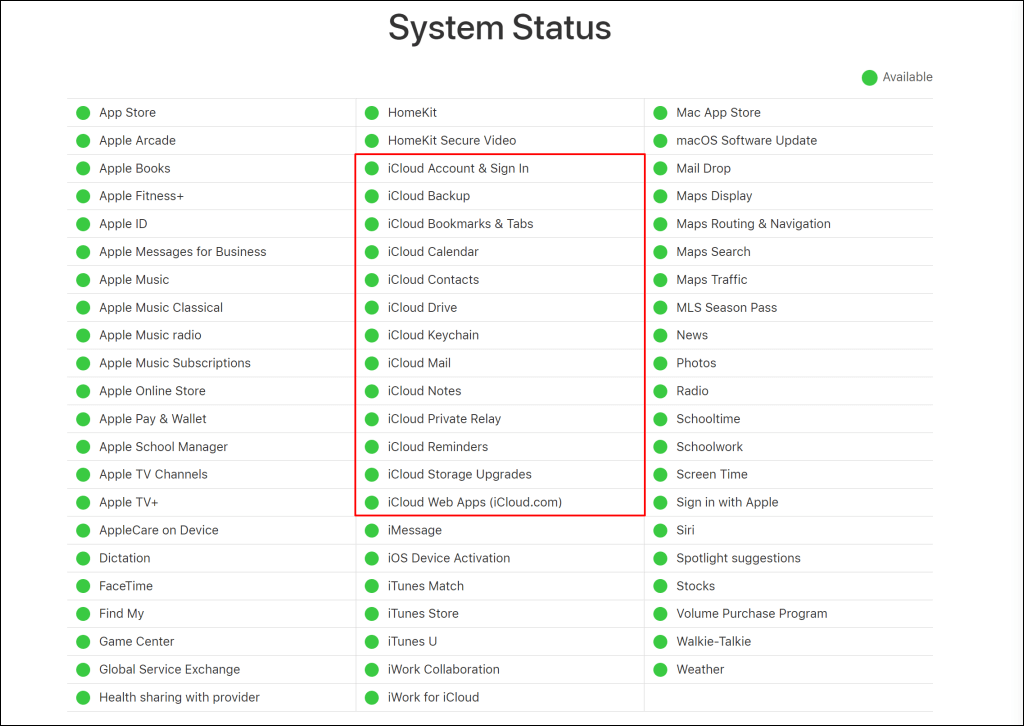
Ar trebui să vă puteți conecta la iCloud pe web dacă există un indicator verde lângă aceste servicii. Un indicator roșu sau galben înseamnă că serverul se confruntă cu un timp de nefuncționare sau este temporar indisponibil.
Există o șansă mare de a întâlni mesajul „Eroare de conectare” dacă aceste servicii iCloud nu funcționează normal. Raportați timpul de nefuncționare către Apple sau așteptați până când Apple remediază întreruperea serverului.
Notă:ați putea avea probleme la accesarea iCloud dacă orice servicii legate de iCloud (iCloud Drive, iCloud Backup etc.) nu sunt disponibile.
Dacă toate serverele iCloud sunt online, problema „Eroare de conectare” provine probabil din conexiunea la internet sau din browserul dvs.
2. Depanați-vă conexiunea la internet
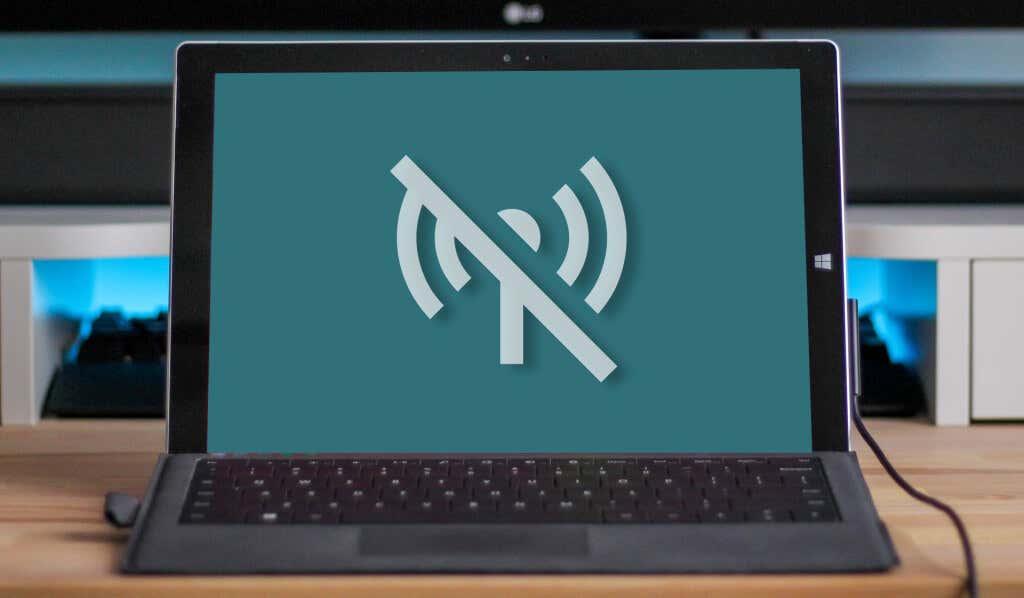
Testează-ți conexiunea reîncărcând pagina web iCloud și alte file deschise. Vizitați diferite site-uri web, descărcați un fișier sau vizionați un videoclip YouTube. Nu este nimic în neregulă cu conexiunea dvs. la internet/rețea dacă browserul dvs. încarcă site-uri web, videoclipuri și descărcări de fișiere fără probleme.
În caz contrar, reporniți routerul sau comutați la o altă rețea Wi-Fi dacă aveți probleme de acces la internet. Dacă încă nu aveți acces la internet, transmiteți problema furnizorului dvs. de servicii.
Mulți utilizatori de Windows dezactivarea Protocolului Internet versiunea 6 (IPv6) în setările lor de conexiune a rezolvat eroarea de conexiune iCloud..
Dezactivați IPv6 în Windows
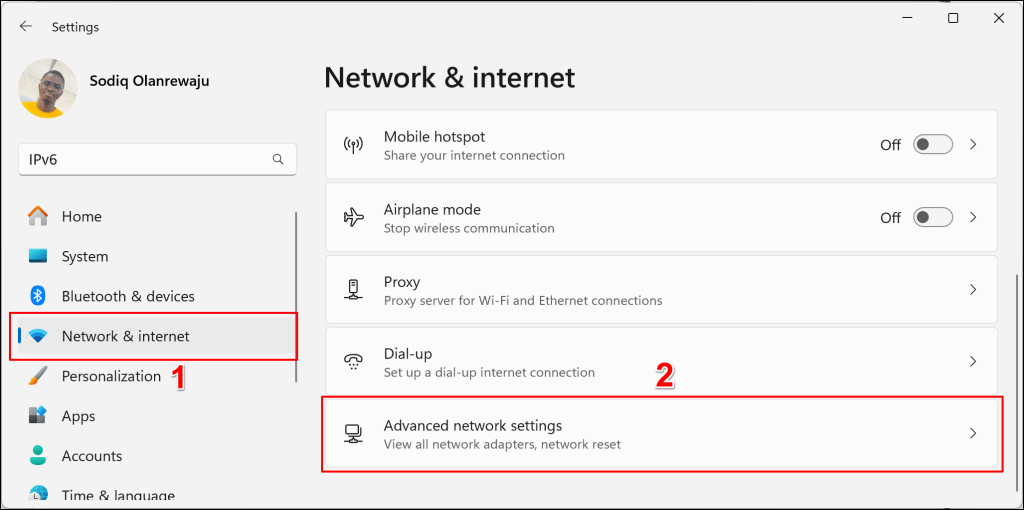
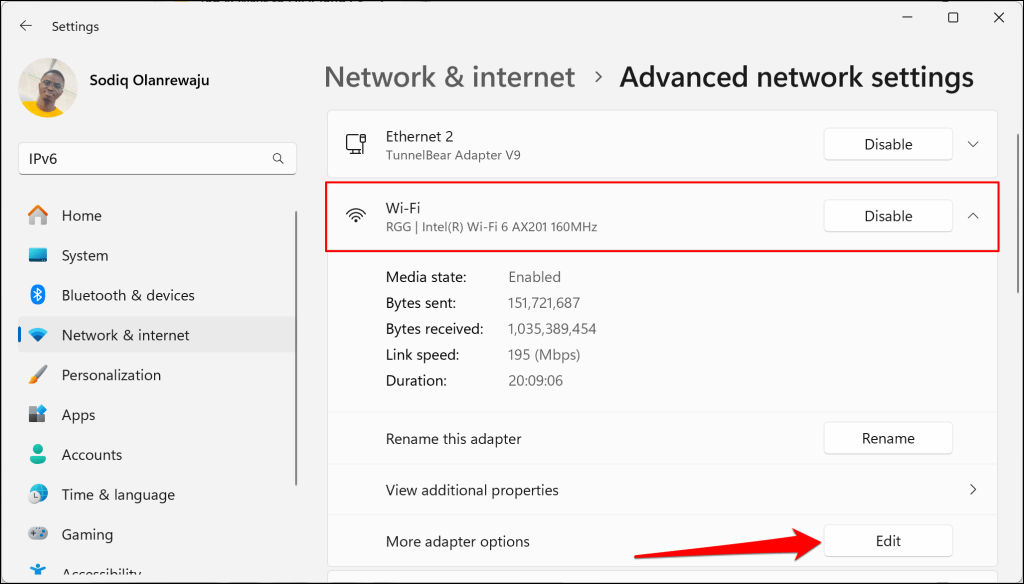
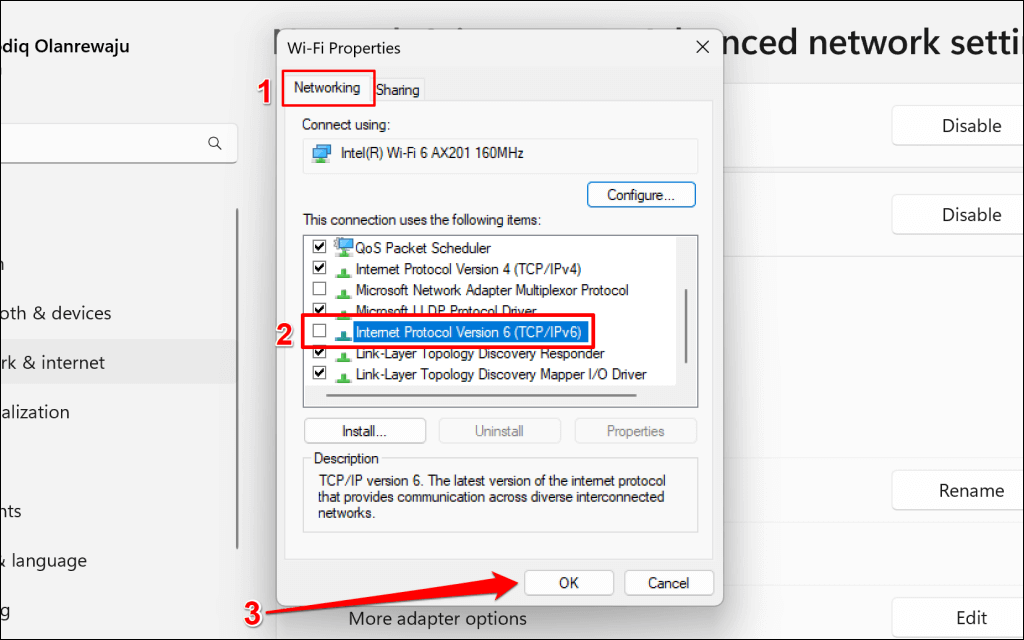
Reîncărcați fila iCloud din browserul dvs. web și verificați dacă vă puteți conecta. Schimbați serverele DNS pentru Internet Protocol Version 4 (IPv4) dacă problema de conectare persistă.
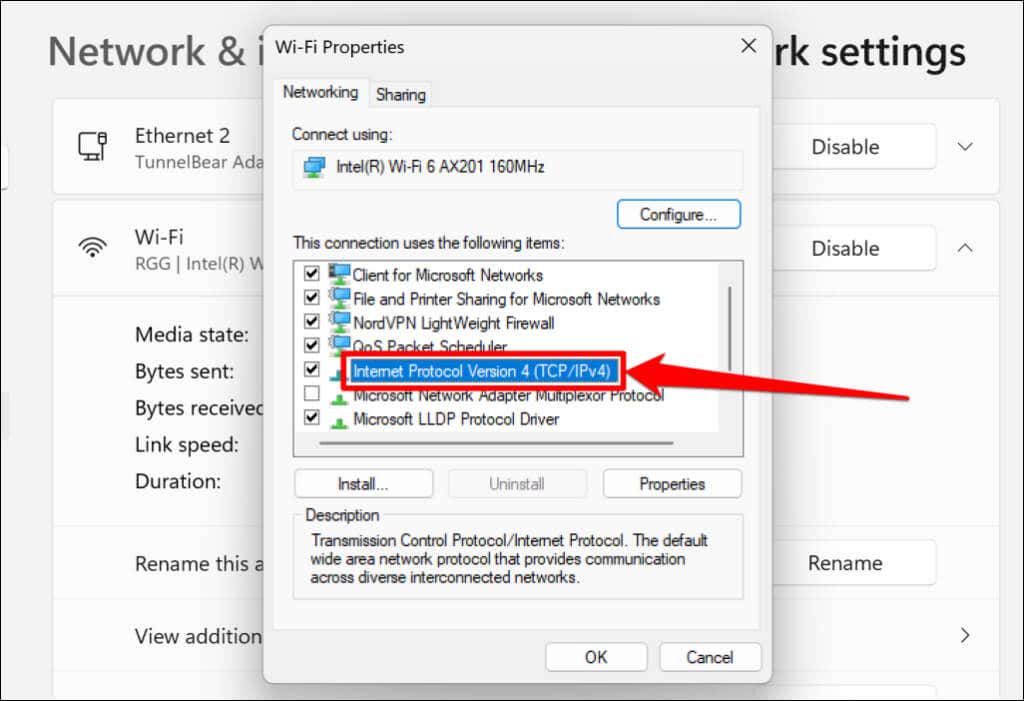
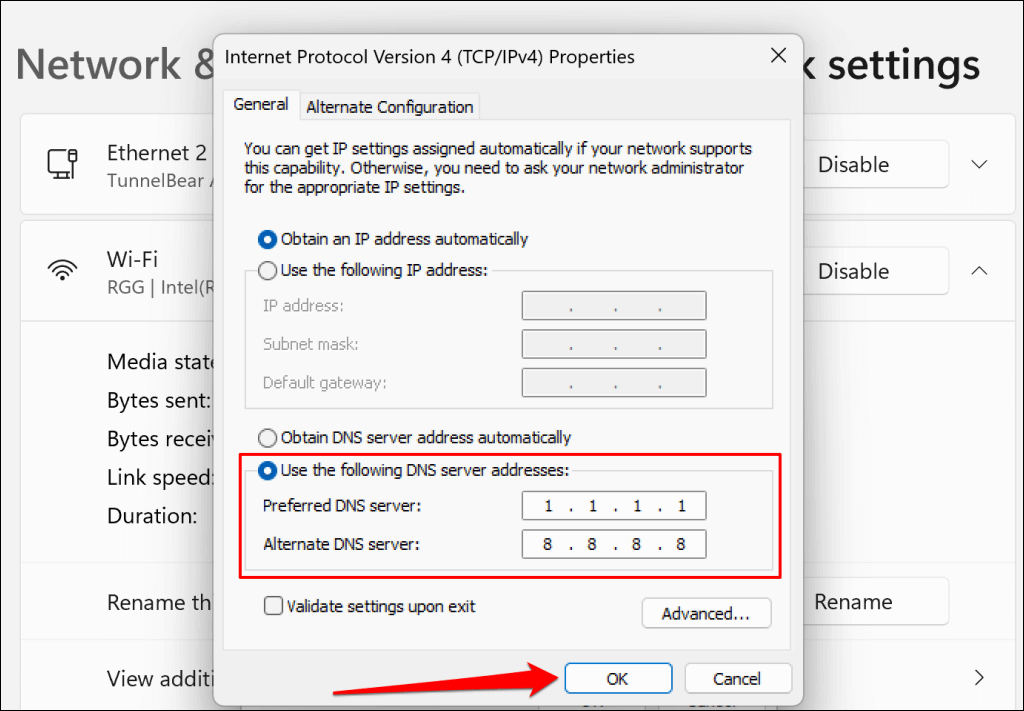
Dezactivați IPv6 în macOS
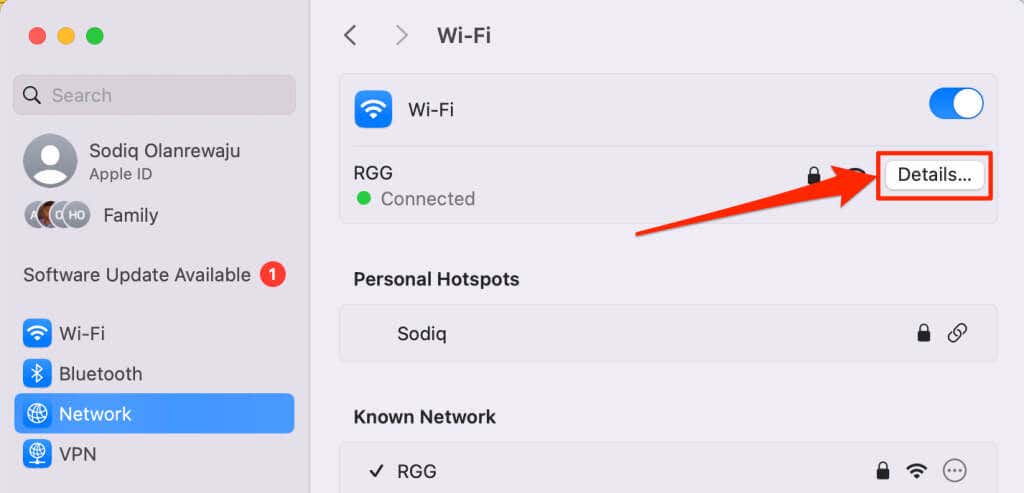
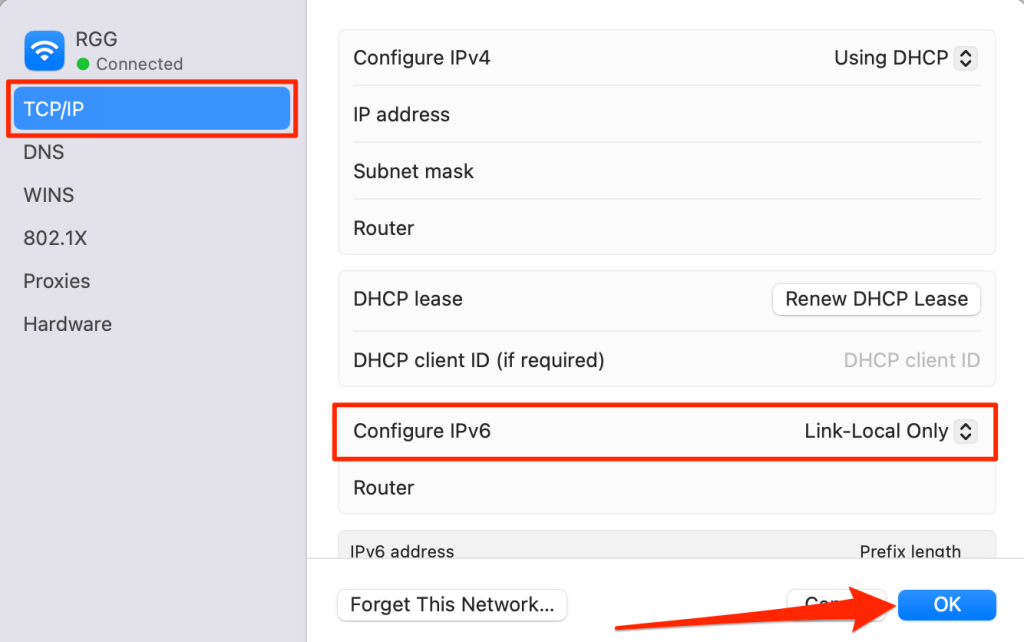
Legate: după ce rulați din nou iCloud, asigurați-vă că consultați ghidul nostru despre cum să utilizați mementourile Apple în Windows.
data și ora computerului sunt exacte și sincronizați ora cu un server de timp pe internet. De asemenea, configurați computerul să-și seteze automat data și ora.
Accesați Setări>Ora și limbă>Data și orași comutați la Setați automat fusul orarși Setați ora automat.
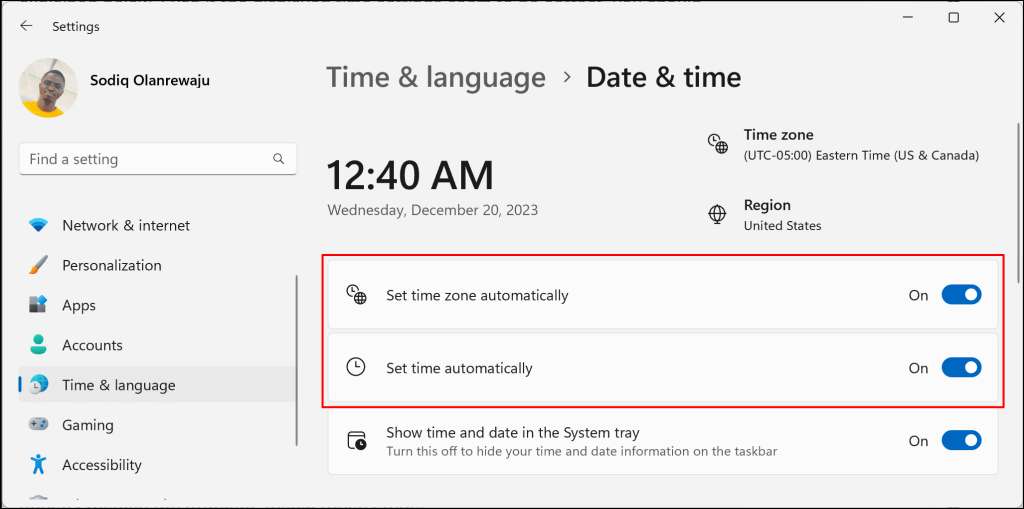
În continuare, selectați butonul Sincronizați acumdin secțiunea „Setări suplimentare” pentru a vă sincroniza computerul cu serverul de timp Windows..
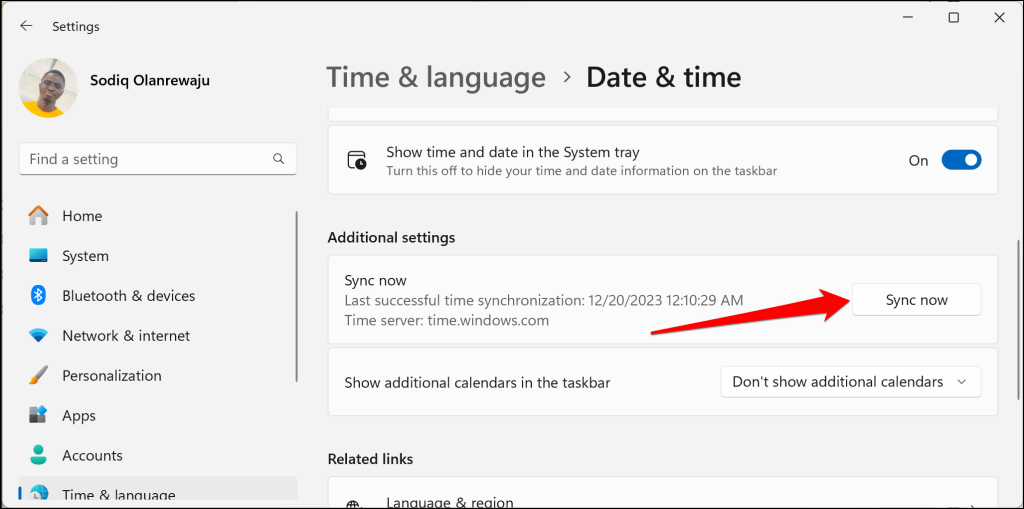
Ajustați setările de dată și oră pe Mac
Accesați Setări de sistem>Generalși selectați Dată și oră. Activați opțiunea Setați ora și data automatși Setați automat fusul orar folosind locația dvs. actuală.
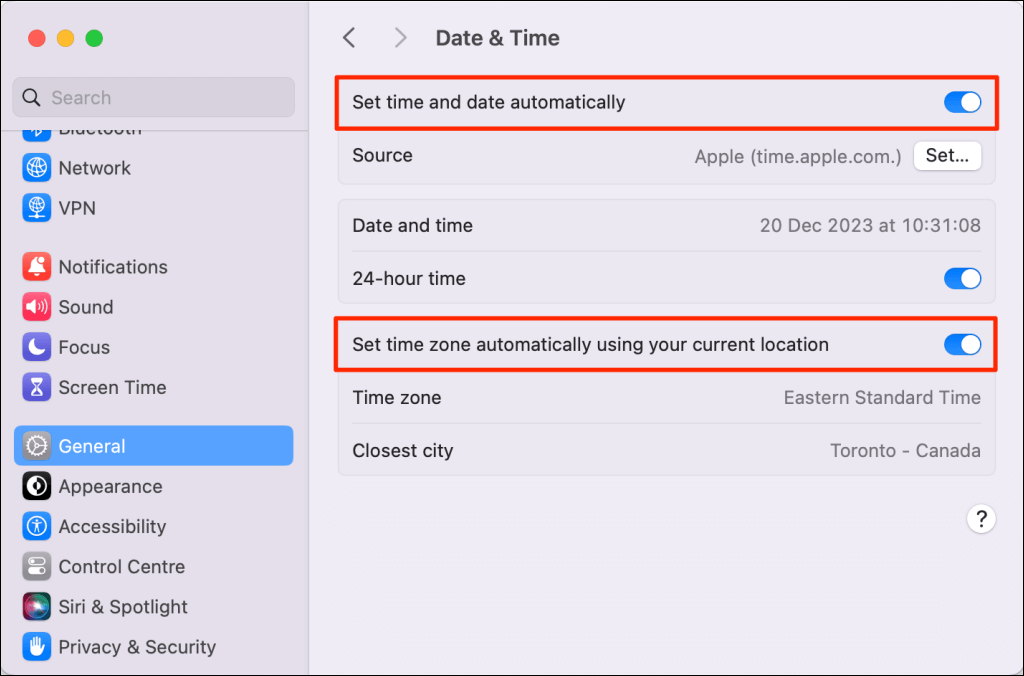
Reîncărcați fila iCloud din browser și verificați dacă vă puteți conecta sau accesa fișierele.
4. Actualizați sau încercați un alt browser
Încercați să vă conectați la iCloud folosind un browser web diferit pentru a exclude defecțiuni specifice browserului. Să presupunem că primiți eroarea de conexiune iCloud în Google Chrome; comutați la Microsoft Edge, Firefox sau Safari. Probabil că există o problemă cu serverele iCloud dacă eroarea de conectare este răspândită în toate browserele.
Dacă vă puteți conecta dintr-un browser diferit, actualizați browserul care nu se poate conecta la iCloud. Ștergerea modulelor cookie iCloud și a datelor site-ului din browserul afectat ar putea rezolva, de asemenea, eroarea de conexiune.
Deschideți browserul cookie-uri și pagina de setări a datelor site-ului și introduceți „icloud” în caseta de căutare. Ștergeți intrările din rezultat, reîncărcați fila iCloud și încercați să vă conectați din nou.
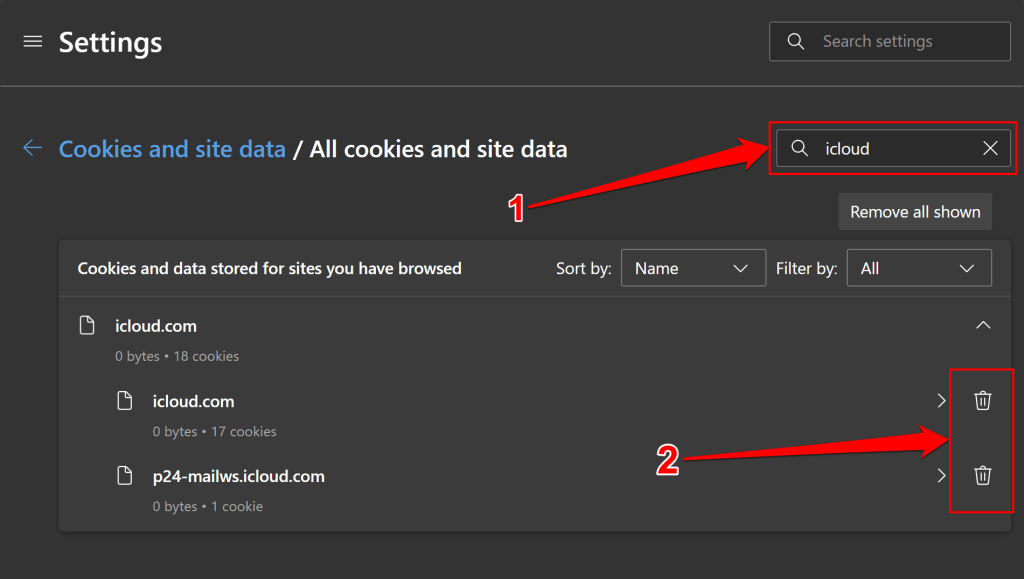
Resetați browserul la setările din fabrică dacă tot nu se va conecta la serverul iCloud.
Mai multe sfaturi de depanare
Dacă „Eroarea de conectare” nu se datorează timpului de nefuncționare a serverului de la sfârșitul Apple, aceste sfaturi de depanare ar trebui să rezolve problema. Reporniți browserul sau computerul dacă eroarea continuă.
Utilizați aplicația iCloud pentru a vă accesa fișierele dacă toate eforturile de a vă conecta la iCloud pe web eșuează. Dacă aveți un computer Windows, instalați iCloud din Microsoft Store și conectați-vă cu ID-ul Apple. Pe dispozitivele Apple (iPhone/iPad/Mac), verificați iCloud Drive în aplicația Fișiere sau în Finder pentru a vă accesa fișierele.
.