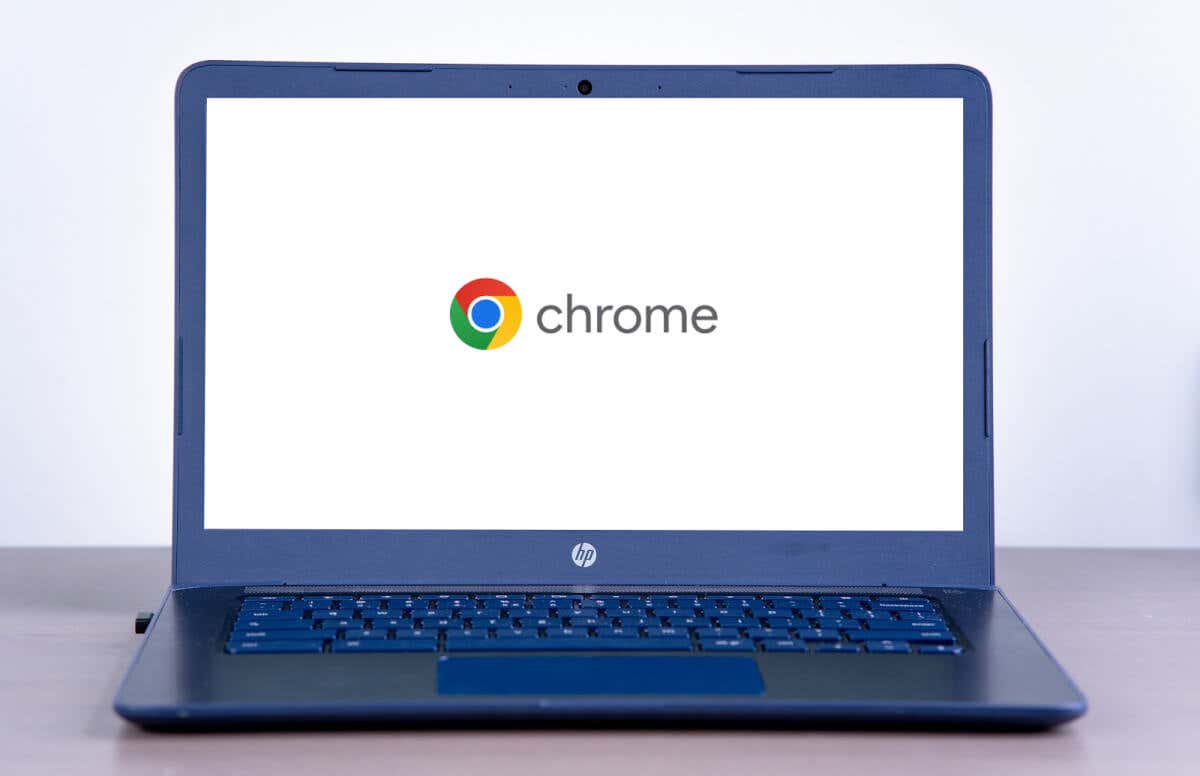
În timpul pornirii, Chromebook rămâne blocat pe un ecran alb (cu sau fără sigla Chrome)? Această postare vă va ajuta să înțelegeți factorii responsabili pentru problemele cu ecranul alb al Chromebookului și cum să remediați problema.
Ce cauzează problemele cu ecranul alb pe Chromebookuri?
Dispozitivele externe sau accesoriile pot interfera cu procesul de pornire a Chromebookului și pot cauza problema cu ecranul alb. De asemenea, este posibil să întâlniți un ecran alb la pornire dacă sistemul de operare al Chromebookului este corupt, lipsește sau deteriorat. Problema se datorează uneori defectelor hardware - ecran defect, deteriorarea plăcii de bază etc.
Conectați Chromebookul la un afișaj extern pentru a verifica dacă problema ecranului alb se datorează deteriorării hardware. Dacă ecranul Chromebookului este vizibil pe un afișaj extern, este posibil ca ecranul încorporat să fie defect sau deteriorat. Contactați producătorul Chromebookului sau vizitați un atelier de reparații pentru a solicita ecranul inspectat, reparat sau înlocuit.
Încercați soluțiile de depanare de mai jos dacă problema ecranului alb este constantă pe afișajele încorporate și externe.
1. Așteptați

Actualizările software greșite pot cauza probleme de pornire pe Chromebookuri. Dacă dispozitivul dvs. nu pornește după instalarea unei actualizări de software, este probabil pentru că actualizarea nu a fost instalată corect sau complet. Câteva Producătorii de Chromebookuri recomandă să așteptați 30 de minute pentru ca dispozitivul dvs. să instaleze actualizări de software și să pornească dincolo de ecranul alb. Încercați remediile de depanare de mai jos dacă Chromebookul nu pornește dincolo de ecranul alb după 30 de minute.
2. Deconectați sau eliminați dispozitivele externe
Așa cum am menționat mai devreme, dispozitivele externe (în special dispozitivele de stocare, cum ar fi unități, carduri SD, hard disk-uri etc.) pot cauza probleme de pornire. Închideți Chromebookul și eliminați orice dispozitiv conectat la porturile USB. Porniți Chromebookul și așteptați să pornească. Dacă problema ecranului alb persistă, efectuați o resetare hardware (consultați secțiunea următoare).
3. Resetați hardware-ul Chromebookului

Unele utilizatorii de Chromebook au remediat problemele cu ecranul alb resetând hardware-ul lor. O resetare hardware (sau „resetare hardware”) repornește componentele hardware ale Chromebookului (tastatură, ecran, touchpad etc.). Acest lucru ar putea ajuta la rezolvarea erorilor de sistem care împiedică pornirea corectă a Chromebookului..
Pașii pentru a efectua o resetare hardware variază în funcție de modelul Chromebookului sau de configurațiile hardware.
Resetarea hardware-ului pe laptopurile Chromebook
Opriți Chromebookul și așteptați 30 de secunde până se oprește. După aceea, țineți apăsată tasta Reîmprospătareși apăsați butonul Pornire. Eliberați butonul Actualizațicând Chromebookul dvs. pornește ecranul de recuperare.
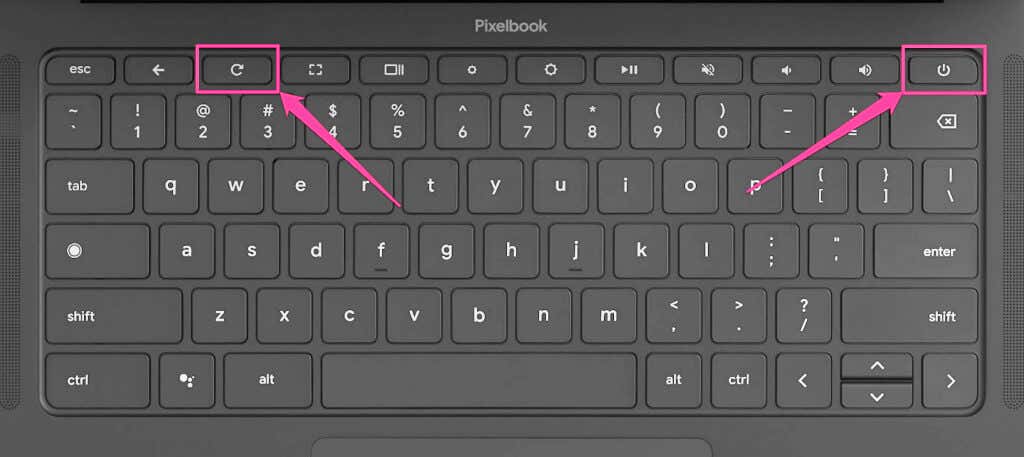
De asemenea, puteți iniția o resetare hardware folosind comanda rapidă de la tastatură Înapoi+ Actualizați+ Pornire. Opriți Chromebookul și apăsați pe cele trei butoane timp de cel puțin 10 secunde pentru a efectua resetarea hardware.
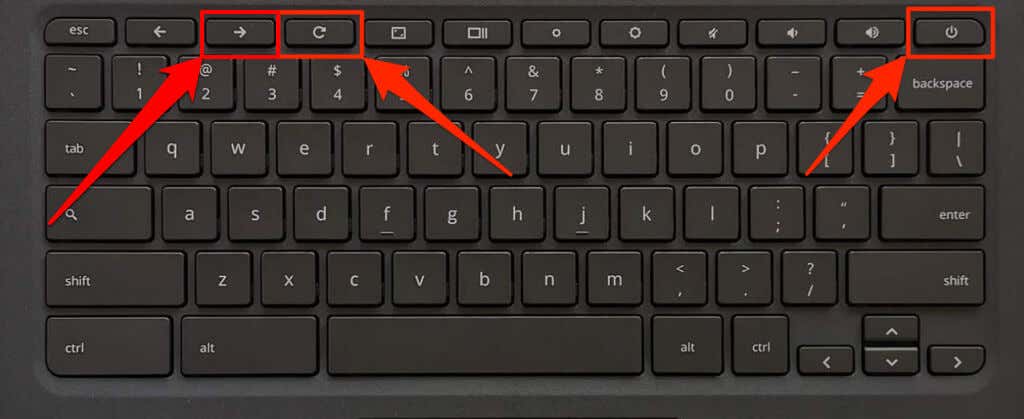
Resetați hardware-ul pe 2-in -1 Chromebook
Opriți tableta Chromebook 2 în 1 și așteptați 30 de secunde până se închide. Apoi, apăsați și mențineți apăsate butoanele Pornireși Mărire volumtimp de cel puțin zece secunde pentru a-și reseta hardware-ul. Eliberați ambele butoane când pornește tableta Chromebook.
Resetați hardware-ul pe Chromebookuri cu baterii amovibile
Reintroducerea bateriei pe Chromebookurile cu baterii detașabile resetează hardware-ul acestora. Dacă bateria Chromebookului este detașabilă, deconectați cablul de alimentare, scoateți bateria și așteptați 15-30 de secunde. Reintroduceți bateria, porniți Chromebookul și verificați dacă pornește dincolo de ecranul alb.
Resetați hardware-ul Chromebookului utilizând butonul de resetare
Unele modele vechi de Chromebook Samsung (Seria 5 și Seria 5 550) au un buton special pentru a efectua o resetare hardware. Butonul este de obicei ascuns într-o gaură din carcasa inferioară a acestor Chromebook-uri.
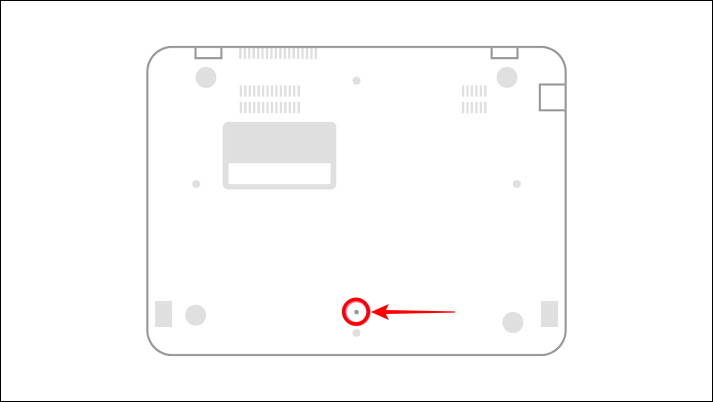
Urmați pașii de mai jos pentru a reseta hardware-ul pe Chromebookuri cu un buton de resetare dedicat.
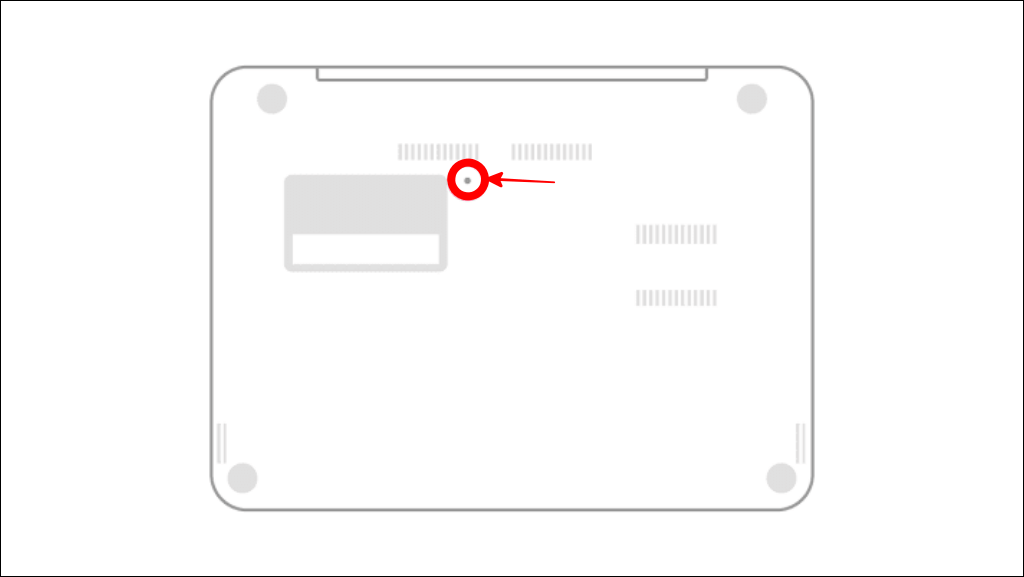
.
4. Efectuați recuperarea sistemului
Recuperarea Chromebookului poate rezolva corupția Chrome OS și alte probleme care declanșează ecranul alb eroare de pornire. Operațiunea din fabrică resetează Chromebookul, reinstalează ChromeOS și șterge tot ce se află pe hard disk - descărcări, aplicații, setări și fișiere personale.
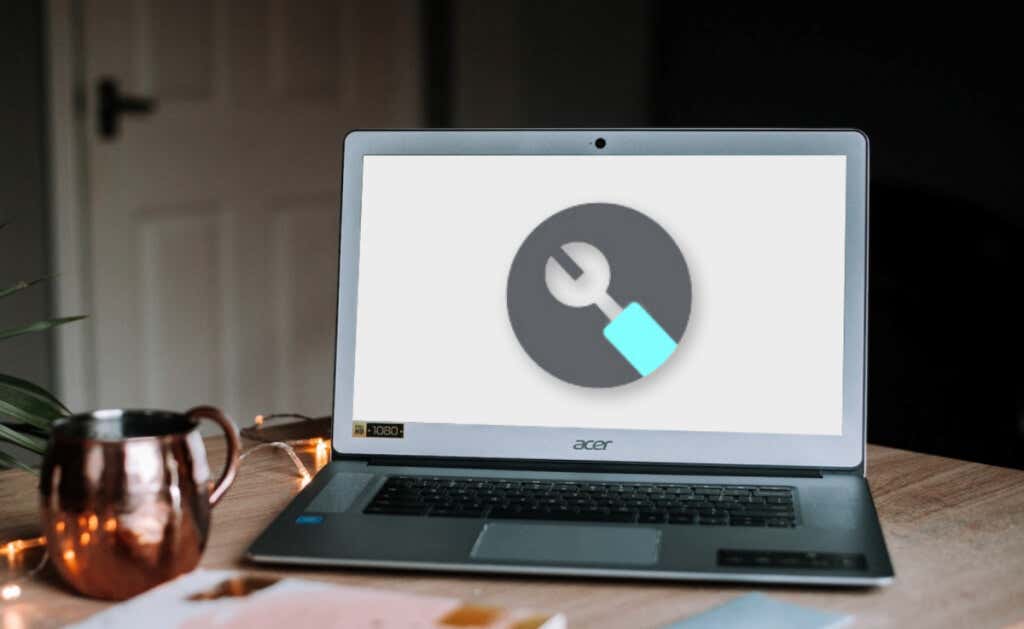
Mai întâi trebuie să creați un mediu de recuperare USB pe un alt Chromebook sau pe computere Windows sau Mac. Consultați tutorialul nostru despre utilizarea Chromebook Recovery Utility pentru a crea un mediu de recuperare pentru Chromebookul dvs. După aceea, urmați pașii de mai jos pentru a reseta Chromebookul utilizând mediul de recuperare USB.
Notă:nu puteți reseta sau recupera Chromebookurile de la serviciu sau de la școală gestionate de un administrator. Solicitați administratorului să resetați și să reînregistreze Chromebookul în rețeaua organizației dvs.
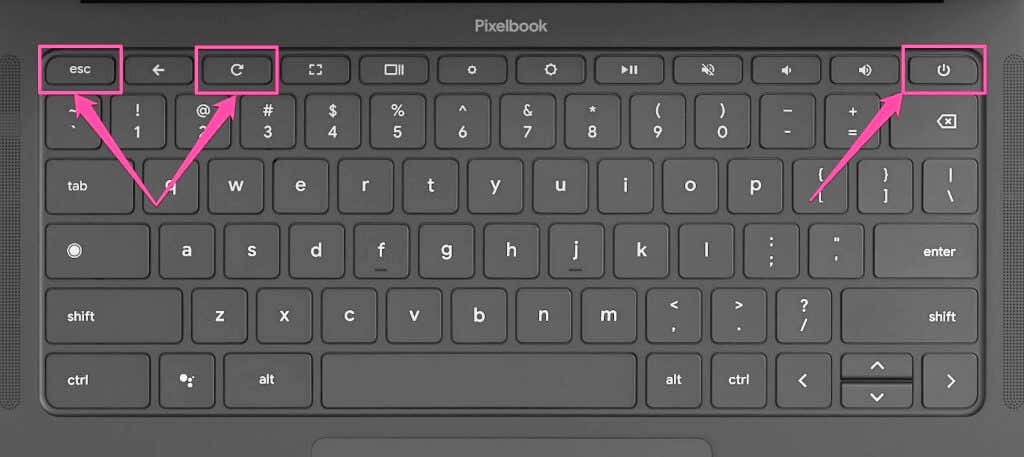
Pentru unele modele de Chromebook, apăsați lung pe tastele Maximizați+ Esc, apoi apăsați pe butonul Pornire. Eliberați alte taste (Maximize și Esc) când dispozitivul dvs. intră în modul de recuperare.
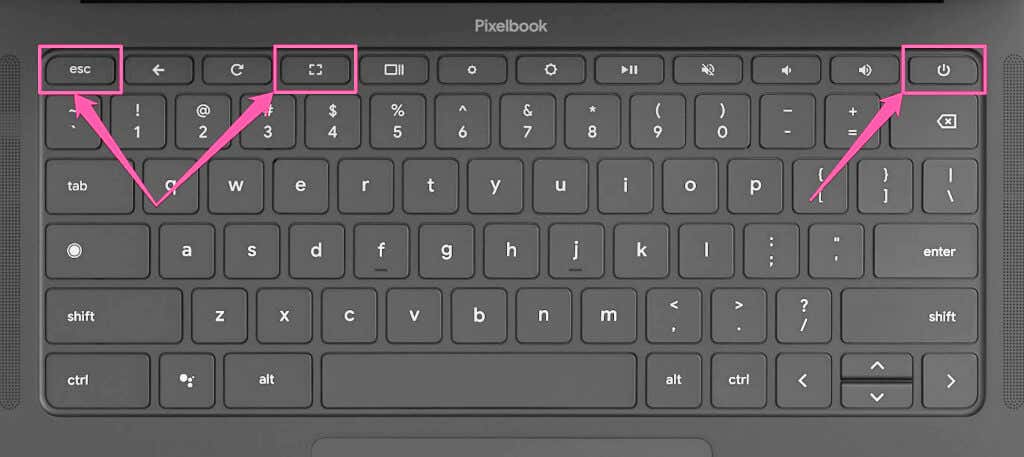
Dacă aveți o tabletă Chromebook 2 în 1, apăsați lung pe tastele Măriți volumul+ Reduceți volumul+ Pornirepentru cel puțin zece secunde. Eliberați butoanele când Chromebookul pornește în modul de recuperare.
Chromebookul dvs. ar trebui să detecteze automat suportul de recuperare USB și să afișeze un mesaj „Disc extern cu imaginea de recuperare detectată”.
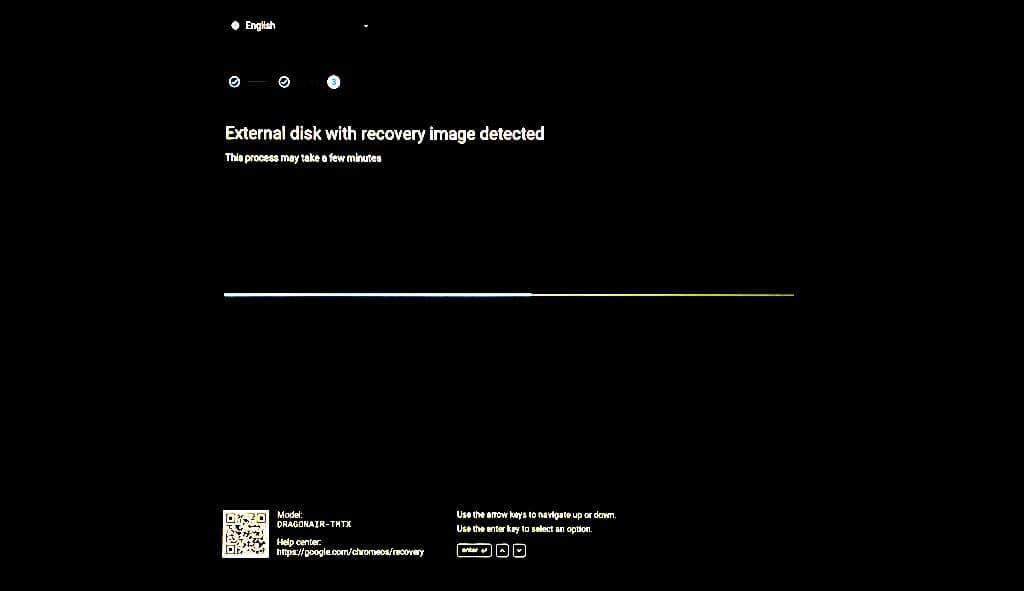
Conectați Chromebookul la o sursă de alimentare când începe recuperarea sistemului și pe tot parcursul procesului de recuperare.
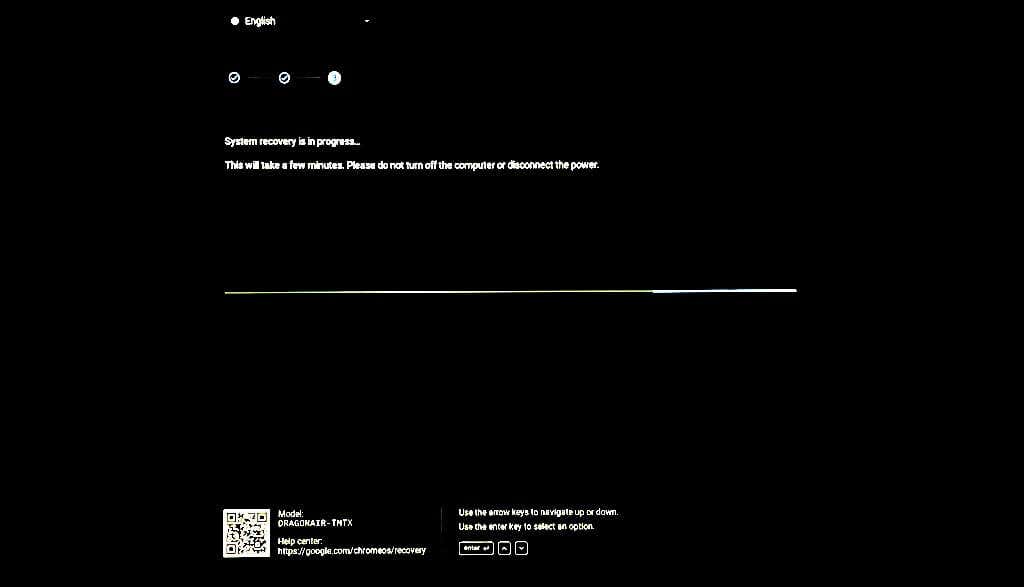
.
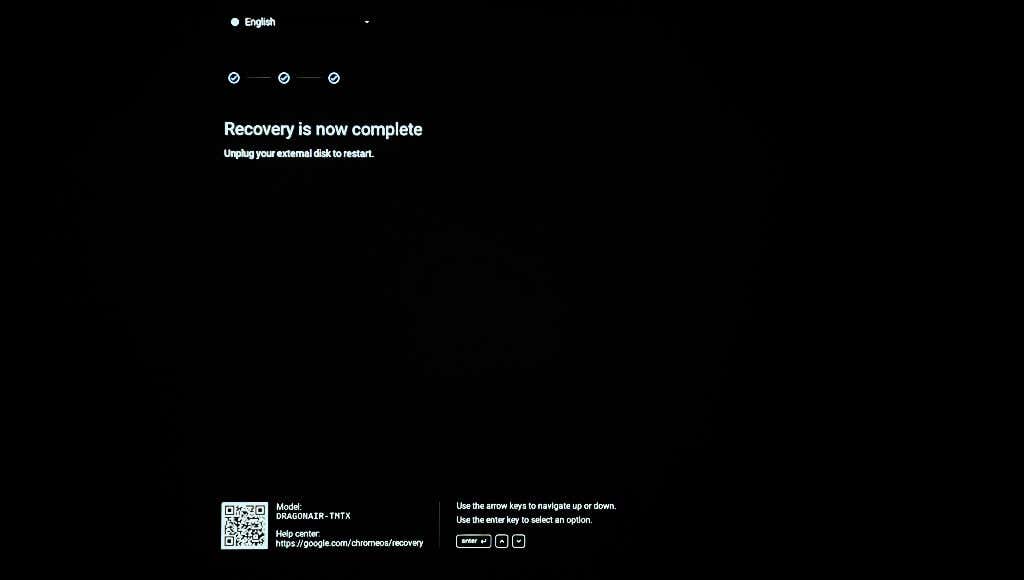
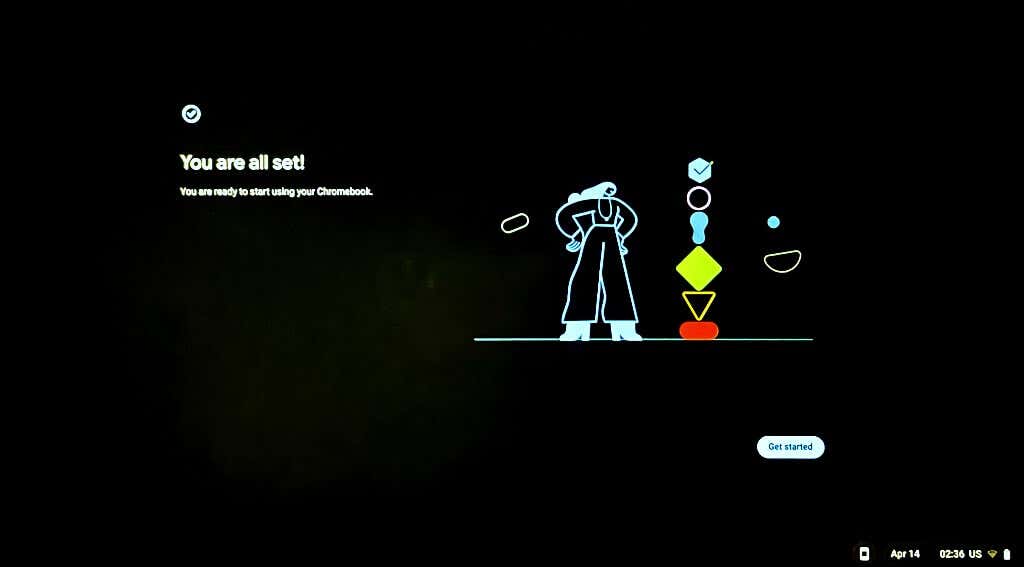
Obțineți ajutor tehnic
Aceste remedieri de depanare ar trebui să facă din nou pornirea corectă a Chromebookului dacă problema se datorează erorilor sau corupției legate de software. Contactați producătorul Chromebookului sau duceți Chromebookul la un atelier de reparații din apropiere dacă problema ecranului alb persistă.
.