Twitch oferă o experiență de streaming incredibilă pe computer, dar nu este perfectă. Chiar dacă aveți cea mai bună conexiune la internet, veți continua să vă confruntați cu cârlige ocazionale care împiedică redarea fără probleme a transmisiilor live și a videoclipurilor preînregistrate.
Deci, dacă continuați să întâlniți fluxuri video neregulate cu o mulțime de tamponare constantă, parcurgerea listei de corecții de mai jos ar trebui să vă ajute să remediați acest lucru.
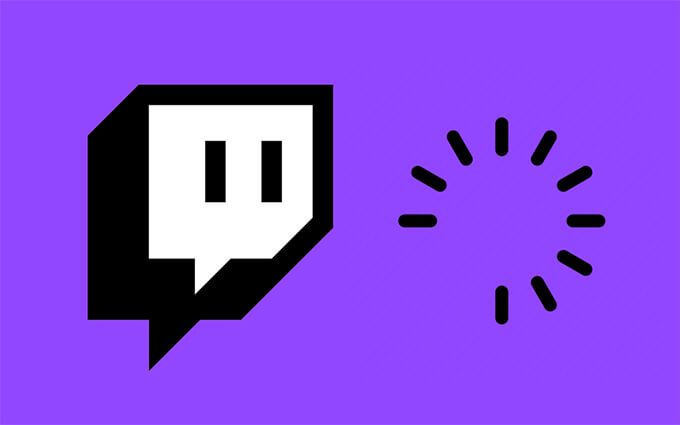
Verificați starea serverului
Dacă Twitch a funcționat bine acum un moment, s-ar putea să aveți probleme cu serverul. Puteți exclude acest lucru accesând pagina Stare Twitch. Dacă observați probleme afișate lângă Video (vizionare), nu puteți face altceva decât să așteptați până când Twitch aranjează lucrurile.
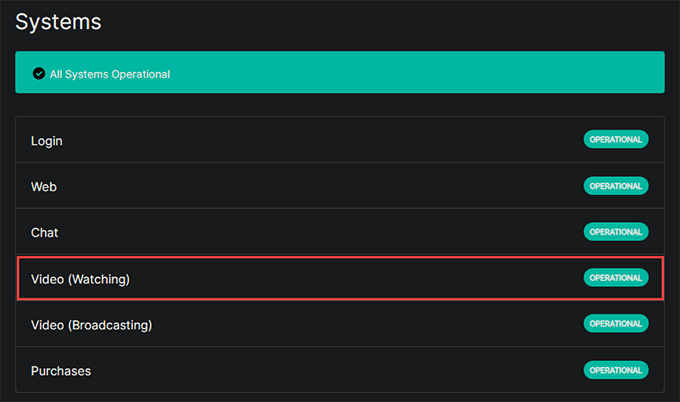
Coborâți Calitate
Dacă încercați să transmiteți în flux videoclipuri la o rezoluție mai mare, acest lucru poate duce la probleme din cauza congestiei rețelei și a limitărilor de viteză.
Încercați să reduceți calitatea fluxului la o rezoluție sub-HD, cum ar fi 480p sau mai mică. Utilizați pictograma Setăriîn formă de roată din dreapta jos a panoului video și selectați Calitatepentru a modifica calitatea videoclipului.
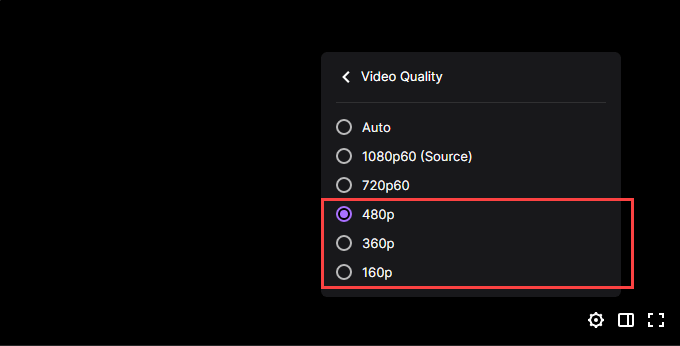
Reporniți browserul / aplicația / computerul
Dacă Twitch continuă să memoreze tampon, este o idee bună să reporniți browserul, aplicația Twitch sau computerul. În majoritatea cazurilor, acest lucru ar trebui să ajute la remedierea oricăror erori și erori minore care împiedică Twitch să încarce conținutul video în mod normal.
Verificați conexiunea la internet
Încercați să rulați un test de viteză pe computerul dvs. utilizând un serviciu online precum Speedtest.net, TestMy.net sau Fast.com.
Dacă observați internet lent în general, începeți cu resetarea soft a routerului Wi-Fi. Dacă problema persistă, conectați-vă prin Ethernet (dacă este posibil) sau comutați la o altă rețea Wi-Fi.
Flush DNS (Domain Name System) Cache
Spălarea cache-ului DNS ar putea ajuta PC-ul dvs. să restabilească contactul cu serverele Twitch. Iată cum puteți face acest lucru:
1. Apăsați pe Windows+ Xși selectați Windows PowerShell (Admin).
2. Tastați următoarea comandă:
Clear-DnsClientCache
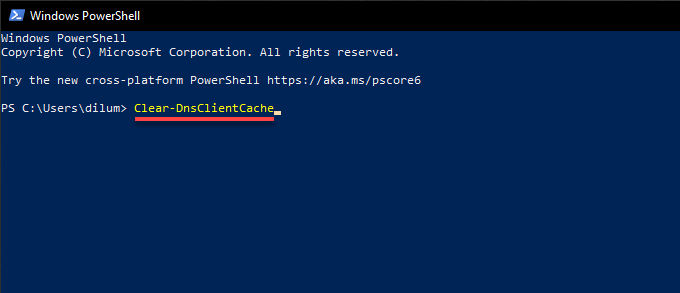
3. Apăsați pe Introducere.
Opriți lățimea de bandă-Guzzlers
Dacă aveți alte aplicații cu descărcări active, care ar putea avea un impact negativ asupra capacității lui Twitch de a transmite video fără a intra în probleme de tamponare. Încercați să le întrerupeți.
Dacă aveți probleme la identificarea aplicațiilor cu utilizare excesivă a rețelei, puteți utilizați Resource Monitor de pe computer să vă ajute în acest sens.
1. Faceți clic dreapta pe bara de activități și selectați Manager de activități.
2. Selectați Mai multe detalii, comutați la fila Performanțăși selectați Deschideți monitorul de resurse.
3. Comutați la fila Rețeapentru a vizualiza activitatea de rețea după aplicație.
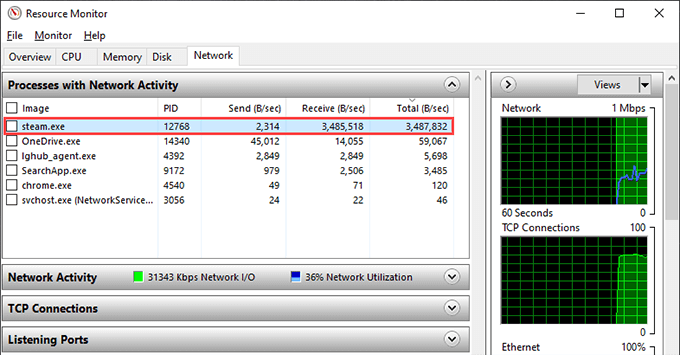
Modificare DNS (serviciu de nume de domeniu)
Dacă problema persistă, este o idee bună să schimbați serverele DNS (serviciu de nume de domeniu) pentru conexiunea dvs. la internet. Folosirea unui serviciu DNS popular - Google DNS este o alegere excelentă - ar putea face diferența în a ajuta computerul să descopere cele mai bune servere pentru streaming Twitch.
1. Deschideți meniul Startși selectați Setări>Rețea și Internet>Wi-Fisau Ethernet.
2. Selectați Proprietățisub conexiunea dvs. la internet.
3. Selectați Editațisub Setări IP.
4. Setați Editați setările IPla Manualși activați comutatorul IPv4.
5. Introduceți următoarele în câmpurile DNS preferatși DNS alternativși selectați Salvare:
8.8.8.8
<
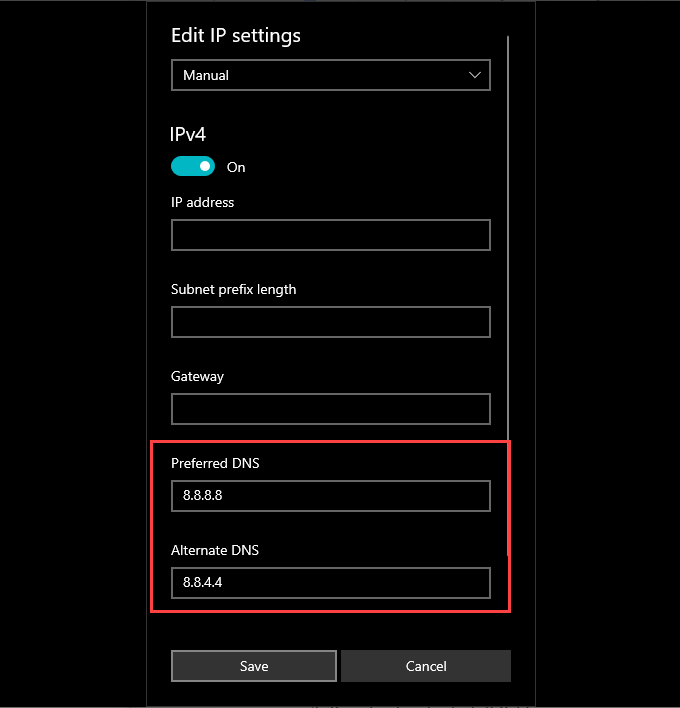
Dezactivează VPN
VPN (rețea privată virtuală) serviciile sunt excelente pentru confidențialitate, dar nu sunt cele mai bune la performanța rețelei. Dacă utilizați unul, dezactivarea acestuia poate ajuta fluxul Twitch fără buffer din nou.
Ștergeți cache-ul browserului
Dacă transmiteți Twitch pe un browser web, un cache web învechit îl poate preveni de la funcționarea corectă. Iată cum să ștergeți memoria cache a browserului pe trei browsere populare - Chrome, Firefox și Edge.
Google Chrome
1. Deschideți meniul Chromeși selectați Setări
2. Selectați Confidențialitate și securitate.
3. Selectați Ștergeți datele de navigare.
4. Setați Interval de timpla Tot timpul.
5. Bifați caseta de lângă Imagini și fișiere cache.
6. Selectați Ștergeți datele.
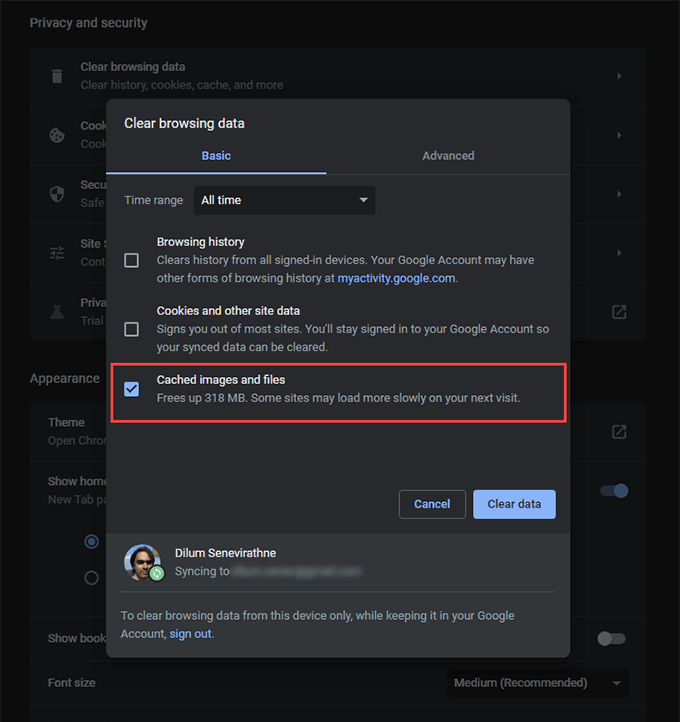
Mozilla Firefox
1. Deschideți meniul Firefoxși selectați Setări
2. Selectați Confidențialitate și securitate.
3. Selectați Ștergeți datelesub Cookie-uri și date site.
4. Bifați caseta de lângă Conținut web cache.
5. Selectați ȘtergețiMicrosoft Edge
1. Deschideți meniul Edgeși selectați Setări
2. Selectați Confidențialitate, căutare și serviciipe bara laterală.
3. Selectați Alegeți ce anulațisub Ștergeți datele de navigare.
4. Setați Interval de timpla Tot timpul.
5. Bifați caseta de lângă Imagini și fișiere cacheși selectați Ștergeți acum.
Dezactivați extensiile de browser
Extensiile de browser pot crea conflicte cu aplicația web Twitch și opriți-l să ruleze corect. Dezactivați toate programele de completare și verificați dacă acest lucru rezolvă problema.
Google Chrome
Selectați pictograma Extensiidin partea de sus -dreapta ferestrei Chrome și selectați Gestionați extensiile. Apoi, opriți toate comutatoarele de pe ecran care urmează.
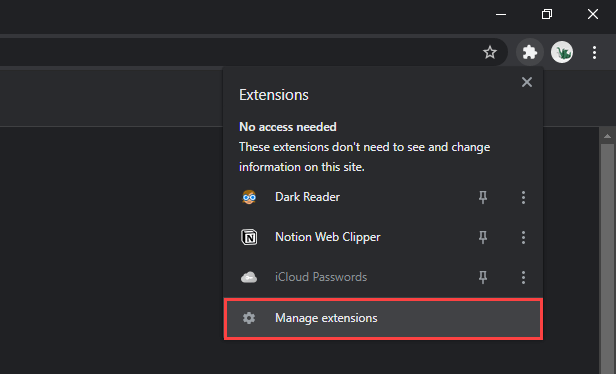
Mozilla Firefox
Deschideți meniul Firefoxși alegeți Suplimente și teme opțiune. Apoi, opriți toate comutatoarele de pe ecranul care urmează.
Microsoft Edge
Deschideți meniul Edge, selectați
Actualizați browserul
Browserul dvs. în sine poate avea probleme care împiedică Twitch să redea în flux ca de obicei. Încercați să aplicați orice actualizări în așteptare și vedeți dacă acest lucru vă ajută. Iată cum puteți face acest lucru pe Chrome, Firefox și Edge:
Google Chrome
Deschideți meniul Chrome, indicați spre Ajutorși selectați Despre Google Chrome.
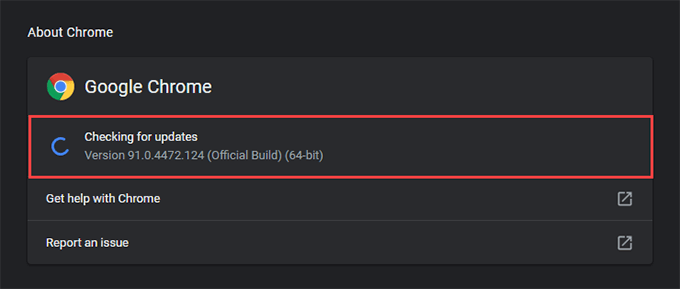
Mozilla Firefox
Deschideți meniul Firefox, indicați spre Ajutorși selectați Despre Firefox.
Microsoft Edge
Deschideți meniul Edge, indicați spre Ajutor și feedbackși selectați Despre Microsoft Edge.
Comutați la aplicația Twitch
Dacă vă confruntați în continuare cu probleme de tamponare în timp ce transmiteți Twitch pe browserul dvs. web, comutați la utilizarea Aplicație Twitch pentru PC și verificați dacă acest lucru face ca o diferenta. Este extrem de similar cu versiunea aplicației web Twitch și puteți începe să vizionați imediat ce vă conectați cu acreditările de utilizator existente Twitch.
Dacă utilizați deja aplicația Twitch, încercați să o actualizați. Pentru aceasta, deschideți meniul Twitch(selectați cele trei linii stivuite în partea stângă sus a ferestrei), indicați spre Ajutorși selectați Căutați pentru Actualizări.
Dezactivează / Activează accelerarea hardware
Accelerarea hardware ajută la accelerarea performanțelor în timp ce transmite videoclipuri prin Twitch. Dar, uneori, poate afecta performanța. Dezactivarea funcționalității vă poate ajuta. În schimb, poate doriți să reactivați accelerarea hardware dacă ați dezactivat-o anterior.
Google Chrome
1. Deschideți meniul Chromeși selectați Setări
2. Selectați Avansat>Sistempe bara laterală.
3. Activați Accelerarea hardware-ului când este disponibilși selectați Relansați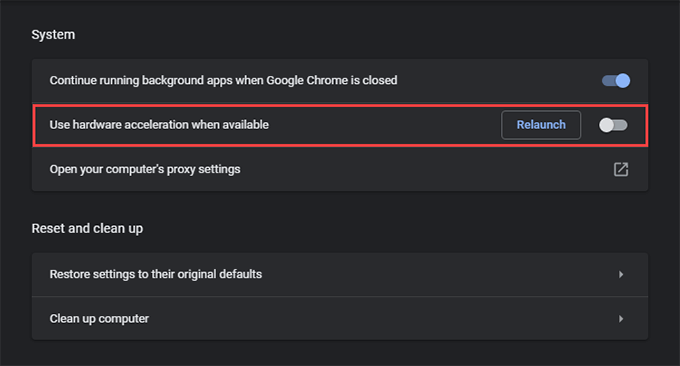
Mozilla Firefox
1. Deschideți meniul Firefoxși selectați Setări
2. Derulați în jos fila Generalpână când ajungeți la secțiunea Performanță.
3. Debifați caseta de lângă Utilizați setările de performanță recomandate. Urmați acest lucru debifând Utilizați accelerarea hardwarecând este disponibil.
Microsoft Edge
1. Deschideți meniul Edgeși selectați Setări
2. Selectați Sistempe bara laterală.
3. Opriți comutatorul de lângă Utilizați accelerarea hardware când este disponibilși selectați Reporniți.
Aplicație Twitch
1. Selectați portretul profilului dvs. și alegeți Setări.
2. Selectați tabul General.
3. Porniți comutatorul de lângă Mod de redare software.
Twitch a oprit tamponarea
Remediile de mai sus ar fi trebuit să vă ajute să remediați bufferul constant al Twitch pe computerul dvs. . Dacă aceeași problemă apare din nou, nu uitați să vă faceți drum rapid prin unele dintre soluțiile mai simple de mai sus. Ștergerea cache-ului DNS, scăderea datelor de navigare în cache sau oprirea programelor care necesită o intensitate în rețea ar trebui să vă ajute aproape întotdeauna ca Twitch să funcționeze corect din nou.