Lucrați la un proiect, jucați un joc sau navigați pe web, iar computerul Windows 10 continuă să se înghețe. Trebuie să reporniți computerul. Am fost cu toții acolo. De ce se întâmplă acest lucru și cum îl puteți remedia?

Problema de înghețare este una complicată. Orice problemă poate cauza înghețarea Windows și poate fi extrem de frustrant atunci când nu primiți un mesaj de eroare pentru a vă ajuta să înțelegeți de ce se întâmplă.
Acestea fiind spuse, puteți preveni blocarea majorității Windows 10 printr-o întreținere regulată. Nu aveți nevoie de cunoștințe tehnice. Vă vom ghida în nouă sarcini de depanare, folosind soluții care au funcționat întotdeauna pentru noi.
Verificați jurnalele din Vizualizatorul de evenimente
Dacă nu sunteți sigur ce cauzează problema , s-ar putea să obțineți un indiciu din jurnalele de evenimente.
Nu mulți oameni știu acest lucru, dar Vizualizatorul de evenimente păstrează multe fișiere jurnal care înregistrează evenimente. Aproape toate acțiunile întreprinse pe computerul dvs., cum ar fi defecțiunile hardware și modificările de securitate, ajung într-un jurnal de evenimente. Aceasta ar trebui să fie prima dvs. oprire.
Pentru a accesa Vizualizatorul de evenimente, faceți clic dreapta pe butonul Start și selectați Vizualizator de evenimentedin meniu.
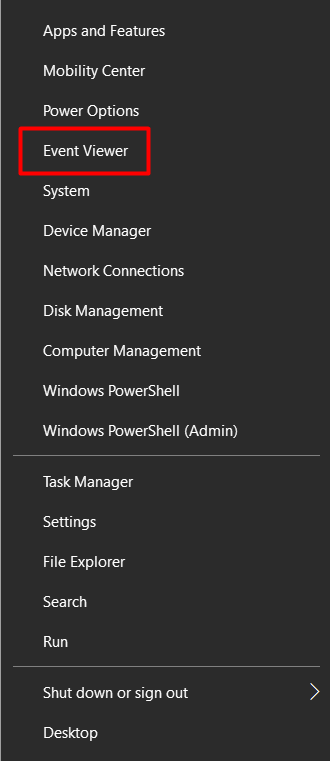
După ce vă aflați în Vizualizatorul de evenimente, acordați o atenție deosebită avertismentelor și erorilor care au apărut în jurul perioadei în care Windows a înghețat.
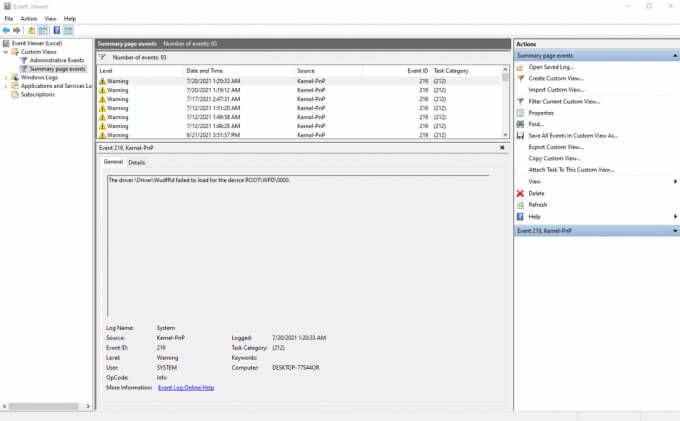
Jurnalul le marchează cu o exclamație galbenă sau pictogramă roșie x.
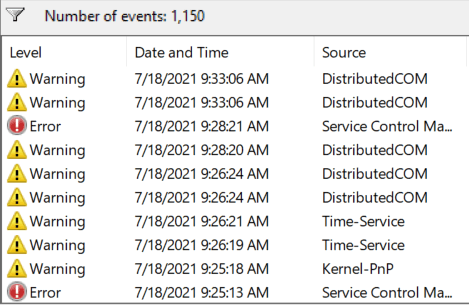
Dacă nu găsiți informații, înseamnă că evenimentul care a provocat înghețul nu a fost înregistrat. Din nou, depinde de tipul de îngheț cu care aveți de-a face. În acest caz, va trebui doar să urmați alți pași de depanare.
Rulați Verificatorul de fișiere de sistem
În multe cazuri, Windows 10 continuă să blocheze din cauza unei corupții sau a lipsei fișier de sistem. Din fericire, avem Instrumentul de verificare a fișierelor de sistem pentru a ne ajuta să refacem fișierele originale. Dacă aveți noroc, va rezolva automat problema.
Pentru a utiliza instrumentul, lansați linia de comandă ca administrator și tastați următoarea comandă:
sfc / scannow
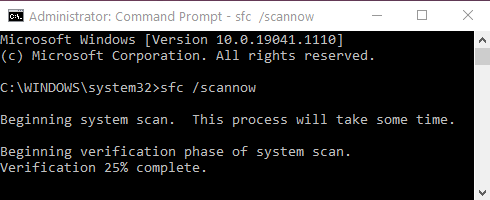
Windows își va scana automat fișierele, căutând ceva în afara locului. Dacă se găsește un fișier corupt sau lipsă, acesta va încerca să îl remedieze automat. Cu toate acestea, dacă nu se găsesc probleme, este posibil ca fișierele dvs. de sistem să nu provoace blocarea.
Actualizați driverele și Windows
Din experiența noastră, driverele învechite sunt rădăcina multor erori. Acestea pot duce adesea la înghețarea computerului dvs. Windows 10.
Puteți actualizați toate driverele hardware din Managerul de dispozitive.
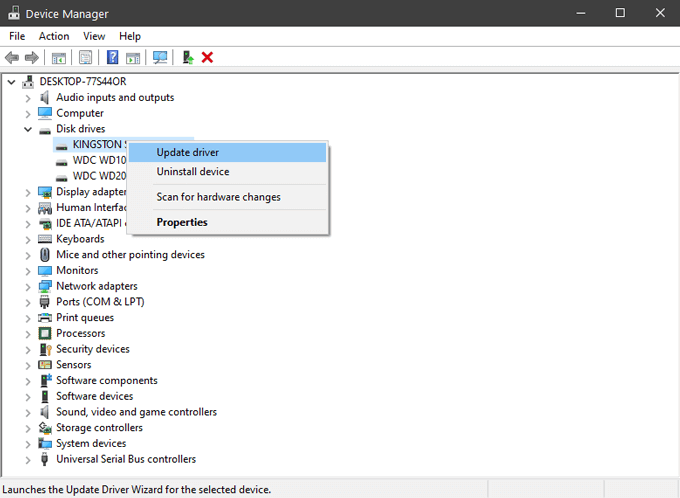
Aceasta include placa de sunet, placa de rețea, hard disk-urile și orice alt hardware la care nu vă gândiți de obicei. Pentru unele componente, cum ar fi placa grafică, este mai bine să obțineți driverele de pe site-ul web al producătorului.
În timp ce efectuați actualizări, trebuie să vă asigurați și că aveți cea mai recentă versiune de Windows. Microsoft lansează frecvent actualizări și remedieri și este posibil să rezolvați problema cu ușurință.
Curățați și verificați unitatea de sistem
Dacă Windows rămâne fără spațiu pe disc, începe să înghețe. Spațiul de stocare este necesar pentru fișierele temporare, deci începeți cu folderul Temp. Ștergeți toate fișierele pe care le găsiți acolo. De asemenea, ar trebui să rulați instrumentul de curățare a discului pentru a elimina toate fișierele inutile care ocupă spațiu.
Pentru a accesa rapid Disk Cleanup, pur și simplu tastați „disc cleanup” în bara de căutare Windows și selectați primul rezultat . Se va deschide fereastra de selecție a unității.
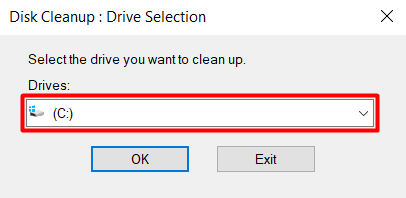
Selectați unitatea pe care ați instalat Windows 10. În mod implicit, ar trebui să fie unitatea C :. În fereastra următoare, selectați tipul de date pe care doriți să îl eliminați. Dacă nu aveți prea mult spațiu, puteți selecta totul.
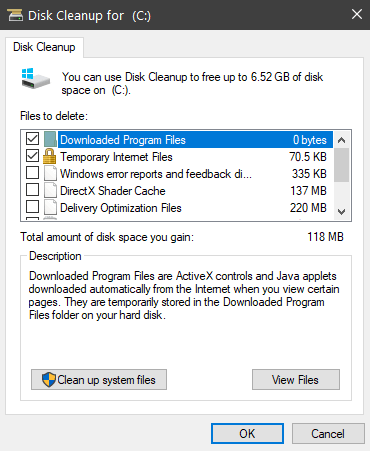
Dacă lipsa spațiului nu este problema, următorul pas este să diagnosticați unitatea de sistem. Windows are un instrument pentru asta și îl puteți găsi navigând la Discul local>Proprietăți>Instrumente.
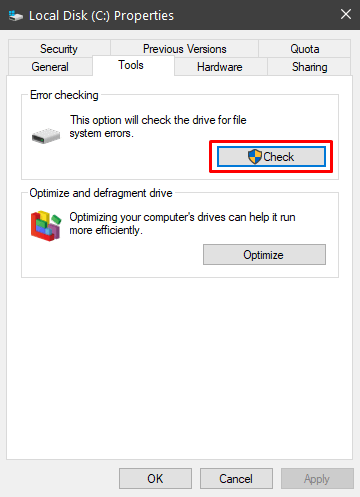
Selectați butonul Verificarepentru a căuta erori de sistem. Dacă se găsește o eroare, instrumentul vă va oferi opțiunea de a o repara. Când procesul este terminat, ar trebui să reporniți computerul și să vedeți dacă acesta continuă să înghețe.
Dezactivați funcțiile de economisire a energiei
Windows 10 are câteva opțiuni avansate de alimentare care pot cauza probleme dacă sunt configurate greșit . Cel mai comun vinovat este PCI Express Link State Power Management.
1. Navigați la setările planului de alimentare al computerului accesând Panoul de control>Sistem și securitate>Opțiuni de alimentare.
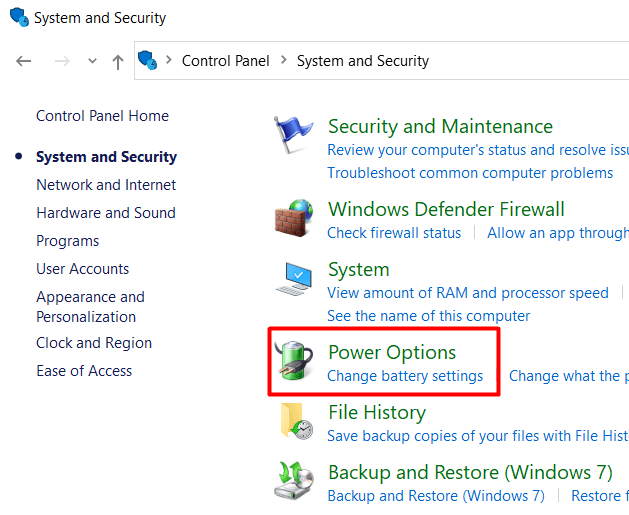
2. Faceți clic pe Modificați setările baterieipentru a deschide fereastra planului de alimentare.
3. Faceți clic pe Modificați setărilepentru a edita planul de alimentare.
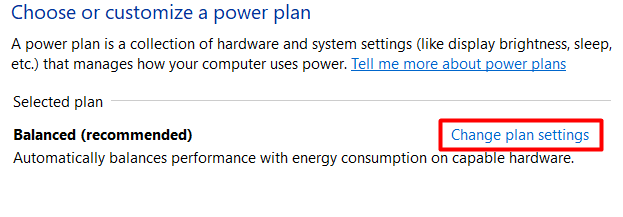
4. Apoi, faceți clic pe Modificați setările avansate de alimentare.
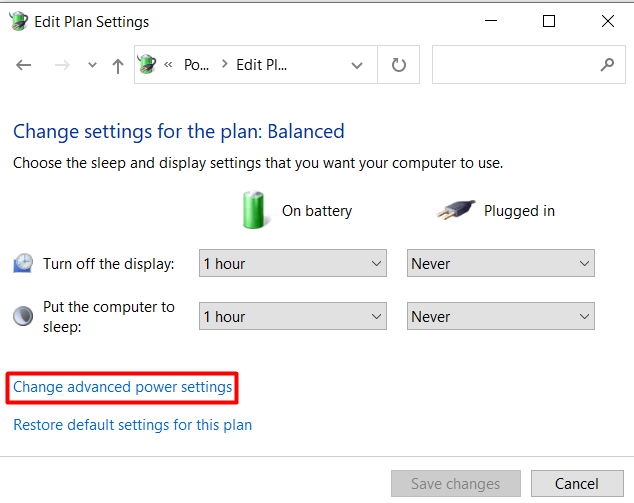
5. Derulați în jos până la PCI Expressși dezactivați Link State Power Management, setându-l la „Dezactivat”.
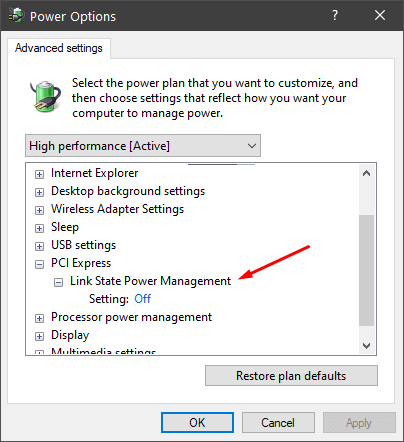
Dacă computerul încă îngheață după aceasta, puteți dezactiva și alte opțiuni de economisire a energiei.
Verificați memoria RAM
Memoria defectă este adesea vinovată când vine vorba de înghețări aleatorii. Nu este atât de simplu de detectat, deci asigurați-vă că încercați toți ceilalți pași de depanare înainte de a face acest pas.
Cel mai simplu mod de a verifica dacă RAM-ul este defect este să rulați Windows Memory Diagnostic. Dacă nu se găsesc erori, memoria este probabil bună, dar acest diagnostic nu este cel mai fiabil. Citiți articolul nostru pe cum să diagnosticați, verificați și testați dacă există o memorie proastă pentru a afla cum să rulați un diagnostic de memorie Windows și cum să utilizați instrumente avansate de diagnosticare, cum ar fi Memtest86.
Restaurare sistem
Dacă nimic nu a ajutat până acum, puteți încerca să restaurați sistemul la o dată anterioară. Puteți accesa expertul Restaurare sistem din panoul Proprietăți sistem.
1. Deschideți aplicația Windows Setăriși selectați Sistem.
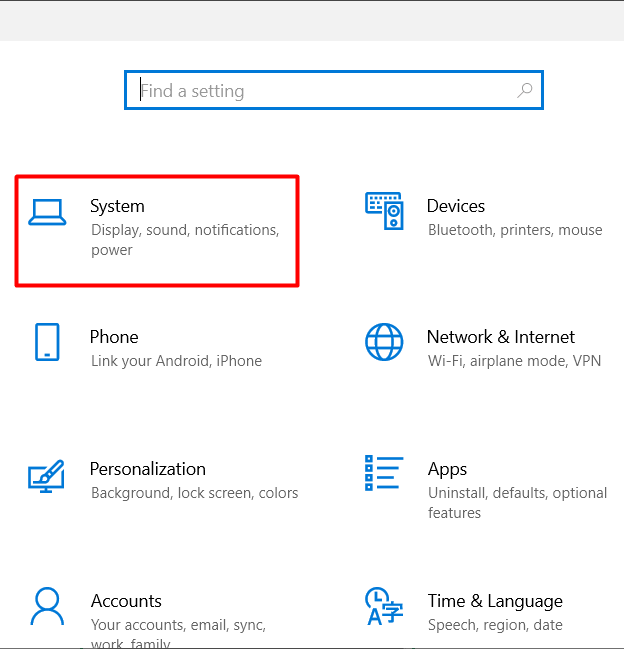
2. Deschideți pagina Despre.
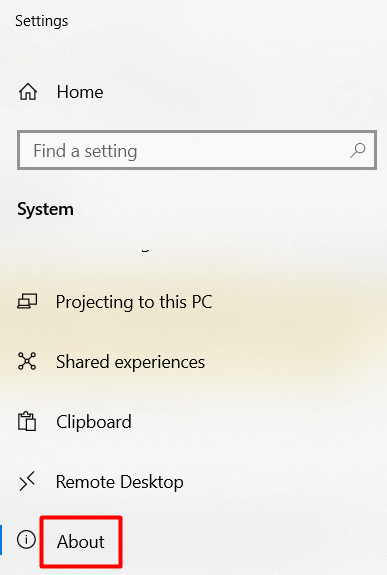
3. Derulați în jos până găsiți Protecția sistemuluiși faceți clic pe ea.
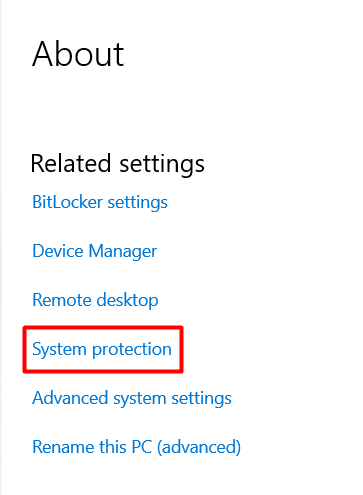
4. Selectați butonul Restaurare sistem.
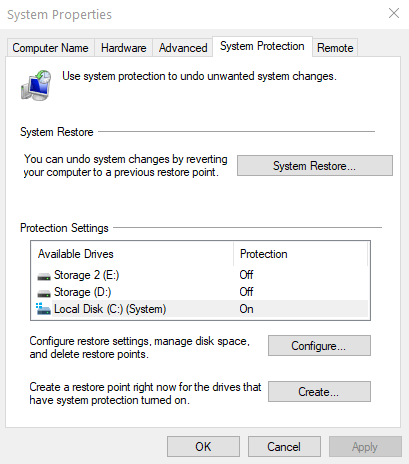
5. Alegeți punctul de restaurare și selectați Următorul.
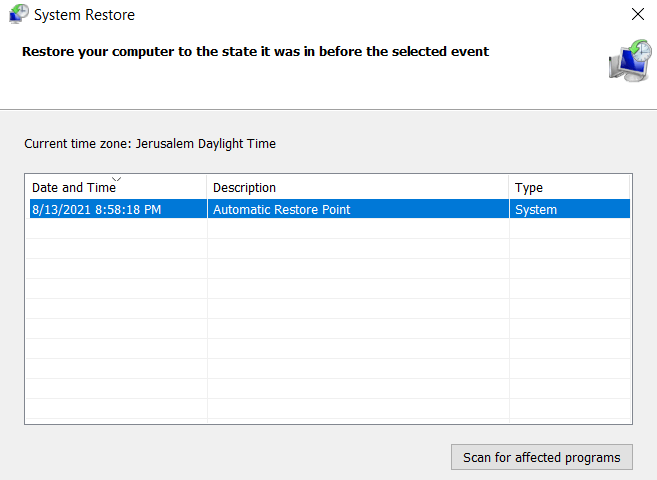
Windows va reseta automat toate setările și fișierele la o dată anterioară. Dacă problemele legate de îngheț au început abia recent, această soluție ar trebui să funcționeze.
Instalarea Windows 10 curată
Ați încercat totul până acum și Windows 10 continuă să înghețe? Apoi, este timpul să începeți cu o instalare Windows curată. Ștergerea unităților și pornirea de la zero rezolvă cele mai multe probleme de performanță și memorie.
Înainte de a începe, faceți backup pentru orice documente și fișiere importante. Amintiți-vă, pentru a vă crește șansele de succes, ar trebui să ștergeți totul de pe unitățile dvs. Nu reinstalați doar Windows fără formatare. Aceasta va șterge toate aplicațiile instalate și comutați computerul înapoi la valorile implicite.
După instalarea Windows, instalați și actualizați toate driverele și așteptați să vedeți dacă sistemul dvs. începe să înghețe din nou.
Last Resort: Schimbarea hardware
Dacă instalarea curată nu a funcționat, probabil că aveți probleme hardware. Acesta este momentul în care ar trebui să începeți să schimbați anumite componente sau să vă duceți computerul la un tehnician.

Începeți cu unitățile dvs. Ele sunt adesea problema, chiar dacă trec toate testele. În plus, acestea sunt mult mai ieftine de înlocuit decât majoritatea componentelor PC. Dacă Windows 10 continuă să înghețe după aceasta, ar trebui să schimbați cardurile de memorie ale computerului. Din nou, niciun test nu este 100% precis, deci este posibil să existe ceva în neregulă cu memoria RAM.
Sperăm că una dintre soluțiile noastre te-a ajutat să rezolvi problema de înghețare a Windows 10. Spuneți-ne în comentarii!