Ori de câte ori începeți să descărcați sau să actualizați un joc video pe Steam, vă puteți aștepta, de obicei, să se desfășoare fără probleme. Puteți chiar să creșteți viteza de descărcare a Steam pentru a reduce timpul de așteptare. Dar, rareori, s-ar putea să întâmpinați probleme în care descărcările Steam se blochează la enorm de 0 octeți!
Deci, dacă ați observat o coadă de descărcare complet blocată în Steam și nu vă dați seama de ce, atunci vă faceți drum prin sugestiile și soluțiile de mai jos ar trebui să ajute la rezolvarea problemei.
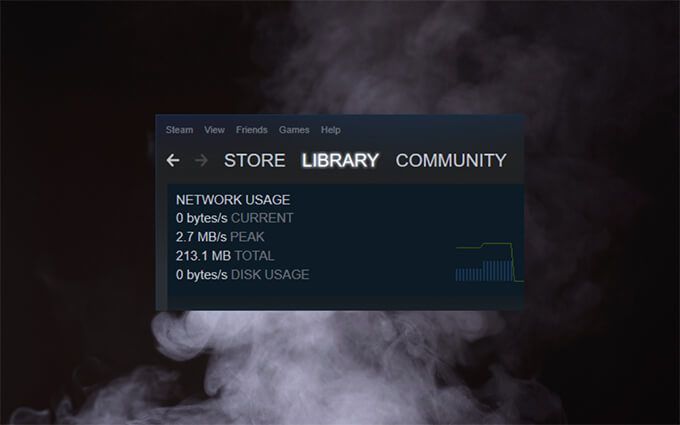
Întrerupeți și reluați descărcarea Steam
Întreruperea și reluarea unui Steam blocat descărcarea ar putea fi tot ce este nevoie pentru a o pune în mișcare din nou. Pentru aceasta, deschideți meniul Vizualizareal Steam și selectați Descărcări. Urmați acest lucru selectând Întrerupeți. Apoi, așteptați câteva secunde și selectați Reia<<<<>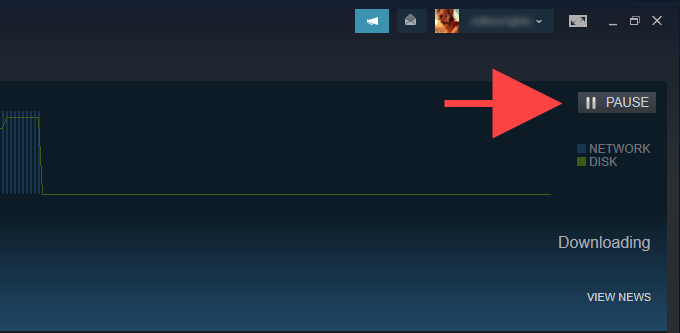
Verificați utilizarea discului Steam
Dacă actualizați un joc video, Steam ar putea să modifice fișierele locale din fundal înainte de a descărca următorul lot de date actualizate. Acest lucru poate duce la comportamentul în care descărcările Steam rămân blocate la 0 octeți. Deschideți din nou pagina Descărcăriîn Steam și verificați viteza de lângă Utilizarea discului. Dacă denotă activitate (ca și în, de asemenea, nu este blocat la 0 octeți), atunci probabil este cazul.
Dacă este o actualizare considerabilă pentru un joc moderat de mare, este mai bine să îl așteptați cel puțin o oră înainte de a trece la următoarea corecție.
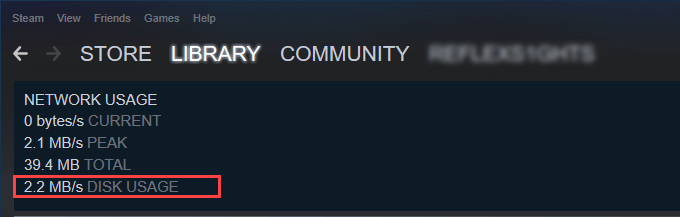
Actualizați clientul Steam
O aplicație Steam buggy poate provoca, de asemenea, probleme. Cel mai bun mod de a exclude acest lucru este să verificați și să aplicați orice actualizări în așteptare din partea clientului. Pentru aceasta, deschideți meniul Steamși selectați Verificați actualizările clienților Steam.
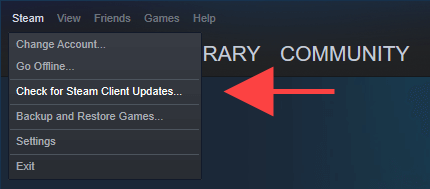
Reporniți clientul Steam
Repornirea clientului Steam este o altă soluție rapidă care vă poate ajuta. Pentru aceasta, întrerupeți orice descărcare și selectați Fișier>Ieșiți. S-ar putea să doriți, de asemenea, să deschideți Managerul de activități în Windows și să părăsiți forțat orice proces Steam blocat. Apoi, redeschideți Steam și reluați coada de descărcare.
Rulați Steam ca administrator
Rularea Steam ca administrator este o modalitate puternică de a rezolva problemele care decurg din permisiuni insuficiente.
Începeți ieșind complet de la Steam. Apoi, căutați Steamîn meniul Start și selectați Rulați ca administrator. Dacă acest lucru vă ajută, aflați cum să configurați Steam pentru a rula ca administrator întotdeauna.
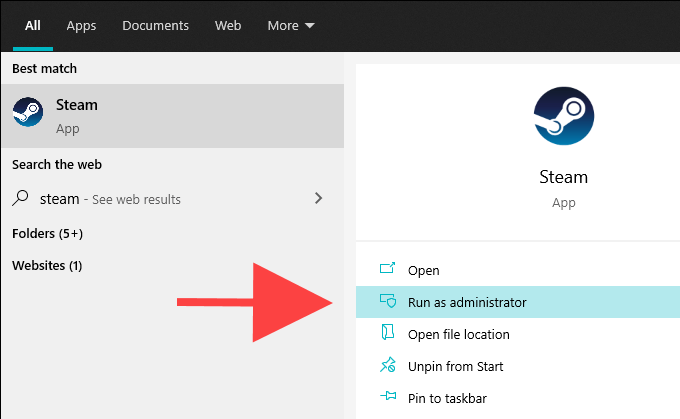
Verificați integritatea fișierelor locale
Actualizările jocurilor video pot de asemenea să se blocheze din cauza pentru a corupe sau modifica incorect fișierele locale. Dacă vedeți în continuare viteza de descărcare a Steam blocată la 0 octeți, încercați să verificați integritatea instalării jocului legată de problemă.
Pentru aceasta, comutați la fila Bibliotecăde pe clientul Steam. Apoi, faceți clic dreapta pe joc și selectați Proprietăți. Urmați selectând Fișiere locale>Verificați integritatea fișierelor jocului.
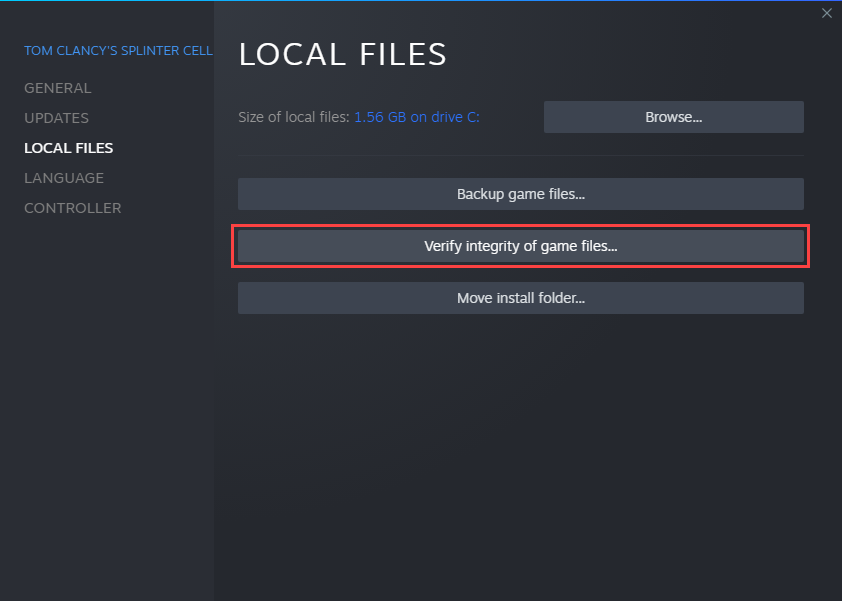
Verificați conexiunea la internet
Încercați să utilizați un serviciu de verificare a vitezei, cum ar fi SpeedTest.net sau Fast.com, pentru a vă asigura că nimic nu este în neregulă cu conexiunea la internet. Dacă observați viteze neobișnuit de mici, încercați aceste remedieri:
Schimbați regiunea de descărcare a Steam
Locuirea într-o regiune cu trafic de flux mare poate împiedica descărcările sau chiar le poate bloca complet. Prin urmare, încercați să alegeți o altă regiune de descărcare.
Pentru aceasta, deschideți meniul Steamși selectați Setări. Urmăriți trecând la fila Descărcări. Apoi, utilizați meniul vertical din Descărcați regiuneapentru a schimba regiunea implicită. În mod ideal, ar trebui să fie mai aproape de locația fizică reală, dar simțiți-vă liber să experimentați.
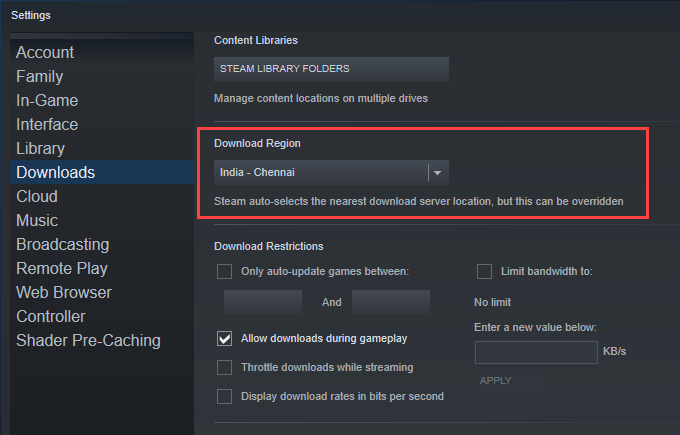
Modificați setările și restricțiile de descărcare
Ați putea dori, de asemenea, să verificați din nou setările Steam pentru a vă asigura că nu există restricții care interferează cu descărcările și actualizările.
Din nou, deschideți meniul Steamși accesați Setări>
Ștergeți cache-ul de descărcare Steam
Dacă descărcările dvs. Steam continuă să rămână blocate la 0 octeți, trebuie să ștergeți memoria cache de descărcare pentru clientul Steam. Acest lucru scapă adesea de orice fișier învechit care împiedică progresul descărcării.
Deschideți meniul Steamși selectați Setări>Descărcări. Apoi, selectați Ștergeți memoria cache de descărcare>OK. Steam ar trebui să repornească automat și trebuie să vă conectați la acesta folosind acreditările contului dvs. de utilizator Steam.
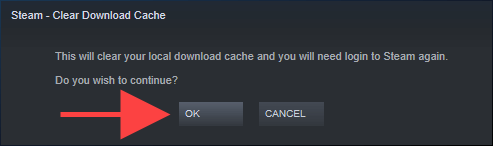
Spălați configurația Steam
Dacă ștergeți memoria cache de descărcare nu a ajutat, poate doriți să resetați instalarea Steam. Nu veți pierde date legate de joc, deci nu aveți de ce să vă faceți griji.
Pentru a face acest lucru, începeți prin a ieși din clientul Steam. Apoi, apăsați Windows+ Rpentru a deschide caseta Runși lipiți următoarele:
steam: // flushconfig
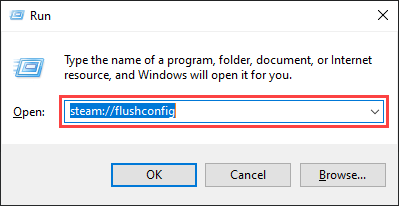
Selectați OK. Apoi, relansați Steam și conectați-vă cu acreditările contului dvs. de utilizator Steam.
Spălați cache-ul DNS (Domain Name Service) cache
Dacă computerul dvs. are un cache de rezolvare DNS învechit, acest lucru ar putea împiedica clientul Steam să se conecteze la orice servere de descărcare. Ștergerea acestuia ajută de obicei la remedierea problemei.
Începeți făcând clic dreapta pe butonul Start. Apoi, selectați Windows PowerShell (Admin)și urmați executând comanda de mai jos:
ipconfig / flushdns
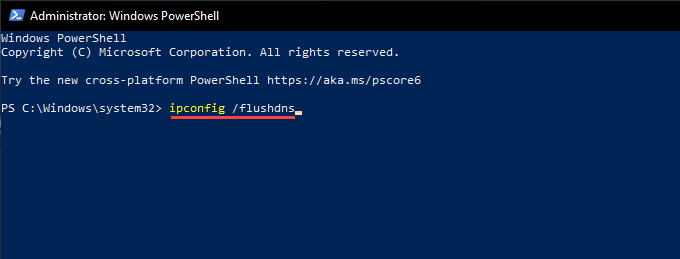
Schimbați serverele DNS pentru conexiunea la rețea
Utilizând un serviciu DNS popular, cum ar fi Google DNS, puteți rezolva și problemele legate de conectivitate de pe computer.
Începeți prin a vă îndrepta către Start>Setări>Rețea și internet. Apoi, alegeți conexiunea la internet sub Wi-Fisau Ethernetși selectați Editați/p>
Urmați acest lucru selectând
8.8.8.8
8.8.4.4
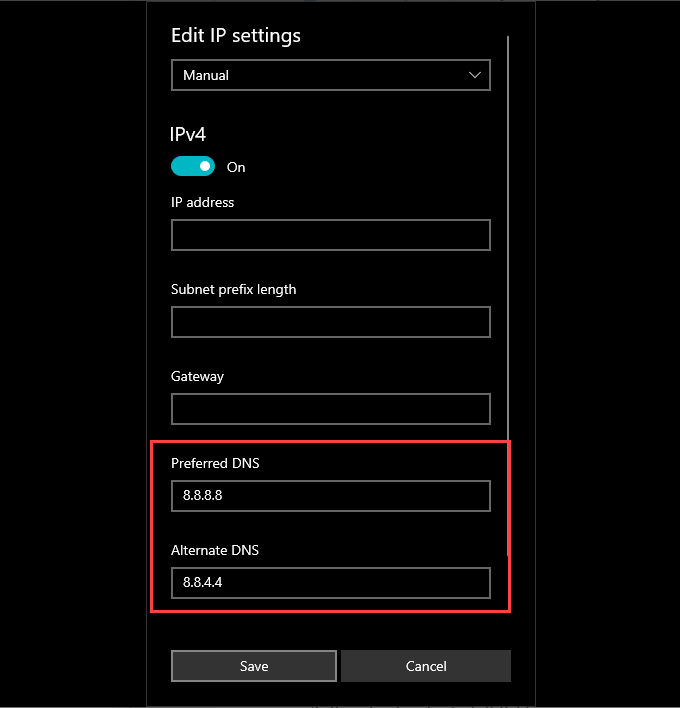
Dezactivați experiențele utilizatorilor conectați și telemetria
Microsoft utilizează un serviciu de fundal numit Experiențe utilizator conectate și telemetrie pentru a colecta date pentru a îmbunătăți Windows 10. Cu toate acestea, ar putea avea un impact negativ asupra vitezei de descărcare Steam pe computerul dvs., așa că încercați să îl dezactivați și verificați dacă acest lucru vă ajută.
Pentru aceasta, apăsați Windows+ Rpentru a deschide caseta Run și comanda services.msc.
În aplicația Servicii care se afișează, faceți clic dreapta pe Experiențe utilizator conectate și telemetrieși selectați Proprietăți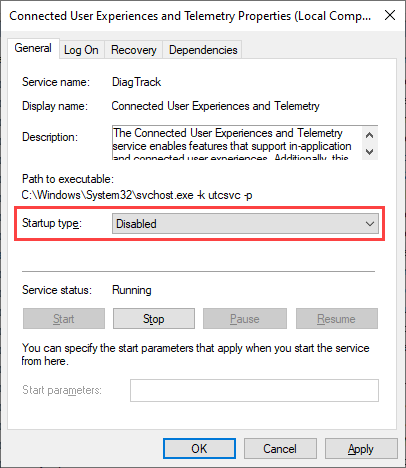
Apoi, setați Tip de pornirela Dezactivat(sub fila General) și selectați Aplicați. Urmăriți repornind computerul.
Adăugați Steam la Paravanul de protecție Windows
De asemenea, este mai bine să confirmați că ați configurat Steam ca excepție pe Paravan de protecție Windows. Pentru aceasta, deschideți aplicația Windows Security și selectați Protecție firewall și rețea>Permiteți o aplicație prin firewall. Apoi, asigurați-vă că bifați caseta de lângă Steam, precum și ambele casete de sub coloanele Privateși Public.
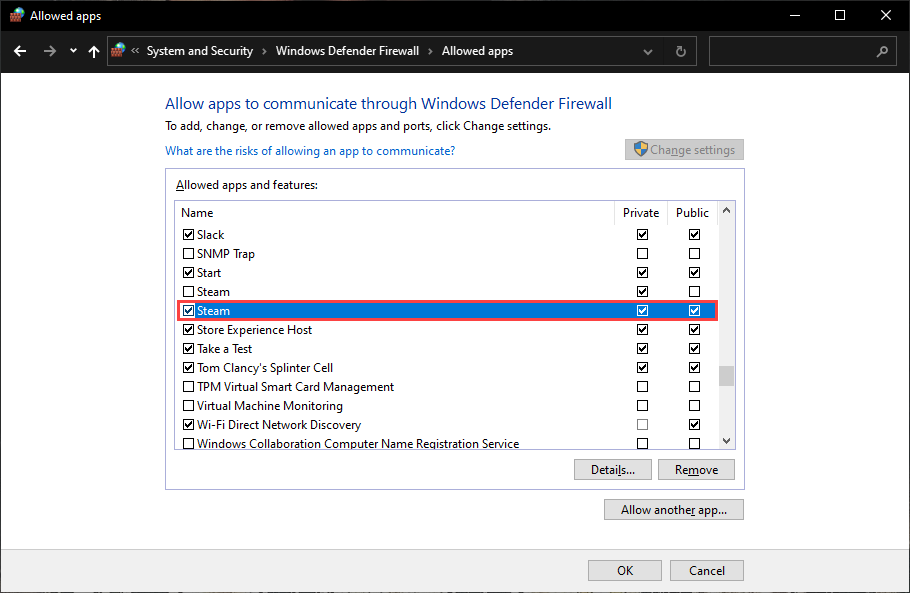
Dacă nu puteți localiza Steam în Paravanul de protecție Windows, selectați butonul Permiteți o altă aplicațieși alegeți Steam.exedin următoarele folder:
C: \ Program Files (x86) \ Steam \
De asemenea, dacă utilizați o soluție terță parte anti-malware, verificați dacă Steam este configurat ca o excepție vizitând panoul său de configurare. Sau dezactivați modulul antivirus pe durata descărcării sau actualizării Steam.
Resetați setările de rețea în Windows
Dacă niciuna dintre soluțiile de mai sus nu a ajutat, trebuie să resetați setările de rețea în Windows. Aceasta ar putea foarte bine să remedieze problemele corupte legate de rețea care determină blocarea descărcărilor Steam la 0 octeți.
Pentru aceasta, deschideți meniul Startși accesați Setări>Rețea și Internet>Stare>Resetați rețeaua. Urmați acest lucru selectând Resetați acum.
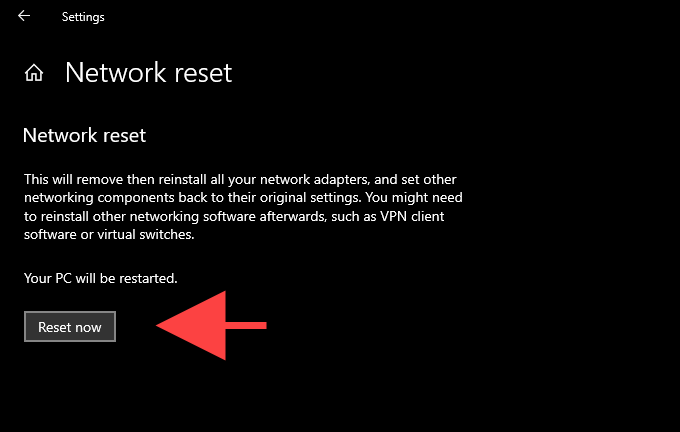
Pentru mai multe remedieri legate de rețea, consultați acest ghid la resetarea setărilor de rețea în Windows 10.