Obțineți un 0x8007003b eroare la copierea unui fișier de pe computerul cu Windows 11 sau Windows 10 la o locație de rețea? Sunt șanse ca formatul de fișier al discului dvs. țintă să fie incompatibil cu fișierul dvs. sau firewall-ul computerului dvs. să fi blocat transferul fișierelor. Vă vom arăta mai multe moduri de a remedia această problemă pe computer.
De asemenea, puteți avea probleme la copierea fișierului deoarece discul țintă are erori de sistem de fișiere, antivirusul crede că fișierul este o potențială amenințare, fișierele de sistem Windows sunt corupte și multe altele.
1.Schimbați formatul de fișier al discului țintă
Dacă încercați să transferați un fișier mai mare de 4 GB, asigurați-vă că discul țintă nu folosește formatul FAT32. Acest lucru se datorează faptului că formatul FAT32 acceptă numai fișiere de până la 4 GB; discul nu va accepta fișiere mai mari decât atât, ceea ce duce la eșecul transferului.
Puteți verifica dacă acesta este cazul verificând formatul de fișier al discului, după cum urmează:
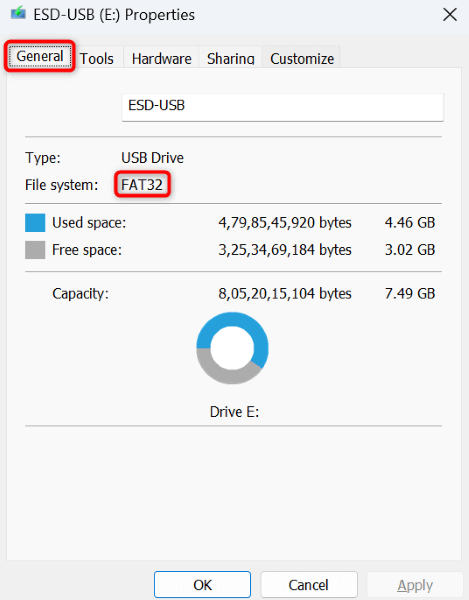
Dacă trebuie să salvați un fișier mai mare de 4 GB pe disc, comprimați fișierul dvs pentru a aduce dimensiunea fișierului sub limita permisă. Puteți folosi un instrument gratuit de arhivare a fișierelor, cum ar fi 7-Zip, pentru a vă comprima fișierele.

Dacă nu doriți să comprimați fișierul, puteți să faceți discul țintă să folosească un format de fișier care acceptă dimensiuni de fișiere de peste 4 GB. NTFS este un astfel de format și îl puteți utiliza pentru discul țintă. Rețineți că veți pierde toate datele existente stocate pe disc atunci când schimbați formatul de fișier al discului. Faceți o copie de rezervă a fișierelor necesare într-o locație sigură de pe dispozitiv înainte de a continua..
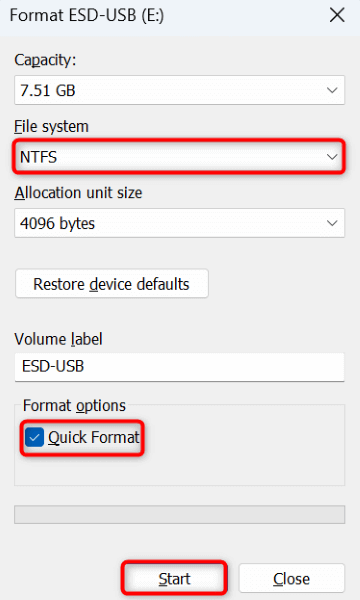
- utilizați verificatorul de disc încorporat din Windows.
- Lansați Acest PCpe computerul dvs.
- Faceți clic dreapta pe unitatea de disc și alegeți Proprietăți.
- Accesați fila Instrumenteși selectați Verificareîn secțiunea Verificarea erorilor.
Windows include un instrument de verificare a discurilor pe care îl puteți utiliza pentru a găsi și a remedia toate problemele sistemului de fișiere de pe discurile dvs.
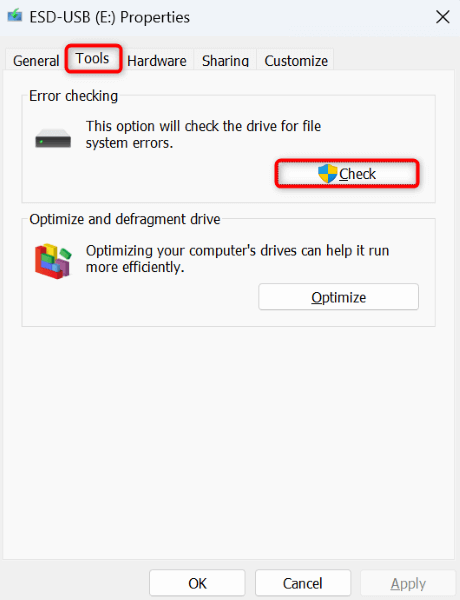
3.Verificați PC-ul Windows pentru viruși și programe malware
Un virus sau un program malware poate cauza piedici în sarcinile de copiere a fișierelor, uneori ducând la eșecul transferurilor. În acest caz, puteți folosi instrumentul antivirus încorporat din Windows până la găsiți și eliminați toate amenințările de pe mașina dvs.
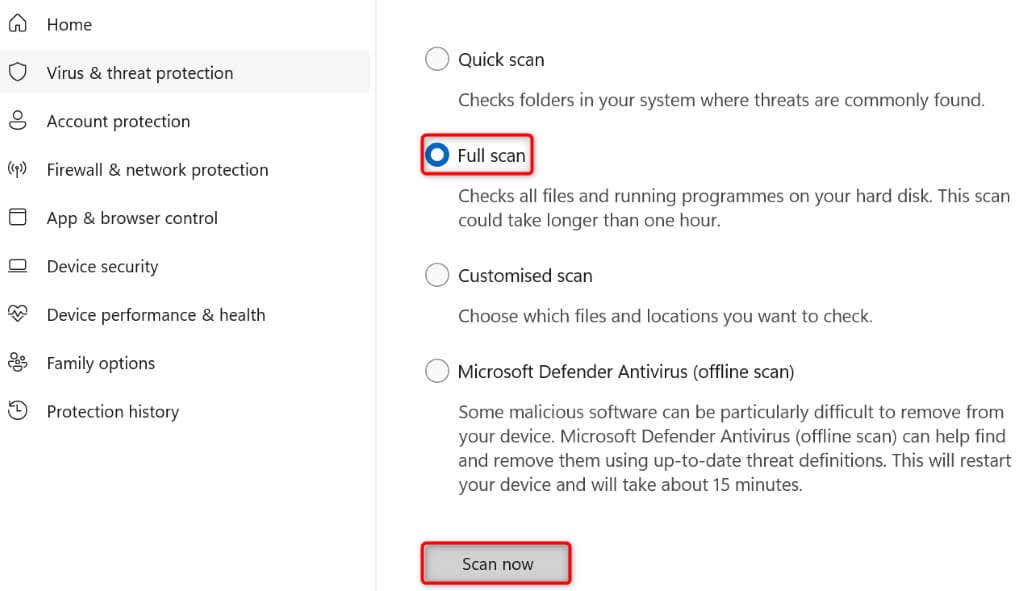
- blocarea accesului la acel articol. Rapoartele fals pozitive nu sunt neobișnuite, ceea ce poate fi cazul în cazul sarcinii dvs. de transfer de fișiere..
- Deschideți Securitate Windowspe computerul dvs.
- Selectați Protecție împotriva virușilor și amenințărilorîn aplicație.
- Alegeți Gestionați setăriledin antetul Setări de protecție împotriva virușilor și amenințărilor.
- Dezactivați comutatorul Protecție în timp real.
În acest caz, dezactivați temporar instrumentele antivirus și firewall pentru a vă rezolva problema. Puteți reactiva aceste elemente după ce ați copiat fișierele.


5.Remediați fișierele de sistem corupte ale Windows
Fișierele de bază defecte ale Windows pot face ca multe funcții ale sistemului să nu funcționeze, inclusiv caracteristica de copiere a fișierelor. Aceste fișiere de bază sunt corupte din diverse motive, inclusiv viruși și programe malware.
O modalitate de a remedia aceste fișiere este să utilizați instrumentul SFC (System File Checker) încorporat în Windows. Acest instrument detectează automat fișierele defecte de pe sistemul dvs. și le repară.
DISM.exe /Online /Cleanup-image /Restorehealth
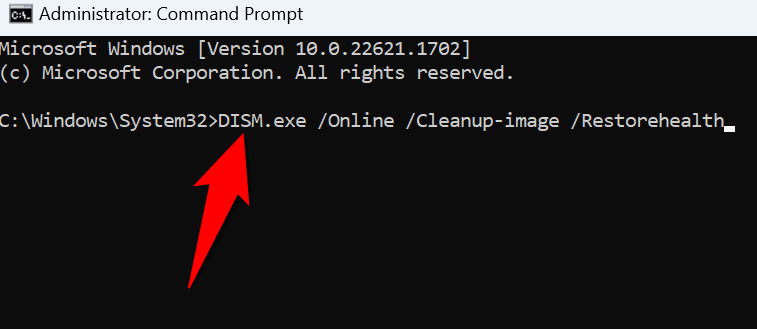

6. Remediați eroarea la copierea fișierelor utilizând un punct de restaurare
Dacă ați început să vedeți o eroare 0x8007003b după ce ați făcut o anumită modificare pe computer, este posibil ca acea modificare să fi cauzat problema. În plus, este posibil ca aplicațiile instalate să fi făcut unele modificări în sistemul dvs., dintre care una ar putea cauza problema dvs..
În acest caz, puteți să întoarceți-vă sistemul la un punct din trecut, anulând modificările și remediați problema cauzată de acele modificări.
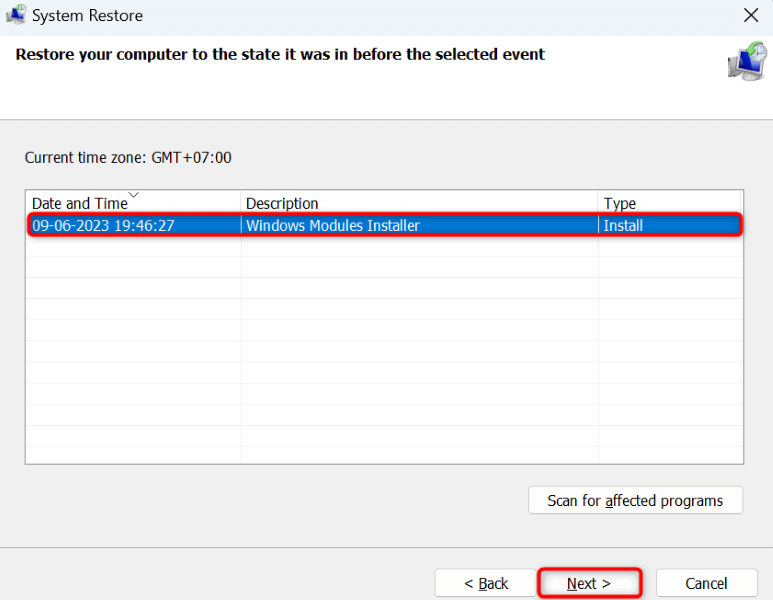
Multe moduri de a rezolva o eroare de copiere a fișierelor în rețea pe Windows
Codul de eroare Windows 0x8007003b vă împiedică să copiați fișierele în locația de rețea dorită. Multe articole pot cauza această problemă. Dacă nu vă puteți copia fișierele în ciuda încercărilor multiple, utilizați metodele de mai sus pentru a rezolva toate problemele.
Apoi puteți transfera toate fișierele pe unitatea de rețea aleasă de dvs. fără erori.
.