Dacă utilizați un computer cu Windows 11, probabil că sunteți familiarizat cu Windows Update, un serviciu care descarcă și instalează automat actualizări de software de la Microsoft. Aceste actualizări includ pachete de servicii, corecții și alte fișiere de sistem esențiale pentru a îmbunătăți performanța și securitatea.
Cu toate acestea, există situații în care este posibil să doriți să personalizați modul în care funcționează Windows Update. Acest lucru poate fi realizat prin modificări în Registrul Windows, o bază de date ierarhică care stochează setări de nivel scăzut pentru sistemul de operare și pentru aplicațiile care optează pentru utilizarea acestuia.
Accesarea registrului
Înainte de a continua, este esențial să înțelegeți că Registrul este un instrument puternic, iar modificarea incorectă a acestuia poate cauza probleme serioase care vă pot impune să vă reinstalați sistemul de operare Windows 11. Pentru a evita pierderea datelor sau deteriorarea ireversibilă, asigurați-vă că faceți o copie de rezervă a Registrului și computerul dvs. înainte de a face modificări.
Dacă sunteți sigur că doriți să editați Registrul, apăsați pe Windows+Rpentru a deschide aplicația Run, tastați regeditîn casetă de text, apoi faceți clic pe Ok.
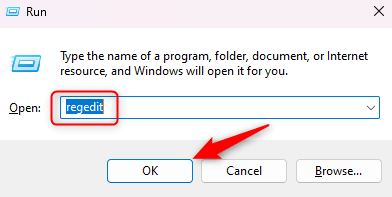
Se va deschide Editorul Registrului.
Personalizarea setărilor de registru Windows Update
Există mai multe moduri în care puteți personaliza Windows Update prin intermediul Registrului. Iată câteva dintre cele mai populare editări.
Cum să dezactivați actualizările automate
Actualizările Windows sunt activate în mod implicit pentru a vă asigura că sistemul dvs. Windows 11 rămâne securizat și actualizat. Cu toate acestea, pot exista momente în care doriți să controlați când apar aceste actualizări, cum ar fi atunci când vă aflați la o conexiune la internet măsurată sau lentă.
Iată cum puteți să dezactivați actualizările automate folosind Registrul Windows.
HKEY_LOCAL_MACHINE\SOFTWARE\Microsoft\Windows\CurrentVersion\WindowsUpdate\Auto Update
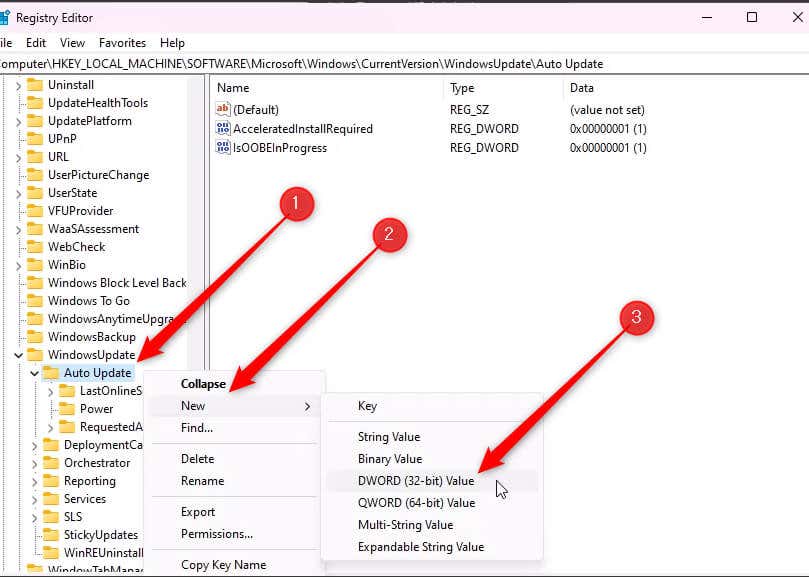
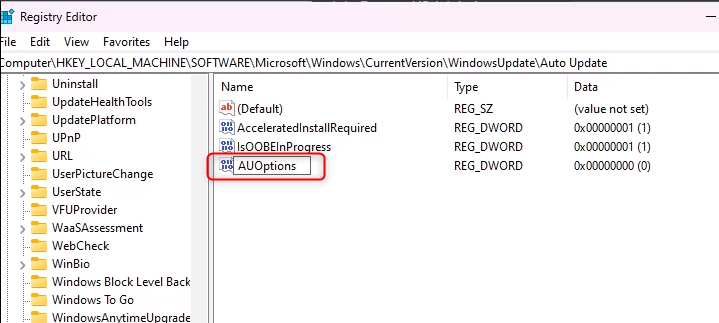

Prin setând valoarea la 2, îi spuneți Windows Update să verifice actualizările, dar să nu le descarce sau să le instaleze fără permisiunea dvs.
Cum se schimbă tipul de pornire a serviciului de actualizare Windows
Tipul de pornire a serviciului Windows Update determină când și cum este inițiat serviciul Windows Update. Iată cum puteți schimba tipul de pornire a serviciului Windows Update utilizând Registrul Windows.
HKEY_LOCAL_MACHINE\SYSTEM\CurrentControlSet\Services\wuauserv
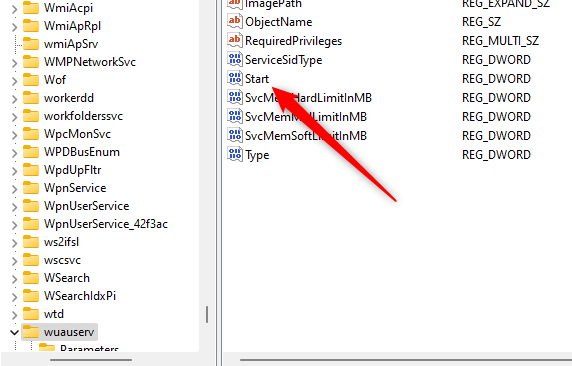
2: automat
3: manual
4: Dezactivat
Valoarea este 3în mod prestabilit. Dacă setați valoarea la 2, serviciul Windows Update va porni automat la pornirea sistemului. Dacă îl setați la 4, serviciul va fi dezactivat și nu va porni decât dacă este declanșat manual.
Dați clic pe OKdupă ce ați setat valoarea.
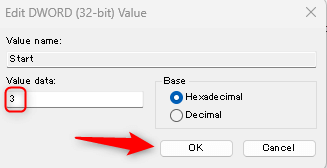
Modificările ar trebui să intre în vigoare imediat.
Cum să restricționați actualizările Windows prin conexiuni măsurate
A conexiune contorizată este o conexiune de rețea în care aveți o utilizare limitată a datelor pe lună. Windows vă permite să setați conexiunea la rețea ca măsurată pentru a ajuta la controlul utilizării datelor. Când este setat la o conexiune măsurată, Windows Update va descărca numai actualizări prioritare pentru a salva date și nu va descărca automat majoritatea actualizărilor.
HKEY_LOCAL_MACHINE\SOFTWARE\Microsoft\Windows NT\CurrentVersion\NetworkList\DefaultMediaCost
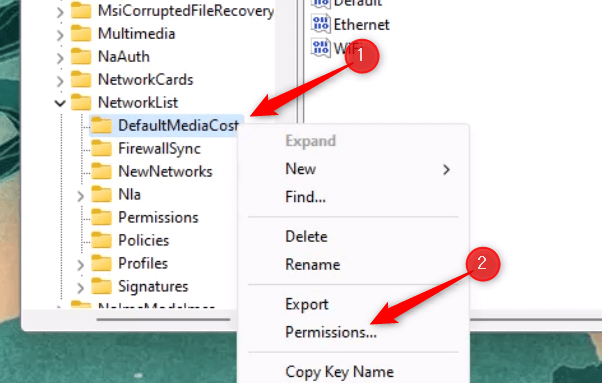


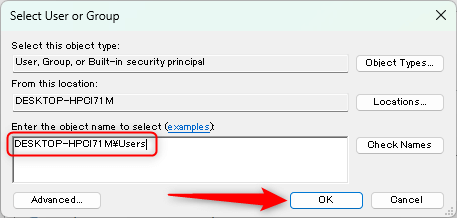
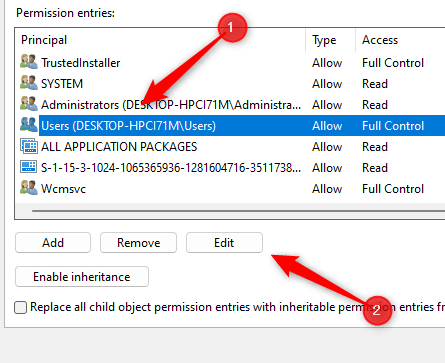
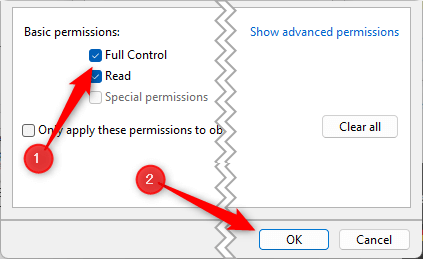
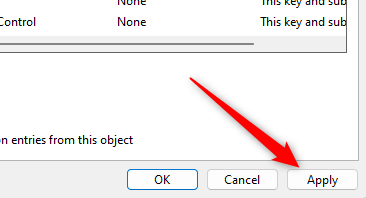
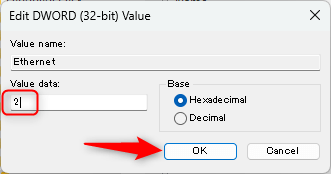
Valoarea este acum setată ca măsurată. Puteți reveni la contorizare setând-o la 1.
Cum să controlați repornirile după actualizări
Windows are o caracteristică de repornire automată care poate reporniți computerul după instalarea unei actualizări. Acest lucru poate fi incomod dacă vă aflați în mijlocul unui lucru important. Iată cum puteți controla repornirile automate.
HKEY_LOCAL_MACHINE\SOFTWARE\Policies\Microsoft\Windows\WindowsUpdate\AU
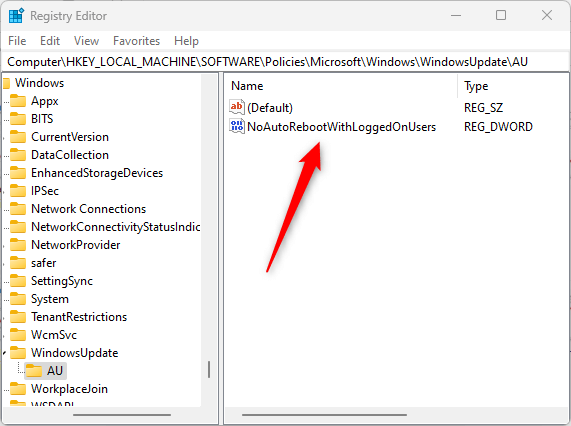
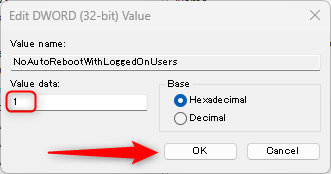
Windows nu se va mai reporni acum după o actualizare. Rețineți că, chiar dacă descărcați și instalați o actualizare, va trebui să reporniți manual sistemul pentru ca unele dintre aceste actualizări să aibă loc.
Cum să dezactivați actualizările automate ale driverelor
Actualizările automate ale driverelor pot cauza uneori probleme, în special dacă aveți anumite drivere pe care doriți să le utilizați. Dezactivarea actualizărilor automate de drivere vă oferă mai mult control asupra a ceea ce este instalat pe sistemul dumneavoastră..
HKEY_LOCAL_MACHINE\SOFTWARE\Microsoft\Windows\CurrentVersion\DriverSearching

Actualizările automate ale driverelor sunt acum dezactivate.
Cum să setați frecvența verificărilor de actualizări automate
Text
HKEY_LOCAL_MACHINE\SOFTWARE\Microsoft\Windows\CurrentVersion\WindowsUpdate\Auto Update
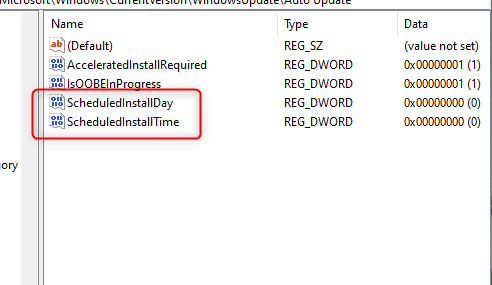


Deci, în exemplul nostru, am setat ziua la 5 și ora la 18. Aceasta înseamnă că verificarea actualizării va avea loc joi și la 18:00.
Îmbunătățirea controlului asupra actualizărilor Windows cu ajutorul registrului
Personalizarea setărilor Windows Update Registry vă poate oferi un nivel mai mare de control asupra actualizărilor computerului dvs., permițându-vă să gestionați utilizarea datelor, să dezactivați actualizările automate, să controlați repornirile după actualizări și multe altele.
Cu toate acestea, este important să abordați acest proces cu prudență și să vă asigurați că computerul și registrul au fost făcute copii de rezervă înainte de a face orice modificări. Registrul este un instrument puternic, iar manipularea greșită a acestuia poate duce la probleme grave care necesită o reinstalare a sistemului de operare.
Abilitatea de a vă personaliza experiența Windows Update există, asigurați-vă doar că utilizați acest instrument cu înțelepciune pentru a evita potențialele complicații..
.