Lipsește opțiunea Wi-Fi din bara de sistem și din panoul Setări rapide în Windows 11? De asemenea, aveți probleme la localizarea preferințelor dvs. Wi-Fi în aplicația Setări? Această problemă poate apărea din cauza mai multor factori, cum ar fi un serviciu Wi-Fi care funcționează defectuos, un adaptor wireless inactiv sau un driver Wi-Fi corupt.
Acest ghid de depanare vă va învăța cum să abordați diversele cauze subiacente și să restabiliți accesul la opțiunile de conectivitate Wi-Fi ale Windows 11.
1. Reporniți serviciul Wi-Fi
Începeți prin a reporni serviciul de fundal legat de conexiunea la internet wireless în Windows 11. Această acțiune este foarte eficientă în rezolvarea problemelor tehnice din spatele problemelor Wi-Fi. Iată cum:
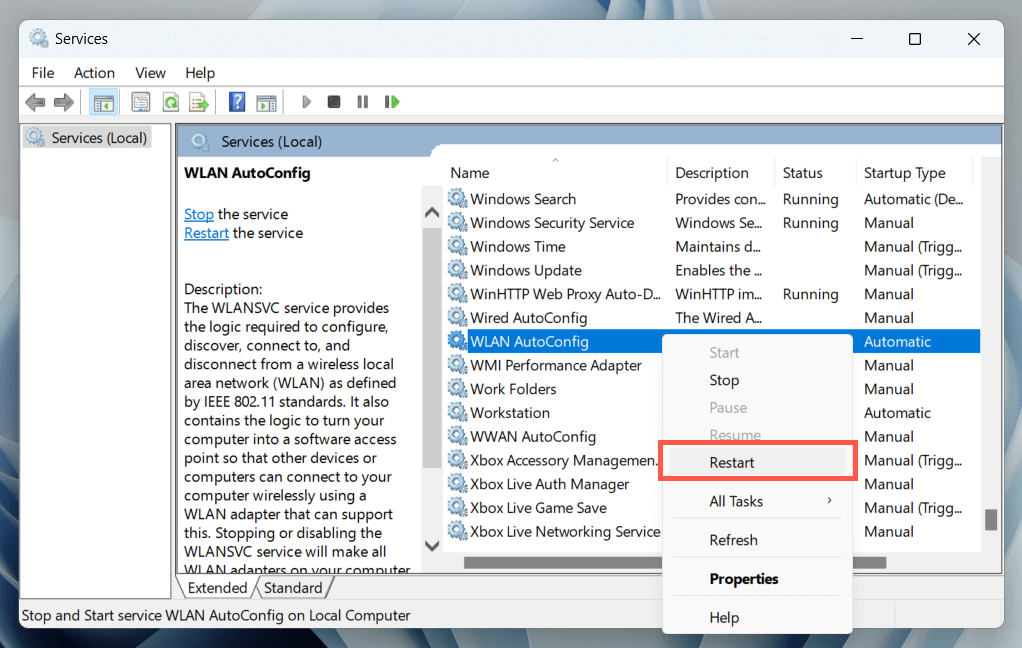
În plus, verificați dacă WLAN AutoConfig este configurat să ruleze automat la pornirea sistemului. Pentru a face acest lucru, faceți dublu clic pe serviciu și asigurați-vă că meniul drop-down Tip de pornireeste setat la Automat.
2. Reporniți computerul
O repornire a sistemului joacă un rol crucial în eliminarea numeroaselor probleme cauzate de actualizările nefinalizate, date temporare învechite, coruperea memoriei cache a driverelor etc. În plus, o repornire abordează și problemele cauzate de Pornire rapidă.
Dacă nu ați făcut-o deja, deschidețimeniul Startși selectați Pornire>Reporniți(sau Actualizați și repornițidacă vedeți că este o opțiune disponibilă).
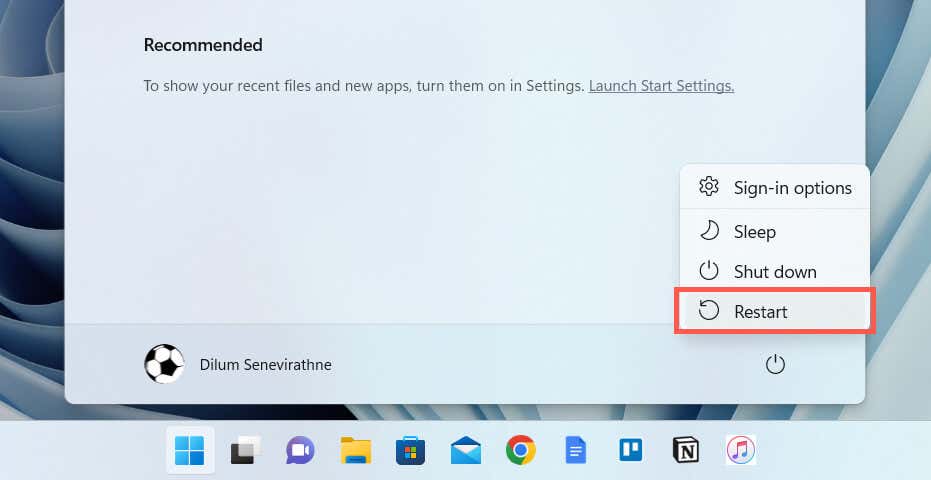
3. Activați adaptorul Wi-Fi
Un adaptor Wi-Fi inactiv este un motiv comun care împiedică apariția opțiunilor Wi-Fi din Windows 11. Utilizați aplicația Conexiuni de rețea Panou de control pentru a-l verifica și activa. Iată cum:
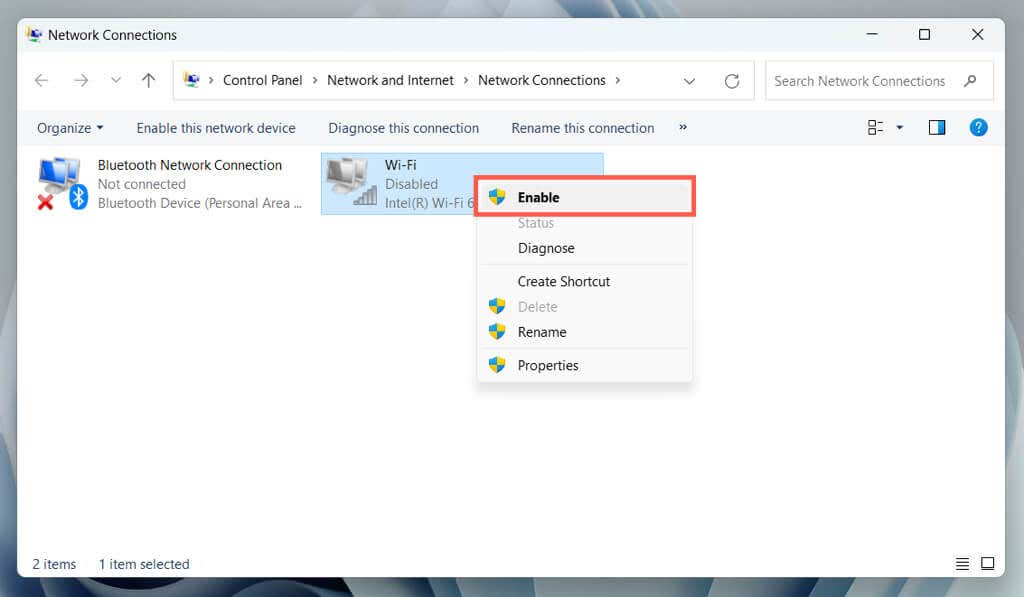
Important: dacă utilizați un dispozitiv laptop, acesta poate avea un comutator fizic, de exemplu, deasupra tastaturii sau a carcasei, în față sau în lateral, pe care trebuie să-l porniți pentru a activa adaptorul Wi-Fi. înăuntru.
4. Verificați Editorul de politici de grup
Dacă utilizați Ediția pro Windows 11, este posibil ca pictograma Wi-Fi din bara de sistem și panoul Setări rapide să nu apară din cauza unei anumite setări de politică. Pentru a-l verifica și dezactiva:
Notă: dacă Wi-Fi lipsește doar din panoul Setări rapide din Windows 11 (alias Centrul de acțiuni în Windows 10), îl puteți recupera rapid - doar selectați în formă de creion. Editațipictograma setări rapide, selectați Adăugațiși alegeți Wi-Fi.
5. Rulați Instrumentul de depanare a adaptorului de rețea
Windows 11 are încorporat un utilitar de depanare care scanează și remediază automat problemele cu adaptoarele de rețea. Pentru a-l rula:
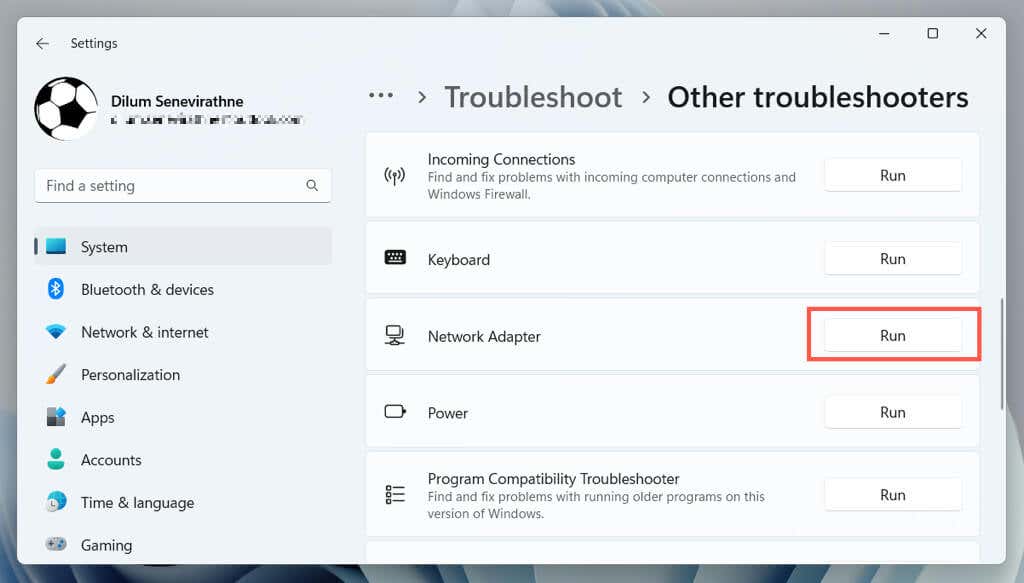
6. Actualizați driverele Wi-Fi și Windows
În continuare, vizitați site-ul web al producătorului laptopului/plăcii de bază (HP, Dell, Acer etc.), căutați actualizări mai noi pentru dvs. adaptorul de rețea (puteți găsi numele modelului prin intermediul aplicației Network Connections) și descărcați și rulați fișierul de driver executabil..
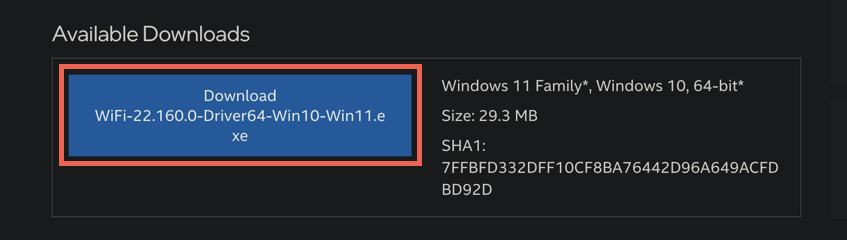
Deoarece computerul dvs. nu are conexiune Wi-Fi la internet, trebuie să:
În timp ce sunteți aici, vă recomandăm să actualizați Windows 11 la cea mai recentă versiune — accesați Setări>Actualizare Windowsși selectați Căutați actualizări. De asemenea, puteți să utilizați Catalogul Microsoft Update să descărcați actualizări Windows pe un dispozitiv cu acces la internet, să le copiați pe o unitate flash și să instalați fișierele offline.
7. Reinstalați driverele adaptorului de rețea
Dacă problema Wi-Fi lipsă din Windows 11 persistă, eliminați și adăugați din nou adaptorul de rețea pentru a exclude problemele care decurg din coruperea driverului. Pentru a face asta:
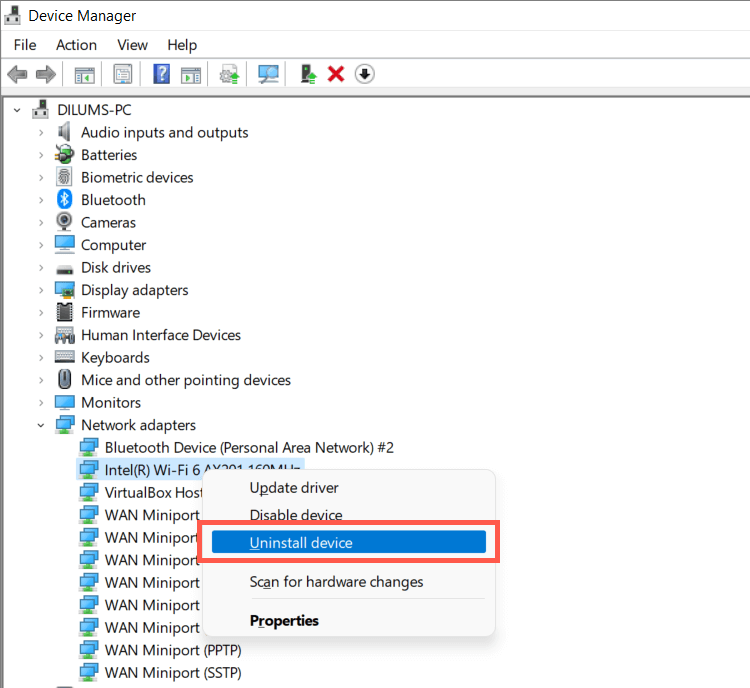
8. Derulați înapoi driverele Wi-Fi
Reveniți software-ul adaptorului wireless al computerului dvs. la o versiune anterioară dacă problema Wi-Fi lipsă apare după o actualizare recentă a driverului. Pentru a face asta:
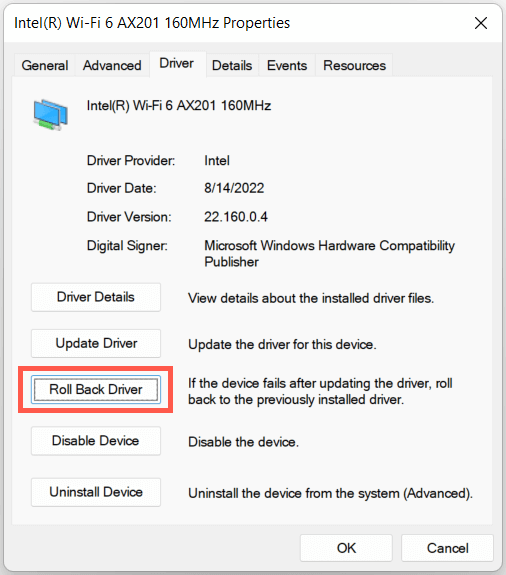
9. Remediați problemele de corupție a fișierelor Windows
Următoarea remediere implică utilizarea utilitarului SFC (System File Checker) pentru a scana sistemul de operare pentru probleme de corupție și stabilitate. Îl puteți rula printr-un Prompt de comandă ridicat sau Consola Windows PowerShell. Iată cum:
sfc /scannow
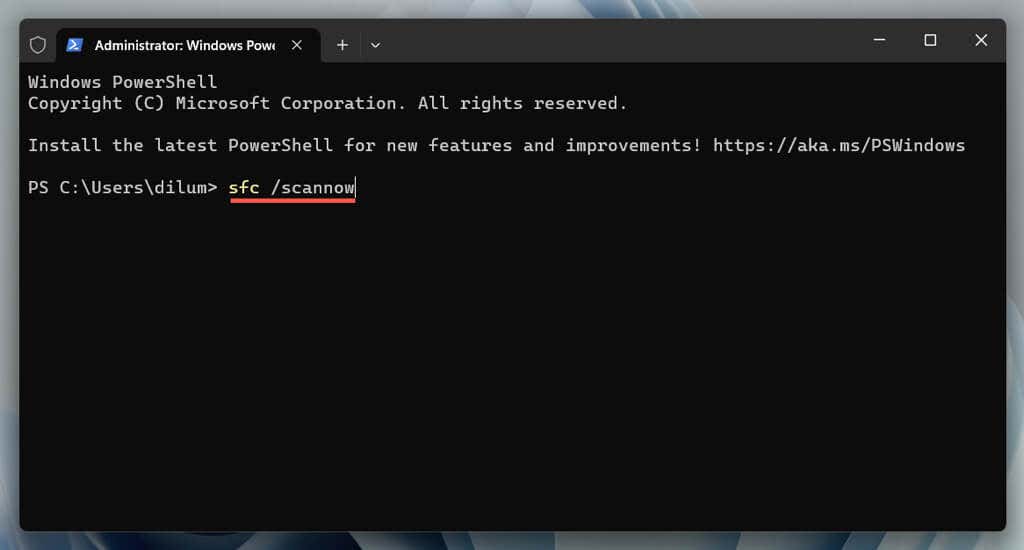
Urmăriți cu un Scanare DISM (Deployment Image Service and Management). dacă Verificatorul fișierelor de sistem întâmpină o problemă pe care nu o poate repara.
10. Resetați stiva de rețea a computerului dvs.
Stiva TCP/IP conține protocoale pentru comunicare și schimb de date între dispozitivele dintr-o rețea. Resetați-l la setările implicite și verificați dacă aceasta restaurează opțiunile Wi-Fi ale Windows 11. Iată cum:
ipconfig/flushdns
netsh winsock resetcatalog
netshint ip reset
11. Resetați setările de rețea
Resetarea setărilor de rețea Windows 11 este o măsură de ultimă instanță care rezolvă problemele Wi-Fi cauzate de o configurație de rețea predispusă la erori. Procedura reinstalează toate adaptoarele de rețea și restabilește celelalte componente fără fir/cu fir la setările lor originale.
Cu toate acestea, este important să rețineți că o resetare a setărilor de rețea elimină și rețelele și parolele fără fir salvate anterior. Dacă doriți să continuați:
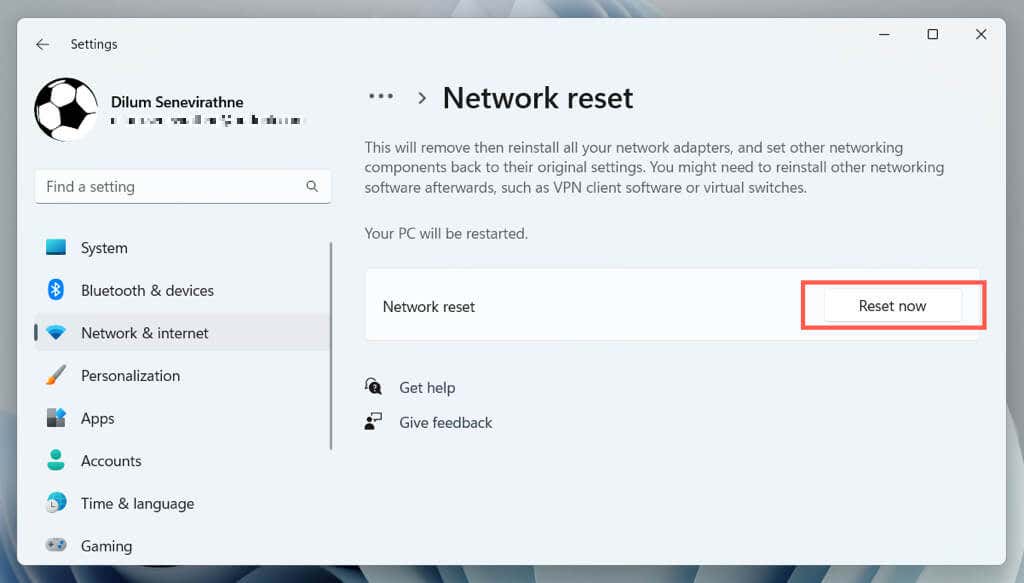
Windows 11 ar trebui să repornească automat după procedura de resetare. Dacă redobândiți accesul la opțiunile dvs. Wi-Fi, alăturați-vă unei rețele Wi-Fi pentru a vă reconecta computerul.
Ce altceva ar trebui să faci?
Dacă niciuna dintre soluțiile de mai sus nu ajută la restabilirea opțiunilor Wi-Fi lipsă din Windows 11, continuați depanarea până la pornirea sistemului de operare în Safe Mode. Dacă acest lucru nu reușește, faceți o copie de rezervă a datelor și a resetați computerul la setările implicite din fabrică —procesul revine toate setările la valorile implicite și rezolvă problemele grave cu funcționalitățile de bază ale sistemului.
Cu toate acestea, dacă o resetare din fabrică nu reușește să remedieze problemele Wi-Fi lipsă, ar putea indica hardware-ul de rețea wireless defect. Solicitați asistență de la un specialist în asistență PC pentru a diagnostica sursa problemei..
.