Are apăsând tasta Windows nu face nimic pe computerul dvs. cu Windows 11? Există diverse motive pentru care această cheie nu mai funcționează. Cel mai adesea, cauza problemei este un software sau o opțiune de setare, pe care o puteți rezolva activând sau dezactivând o opțiune. Vă vom arăta cum să vă remediați cheia Windows.
Unele motive cheia Windows nu funcționează sunt că tastatura pentru jocuri sau Modul Joc a dezactivat tasta, PC-ul are o defecțiune minoră, driverele pentru tastatură sunt învechite și multe altele.

Înainte de a urma sfaturile de depanare software de mai jos, asigurați-vă că cheia Windows nu este blocată fizic. Dacă acesta este cazul, metodele de mai jos nu vor funcționa, deoarece va trebui să vă reparați cheia fizic.
Activați opțiunea tastei Windows pe tastatura dvs. de jocuri
Unele tastaturi pentru jocuri, cum ar fi cele de la Logitech, oferă un buton care vă permite să activați modul de joc și opriți cheia Windows. Aceste tastaturi fac asta, astfel încât să nu vă întrerupeți experiența de joc apăsând accidental tasta Windows.
În acest caz, puteți face ca butonul Win să funcționeze dezactivând comutatorul de pe tastatura de jocuri. Uită-te la diferitele taste de funcții de pe tastatură, găsește tasta care oprește butonul Windows și activează modul de joc și dezactivează această comutare.
Cheia Windows va începe apoi să funcționeze.
Dezactivați modul joc pe Microsoft Windows 11
Pe lângă activarea tastei Windows pe tastatura de jocuri, dezactivați Modul de joc al Windows 11 pentru ca butonul Windows să funcționeze. Acest mod optimizează computerul pentru performanța jocurilor, ceea ce poate afecta uneori funcționarea diferitelor taste ale tastaturii.
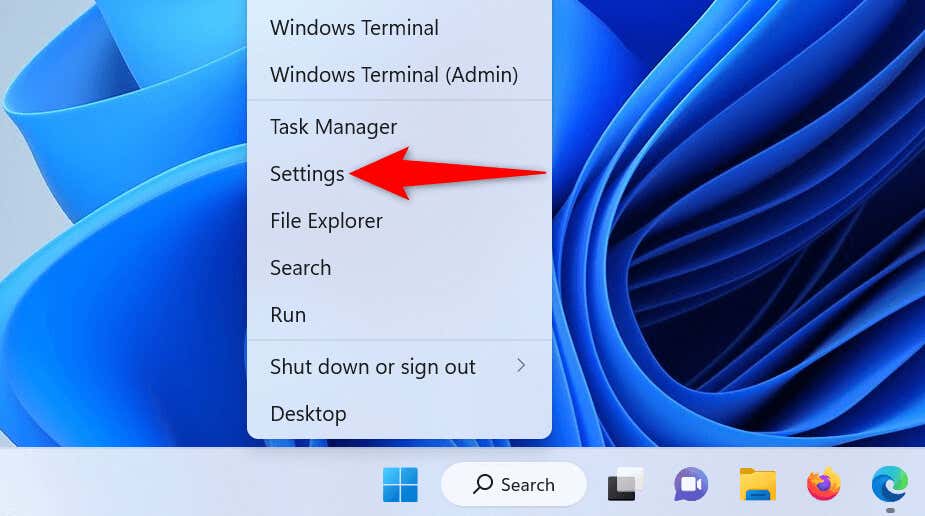
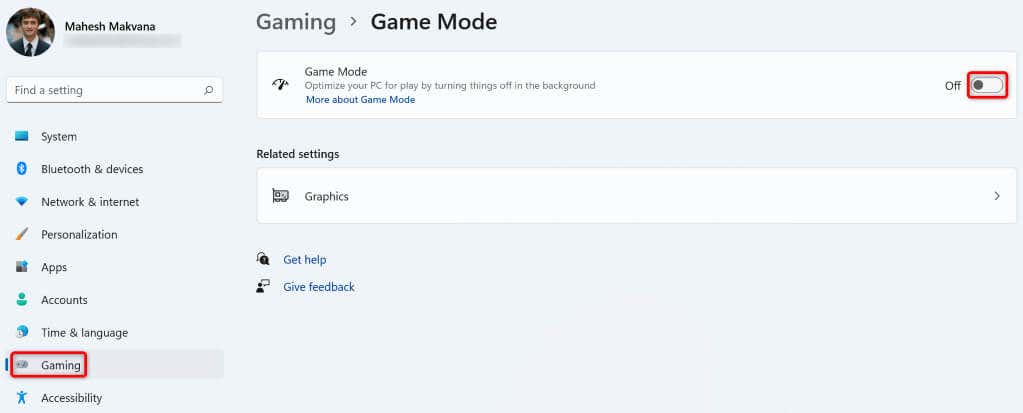
Reporniți computerul cu Windows 11
Defecțiunile minore ale computerului dvs. pot face uneori să nu funcționeze tastele de la tastatură. Aceste probleme minore apar adesea din senin. O modalitate de a le remedia este să opriți și reporniți computerul cu Windows 11..
În acest fel, se dezactivează toate funcțiile PC-ului și apoi se reîncarcă acele caracteristici, rezolvând orice problemă minoră cu sistemul.
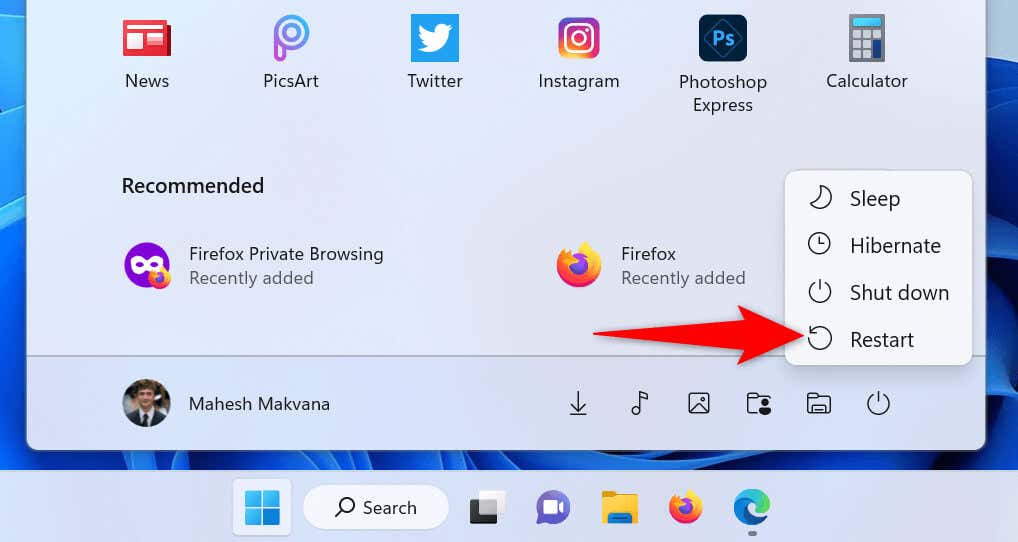
Deconectați și reconectați tastatura la computer
Uneori, o conexiune fizică defectuoasă între tastatură și computer vă pot face cheile disfuncționale. În acest caz, puteți încerca să remediați problema deconectând și reconectând tastatura la computer.
Pur și simplu deconectați tastatura de la computer, așteptați aproximativ 30 de secunde, apoi conectați tastatura înapoi la computer. Dacă tasta Windows tot nu funcționează, utilizați un alt port de pe computer pentru a vă conecta tastatura.
Utilizați instrumentul de depanare a tastaturii din Windows 11
Windows 11 oferă multe instrumente de depanare pentru a vă permite să găsiți și să remediați probleme cu diferite dispozitive de pe computer. Unul dintre acestea este un instrument de depanare a tastaturii și, după cum sugerează și numele, acest instrument vă permite să găsiți și rezolvați problemele cu tastatura computerului dvs.
Instrumentul rulează singur în cea mai mare parte și detectează și remediază automat problemele tastaturii.
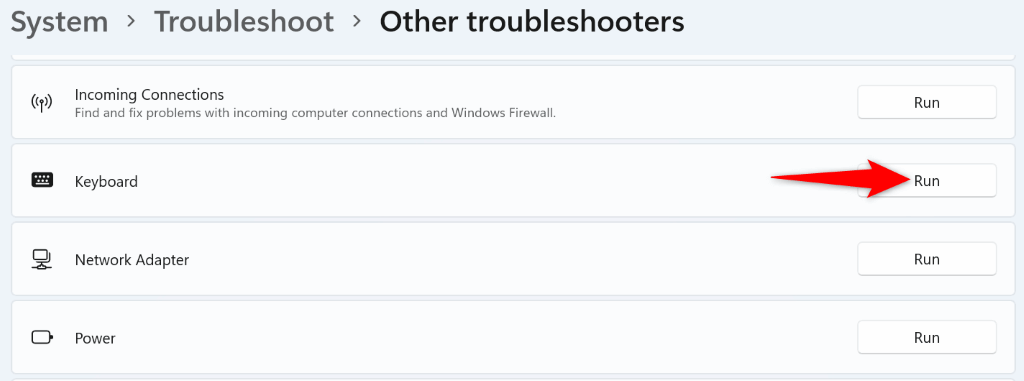
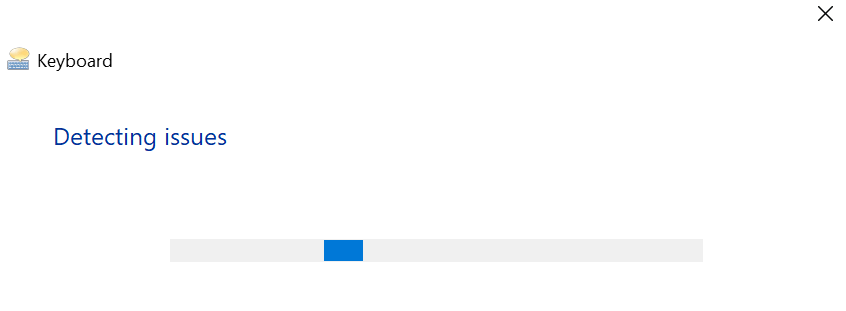
Actualizați driverele pentru tastatură pe computerul dvs. Windows
Tastatura dvs. utilizează un software numit drivere pentru a comunica cu computerul dvs. Uneori, aceste drivere devin corupte, provocând diverse probleme cu dispozitivele dvs. De asemenea, driverele învechite pot face ca anumite taste să nu funcționeze pe tastatura dvs.
În acest caz, actualizați driverele pentru tastatură de pe computer, iar problema dvs. va fi rezolvată.
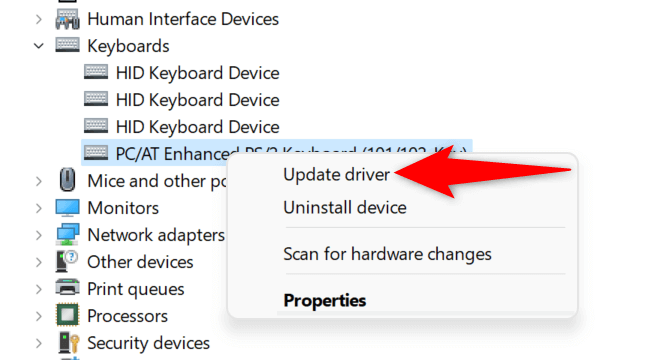
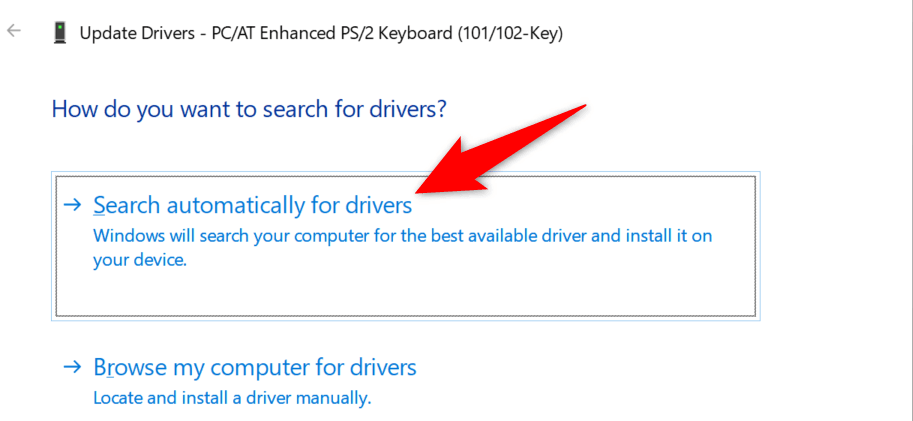
Remediați cheia Windows prin dezactivarea tastelor de filtrare din Windows 11
Funcția de filtrare a tastelor modifică modul în care se comportă cheile pe computerul dvs. cu Windows 11. Merită să dezactivați această funcție atunci când descoperiți că tastele de la tastatură nu funcționează așa cum vă așteptați.
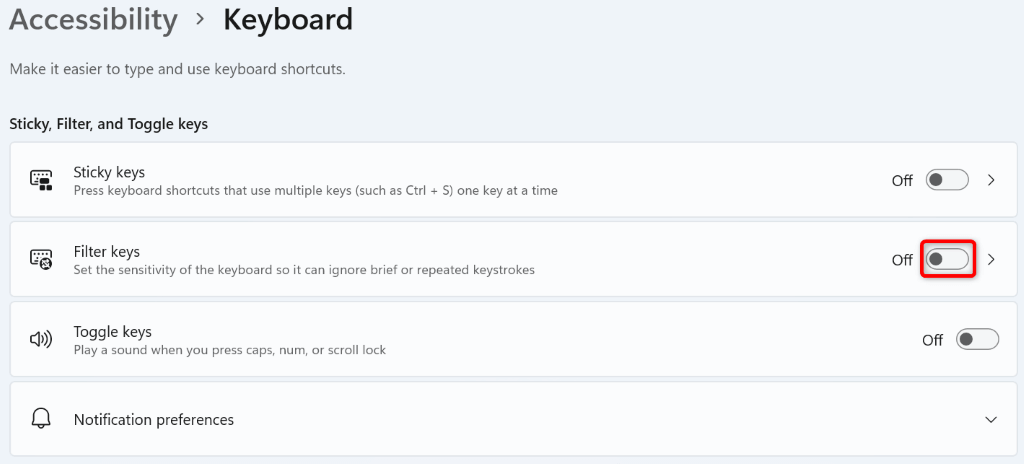
Forțați Windows 11 să rescaneze maparea tastaturii
Windows 11 vă scanează tastatura și stochează datele de mapare a tastelor în registry. Este posibil ca această intrare din registry să fi devenit coruptă, ceea ce face ca cheia dvs. Windows să nu funcționeze.
În acest caz, ștergeți acea intrare din registry și Windows va scana din nou tastatura și creați o nouă intrare fără erori.
regedit
Computer\HKEY_LOCAL_MACHINE\SYSTEM\CurrentControlSet\Control\Keyboard Layout
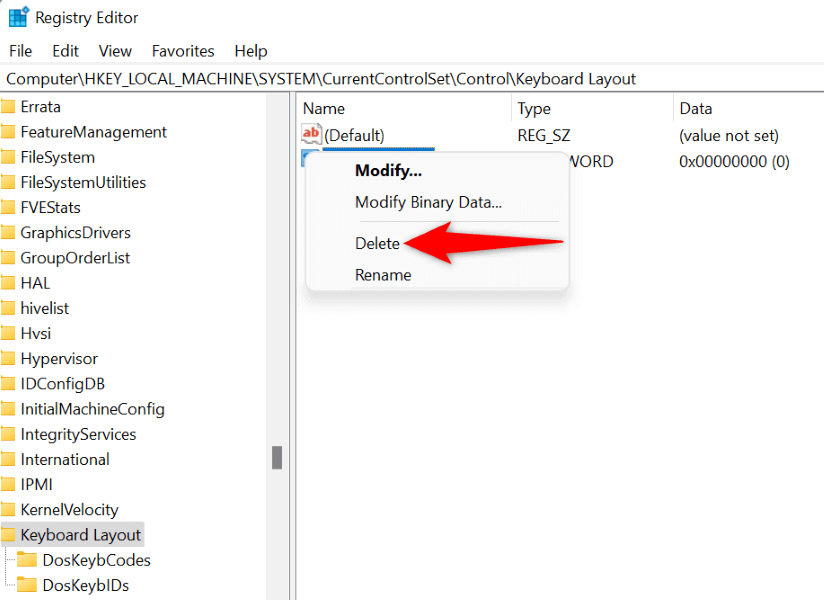
Rețineți că nu trebuie să faceți nimic dacă nu găsiți intrarea Scancode Mapîn registrul Windows..
Curățați sistemul de operare Windows 11
O aplicație rău intenționată instalată pe computerul dvs. poate face ca cheia Windows să nu funcționeze. Dacă cheia nu mai funcționează după ce ați instalat o anumită aplicație pe computer, acea aplicație poate fi vinovată.
Puteți verifica acest lucru prin pornirea curată a computerului Windows. Pornirea curată asigură că computerul încarcă numai fișierele necesare pentru a porni sistemul, permițându-vă să aflați dacă aplicațiile dvs. terță parte sunt problematice.
Consultați ghidul nostru pe cum să curățați pornirea computerului cu Windows. Dacă butonul Windows funcționează în acest mod, dezinstalați aplicațiile instalate recent de pe computer, accesând Setări>Aplicații>Aplicații și funcții>.
Înlocuiește-ți tastatura
Dacă tasta Windows tot nu funcționează, este posibil ca tastatura sau cheia să fie deteriorate fizic. În acest caz, niciuna dintre metodele de mai sus nu vă va rezolva problema, deoarece cheia sau întreaga tastatură trebuie înlocuite.
Există multe opțiuni bune de tastatură de pe piață și puteți obține unul de acolo pentru a vă înlocui tastatura defecte. Acest lucru vă va rezolva problema și veți putea folosi cheia Windows.
Faceți ca cheia Windows să funcționeze pe computerul dvs. Windows 11
Tasta Win nu mai funcționează din diverse motive pe computerul cu Windows 11. Este posibil să fi configurat o opțiune care dezactivează tasta sau tastatura a dezactivat funcția tastei. Indiferent de cauză, ghidul de mai sus vă va ajuta să remediați problema și să faceți din nou cheia Windows să funcționeze.
.