Dacă primiți mesajul „Microsoft Excel nu poate accesa fișierul”, înseamnă că ceva a mers prost cu calea fișierului. Aceasta este o eroare frustrantă și vă poate împiedica să deschideți documente importante.
În acest articol, vom explica cum să remediați eroarea „Microsoft Excel nu poate accesa fișierul” și să recâștigați accesul la registrele dvs. de lucru.
Ce cauzează eroarea?
Există trei motive principale pentru care ați putea primi această eroare Excel:
Mai jos, vom începe cu remediile cele mai probabile pentru a rezolva această eroare. Deci, începeți cu Remedierea 1 și continuați până când problema dispare.
Remedierea 1: asigurați-vă că legăturile externe sunt valide
Deoarece această eroare apare adesea atunci când încercați să faceți clic pe linkuri către registre sau foi de lucru externe, primul pas este să vă asigurați că aceste linkuri sunt corecte. Pentru fiecare link din foaia de calcul Excel:
Pentru a găsi toate linkurile externe:
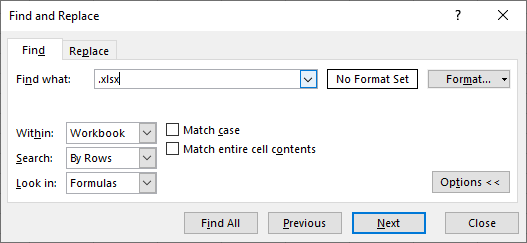
Remedierea 2: actualizați Microsoft Excel
Actualizările software rezolvă adesea probleme temporare. Pentru a vă asigura că această eroare nu este cauzată de un program Excel învechit, ar trebui să îl actualizați la cea mai recentă versiune. Pentru a face acest lucru:
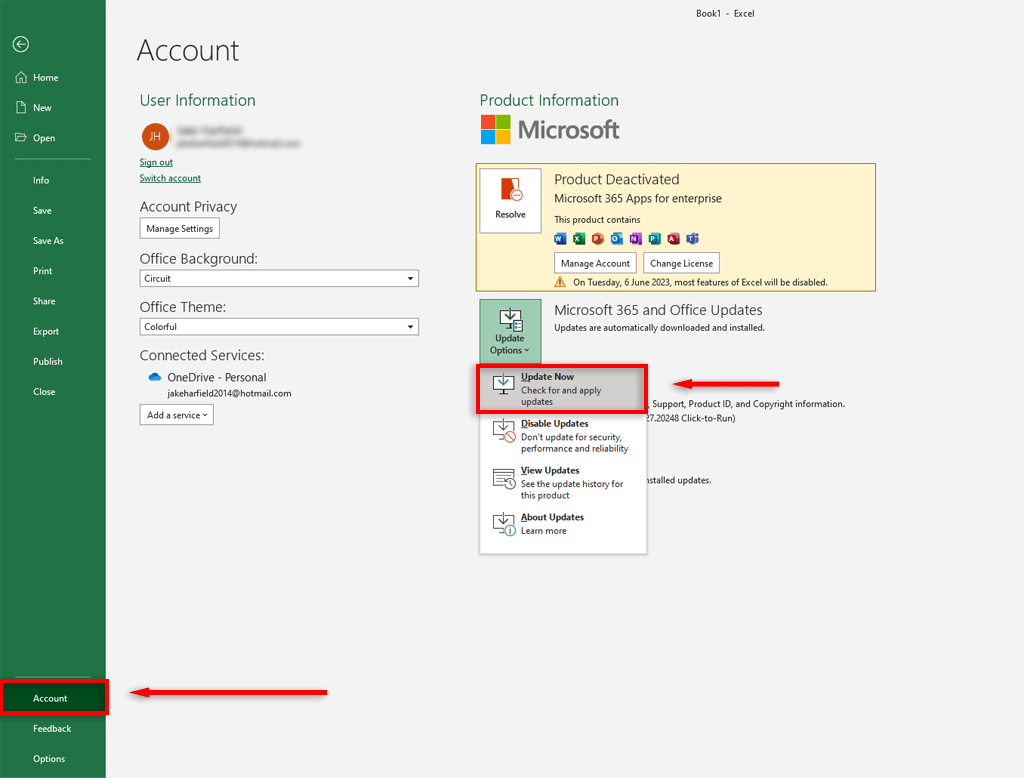
Remedierea 3: dezactivați programele de completare Excel
Ocazional, suplimentele pot cauza probleme cu foile dvs. Excel. Pentru a vă asigura că nu cauzează eroarea „nu se poate accesa fișierul”, dezactivați toate suplimentele și reactivați-le unul câte unul. Pentru a face acest lucru:.
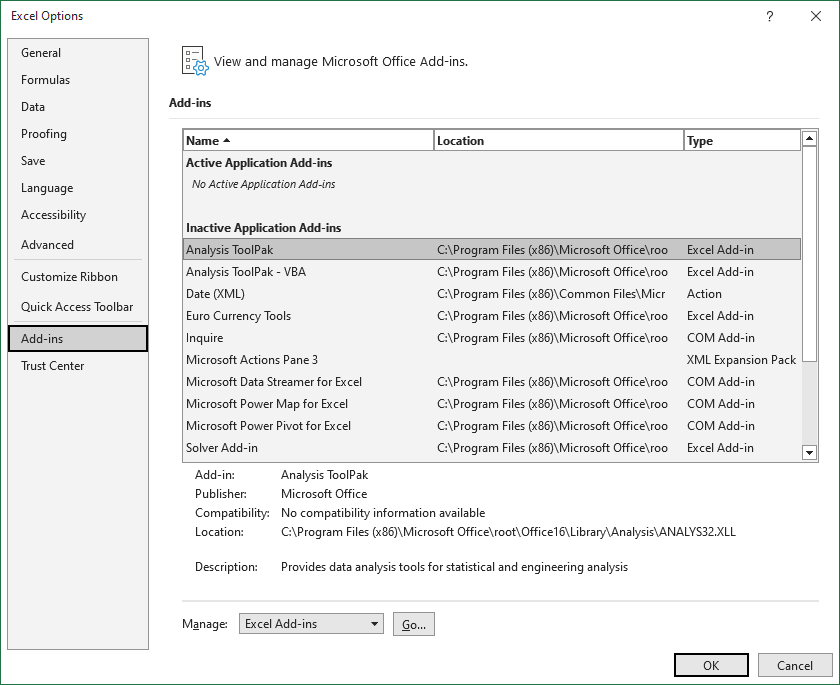
Remedierea 4: Scurtați lungimea căii fișierului
Această eroare poate fi cauzată de o cale de fișier prea lungă. Pentru a vă asigura că nu este cazul, mutați fișierele Excel într-un dosar părinte (mai degrabă decât într-un lanț de subdirectoare) și redenumiți-l în ceva scurt. După ce calea fișierului a fost scurtată, actualizați linkul din registrul de lucru Excel și încercați să deschideți fișierul.
Remedierea 5: mutați fișierul Excel pe desktop
Unii utilizatori au observat că această eroare dispare dacă fișierul Excel se află în folderul Desktop și nu în altă parte în sistemul de fișiere al computerului. Deși aceasta nu este o soluție excelentă, poate elimina temporar eroarea pentru a returna funcționalitatea corespunzătoare a foii de calcul Excel.
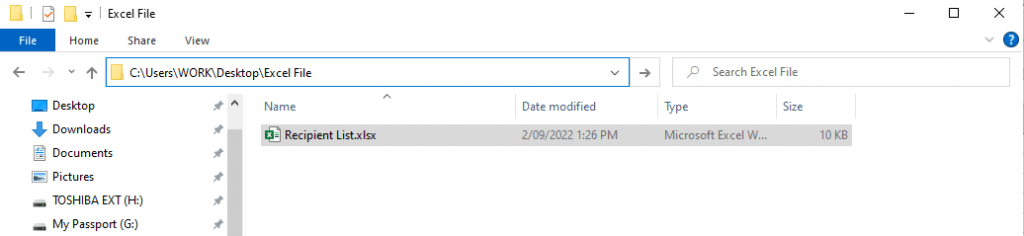
Notă:Această eroare apare și atunci când fișierul este stocat într-o unitate de rețea, mai degrabă decât în unitatea dvs. locală. Asigurați-vă că fișierul este salvat la C:\Users\username\Desktop.
Remedierea 6: goliți memoria cache a documentelor Office
Ștergerea memoriei cache a documentelor Office poate rezolva și această eroare. Pentru a face acest lucru:
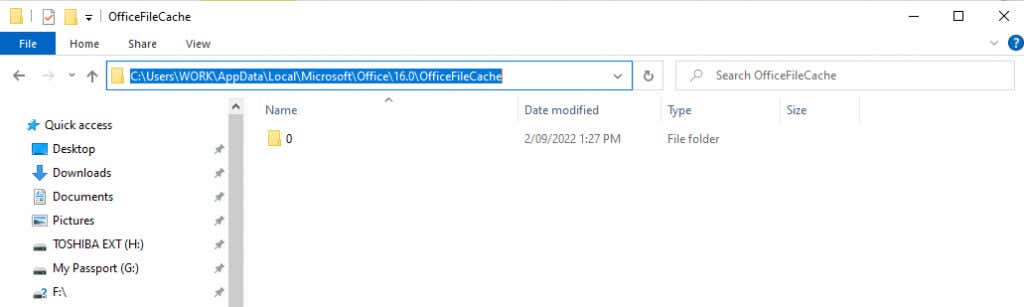
Remedierea 7: Închideți toate celelalte programe
Una dintre cauzele acestei erori Microsoft Office Excel este că un alt program utilizează în prezent fișierul Excel, deci nu poate fi deschis. Pentru a rezolva acest lucru, asigurați-vă că fișierul .xls nu este deschis în alte registre de lucru, aplicații sau suplimente, apoi încercați din nou.
Remedierea 8: verificați-vă permisiunile
MS Excel ar putea avea dificultăți să deschidă fișierele care sunt setate la „Numai citire ”. Pentru a rezolva acest lucru, asigurați-vă că fișierele conectate au permisiunile de scriere corecte. Faceți clic dreapta pe fișier și selectați Properties. Lângă „Atribute”, asigurați-vă că Numai citire este debifată..
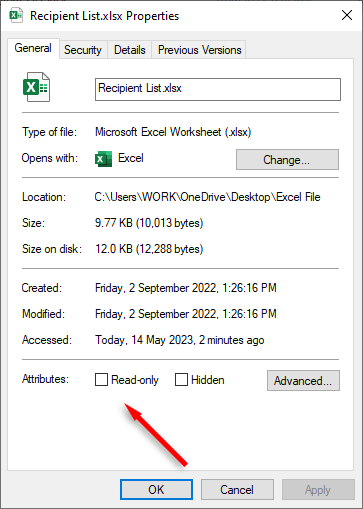
Înapoi la Date
Aplicațiile MS Office pot fi temperamentale și nu există nimic mai rău decât o eroare Excel pentru a vă încetini munca. Sperăm că acest ghid de depanare v-a ajutat să vă remediați registrul de lucru Microsoft Excel și toate linkurile externe funcționează așa cum ar trebui. Rețineți că, dacă Excel nu mai funcționează pentru dvs., puteți oricând să comutați la Foi de calcul Google sau la Smartsheet!
.