Microsoft Excel este un instrument indispensabil, dacă funcționează corect. Dacă întâmpinați eroarea documentului nesalvat în Excel, sunteți lăsat într-o situație în care datele dvs. importante sunt în pericol.
Eroarea în sine se explică de la sine, dar depanarea cauzei din spatele acesteia poate fi dificilă. Din fericire, există mai multe soluții care vă pot ajuta să rezolvați această problemă și să vă protejați munca grea.
Ce cauzează o eroare a documentului nesalvat în Microsoft Excel?
Există mai mulți factori care pot contribui la eroarea documentului nesalvat atunci când utilizați Microsoft Excel. Înțelegerea acestor cauze vă va ajuta să remediați mai bine problema și să vă creșteți șansele de a o rezolva.
Dacă întâmpinați această eroare, încercați unele dintre remediile comune de mai jos pentru a o rezolva.
Reporniți Excel
Simpla repornire a Excel poate rezolva uneori eroarea documentului nesalvat în Excel. Înainte de a efectua metode de depanare mai complexe, încercați să reporniți Excel rapid urmând acești pași:.
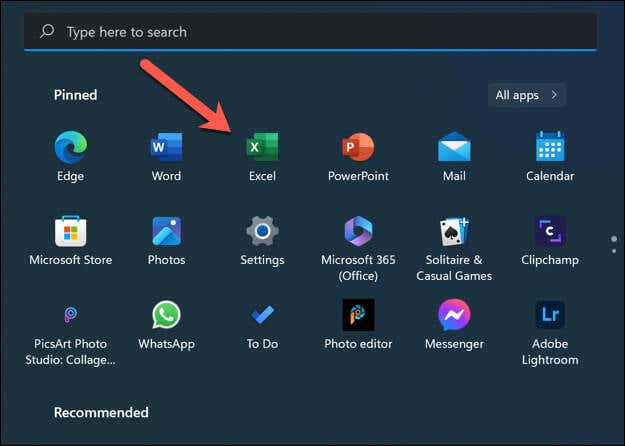
Dacă Excel nu se închide, va trebui să dați deschideți Managerul de activități și să forțați să se închidă aplicațiaexcel.exe.
Închideți alte aplicații deschise
Aveți mai multe aplicații care rulează simultan poate provoca conflicte și poate duce la erori precum problema documentului nesalvat în Microsoft Excel. Acest lucru se poate întâmpla în special atunci când un fișier pe care încercați să îl salvați în Excel este accesat de o altă aplicație (cum ar fi un instrument de backup terță parte).
Pentru a face acest lucru, închideți toate aplicațiile deschise prin bara de activități din partea de jos. De asemenea, puteți deschide Task Manager făcând clic dreapta pe meniul Start și selectând Task Manager, apoi închideți forțat orice aplicație deschisă.
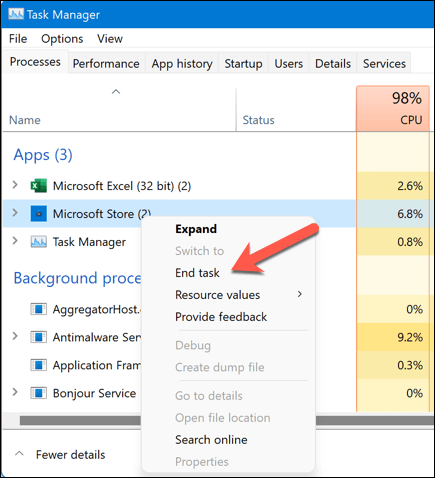
Rețineți că închiderea altor aplicații poate ajuta la eliberarea resurselor de sistem, așa că este întotdeauna o idee bună să păstrați programele inutile închise în timp ce lucrați în Excel. Asigurați-vă întotdeauna că vă salvați munca în mod frecvent pentru a evita pierderea datelor în cazul problemelor software sau hardware.
Rezolvați problemele privind permisiunile
Problemele de permisiuni pot fi o cauză comună pentru eroarea documentului nesalvat în Microsoft Excel. Pentru a rezolva aceste probleme, urmați pașii de mai jos:
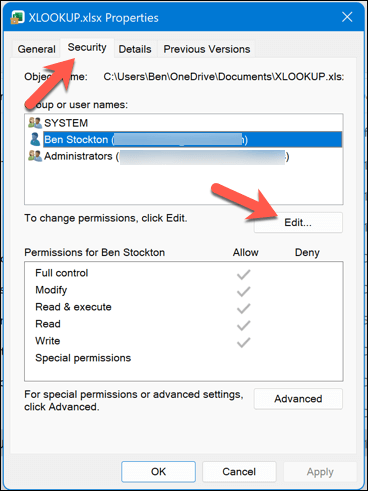
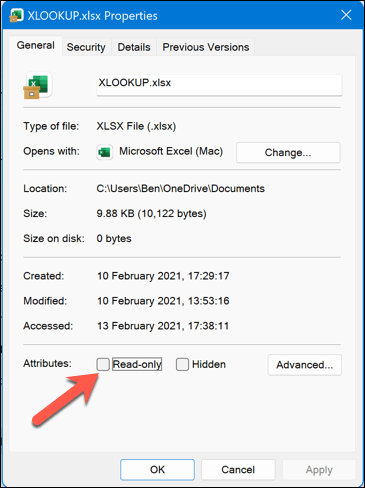
Verificați-vă conexiunea la rețea
Dacă salvați pe o unitate de rețea sau într-o altă locație care nu se află direct pe computer, este posibil să întâmpinați probleme la salvarea fișierului dacă conexiunea nu este stabilă sau nu aveți accesul necesar pentru a salva fișierul. fișier.
În primul rând, confirmați că computerul dvs. este conectat la rețea și are acces la aceeași locație a fișierului, vizitând-o prin File Explorer. Dacă puteți deschide locația de salvare și puteți interacționa cu alte fișiere (cum ar fi redenumirea sau salvarea lor), atunci conexiunea dvs. ar trebui să fie stabilă și ar trebui să puteți continua.
Dacă nu, totuși, va trebui să verificați că conexiunea funcționează corect pe computer. De asemenea, utilizatorii Windows ar putea avea nevoie să ia în considerare repararea instalării lor Windows pentru a rezolva orice problemă de sistem.
Salvați fișierul Excel cu un nume și o locație nouă a fișierului
Eroarea documentului nesalvat în Microsoft Excel poate fi adesea rezolvată prin salvarea fișierului deschis cu un nou nume și locație de fișier.
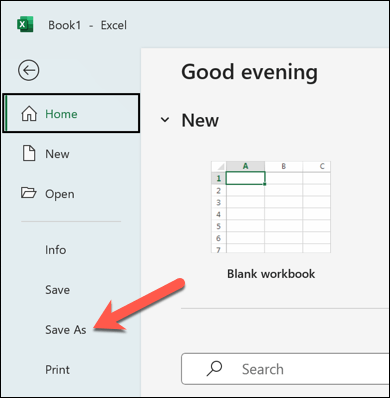
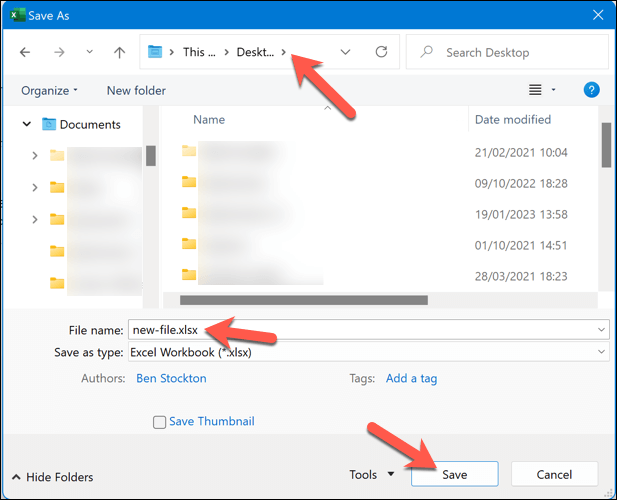
Dacă acest proces remediază eroarea documentului nesalvat, puteți continua să lucrați la registrul de lucru fără probleme.
Porniți Excel în modul sigur.
Suplimentele Excel de la terți și modificările de configurare pot provoca uneori probleme. Dacă doriți să excludeți acest lucru, va trebui să reporniți Excel în modul sigur. Modul sigur vă ajută să remediați problemele prin dezactivarea programelor de completare terță parte care pot perturba înainte de a vă încărca fișierul.
Pentru a porni Excel în modul sigur, urmați acești pași:
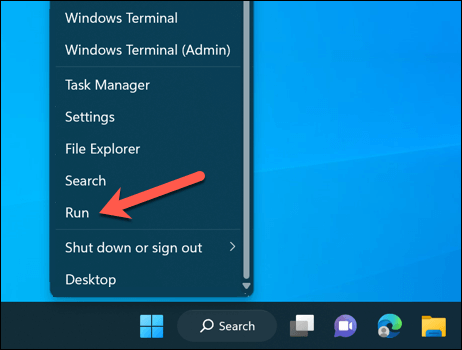
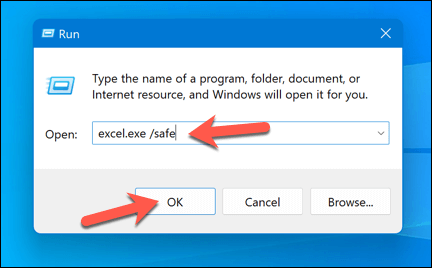
După lansarea Excel în modul sigur, verificați dacă eroarea documentului nesalvat persistă. Dacă nu, problema ar putea fi legată de un program de completare terță parte care cauzează conflicte. Va trebui să dezactivați sau să gestionați suplimentele pentru a rezolva problema.
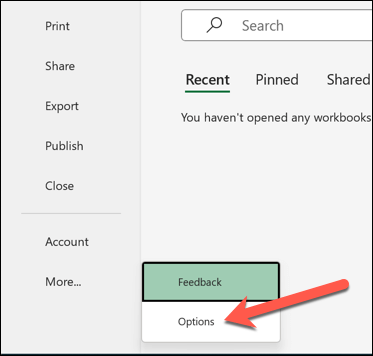
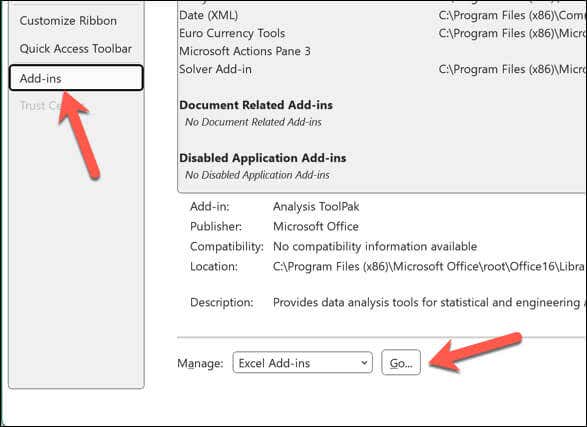
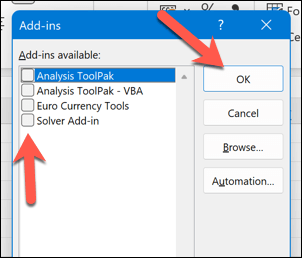
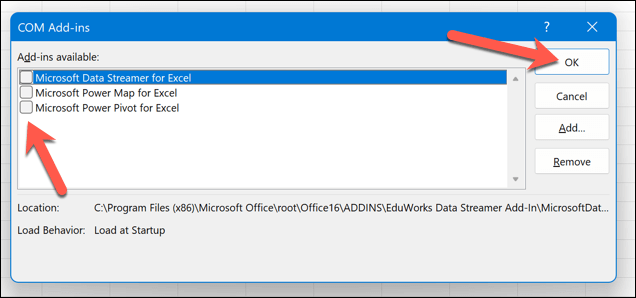
Reparați sau reinstalați Office
Problemele necunoscute din instalarea Office pot cauza probleme cu aplicații precum Excel. Pentru a remedia acest lucru, puteți încerca să vă reparați instalarea Office sau să o reinstalați complet..
Biroul de reparații
Pentru a vă repara instalarea Office pe Windows, urmați acești pași:
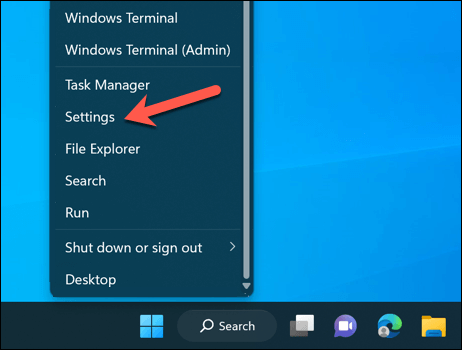 figura>
figura>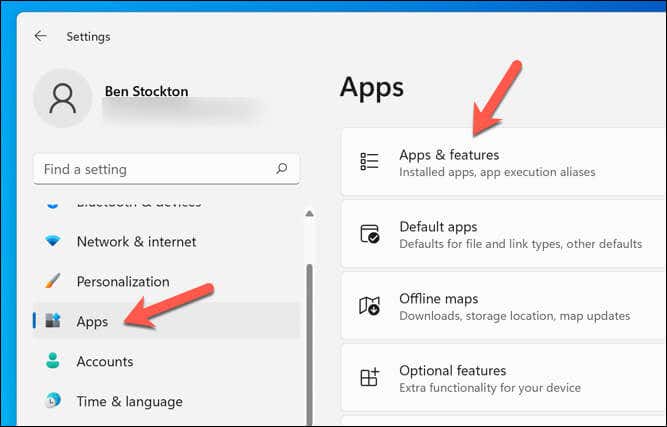
Reinstalați Office
Dacă repararea suitei Office nu rezolvă problema, poate fi necesar să reinstalați Office complet. Iată cum:
După reinstalarea Office, încercați să deschideți și să salvați documentele Excel pentru a vedea dacă eroarea documentului nesalvat este rezolvată. Amintiți-vă că reinstalarea Office ar putea elimina orice modificări ale setărilor personalizate pe care le-ați făcut anterior, așa că va trebui să le reconfigurați ulterior.
Remedierea erorilor de document în Microsoft Excel
Dacă vedeți eroarea documentului nesalvat în Excel, unul dintre pașii de mai sus ar trebui să vă ajute să rezolvați situația. Dacă încă întâmpinați probleme (sau dacă aveți Fișierul Excel pur și simplu nu se va deschide ), vă recomandăm să luați în considerare conversia fișierului Excel în Foi de calcul Google pentru a vă recupera datele.
V-ați blocat fișierul Excel? Dacă doriți să îl editați ulterior, nu uitați să treceți la deprotejați fișierul Excel în continuare..
.