Microsoft Excel, parte a suitei Microsoft Office, este un instrument esențial pentru mulți profesioniști. Din păcate, blocările Excel pot cauza inconveniente substanțiale, ceea ce duce la potențiale pierderi de date și întreruperi în fluxul dvs. de lucru.
Dacă descoperiți că Excel continuă să se blocheze sau Excel nu răspunde, fiți sigur că există modalități de a rezolva aceste probleme cu această populară aplicație de birou!
De ce se blochează Excel?
Există o varietate de motive pentru care Microsoft Excel s-ar putea bloca pe computerul tău cu Windows 10 sau 11. De exemplu, ați putea avea de-a face cu fișiere Excel corupte sau poate întâmpinați probleme cu suplimentele Excel. Chiar și ceva aparent fără legătură, cum ar fi probleme cu animația Microsoft Excel sau o versiune învechită de MS Office, poate declanșa o blocare.
De asemenea, este posibil ca Excel să se înghețe din cauza datelor excesive sau a regulilor complexe de formatare condiționată. Amintiți-vă, Excel este un instrument puternic, dar are limitări. Încercarea de a analiza prea multe date sau de a aplica reguli complicate poate face ca acestea să se deterioreze sub presiune.
De asemenea, nu treceți cu vederea posibilitatea apariției unor probleme cu sistemul dvs. de operare sau cu software-ul antivirus. Uneori, acestea pot interfera cu Excel și pot face ca acesta să se comporte neregulat.
Depanarea erorilor Excel nu este întotdeauna o sarcină simplă. Este nevoie de o abordare sistematică pentru a identifica cauza principală și apoi a o rezolva. Cu toate acestea, cu răbdare și cunoștințe tehnice, vă puteți restabili Excel-ul în cel mai scurt timp.
1. Actualizați Excel
Unul dintre primii pași în depanarea unei probleme de blocare a Excel este să verificați dacă aveți cele mai recente actualizări pentru Microsoft Excel și sistemul dvs. de operare. Pentru MS Office, puteți face clic pe Fișier>Cont>Opțiuni de actualizare.
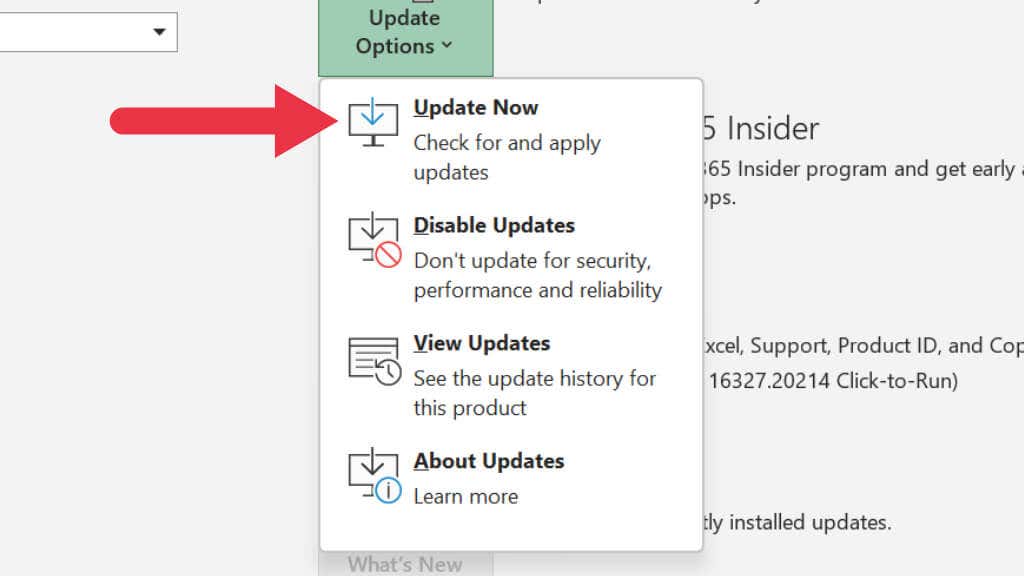
Selectați Actualizați acumpentru a verifica dacă există actualizări disponibile. După ce actualizările sunt finalizate, va trebui să reporniți Excel, așa că asigurați-vă că nu aveți nicio lucrare nesalvată înainte de a încerca o actualizare.
2. Deschideți Excel în modul sigur
Rularea Excel în modul sigur poate ajuta la identificarea dacă problema de blocare se datorează oricăror suplimente sau opțiuni de pornire. Acest mod încearcă să asigure funcționalitatea Excel încărcând doar programul de bază, fără suplimente terțe..
Pentru a deschide Excel în modul sigur, apăsați și mențineți apăsată tasta Ctrlîn timp ce lansați Excel. Dacă problema dispare, atunci este probabil din cauza unei opțiuni de completare sau de pornire. La momentul scrierii, nu pare să existe o opțiune Safe Mode pentru versiunea Mac a Excel.
3. Dezactivați suplimentele
Dacă bănuiți că programele de completare Excel ar putea cauza blocarea Excel, le puteți dezactiva individual pentru a găsi vinovatul.
SelectațiFila Inserareși apoi Suplimentele mele.
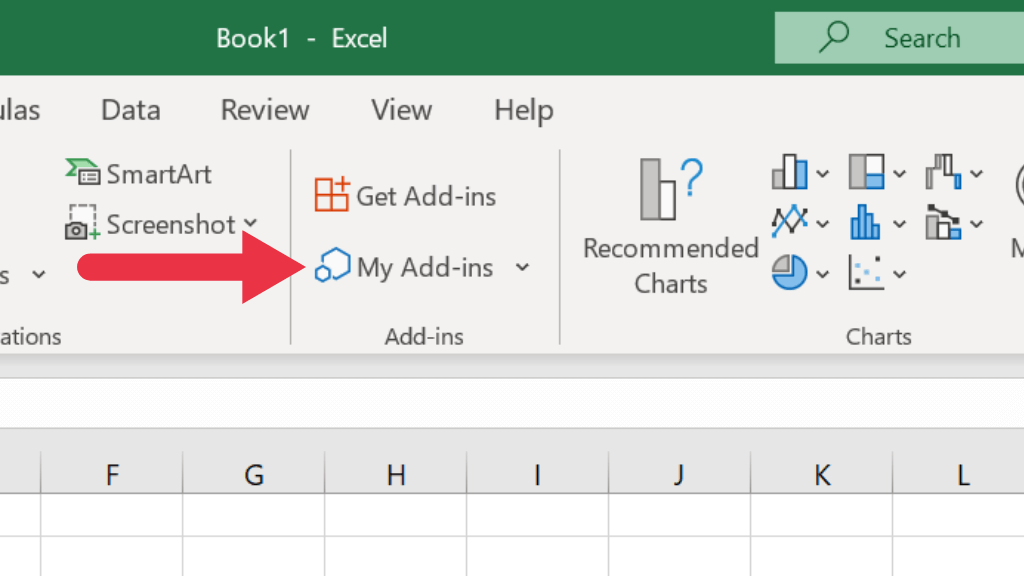
Lângă programul de completare, selectați butonul cu trei puncte, apoi Eliminați.
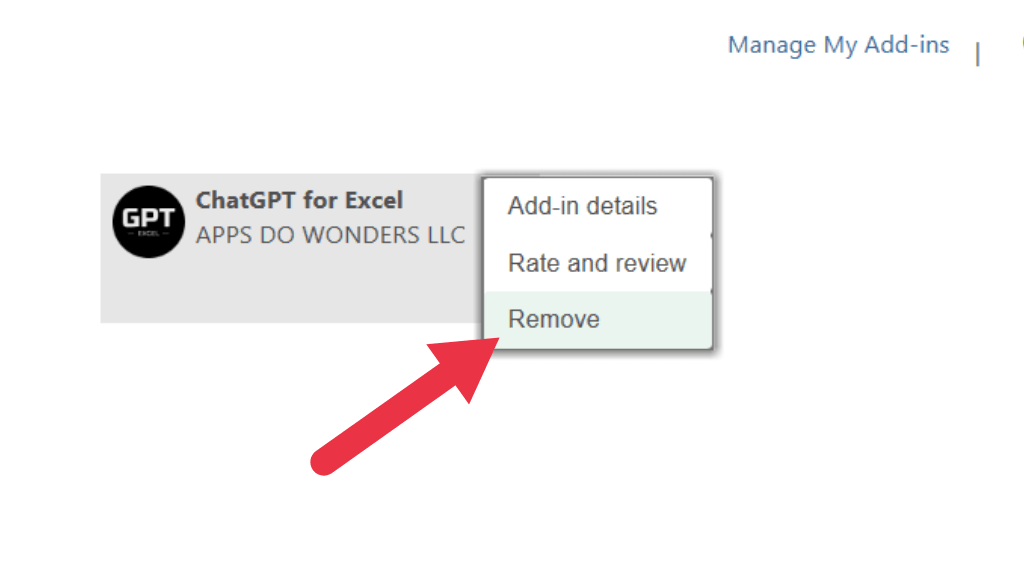
4. Dezactivați accelerarea grafică hardware
Microsoft Excel utilizează accelerarea grafică hardware pentru a accelera afișarea graficelor. Cu toate acestea, această caracteristică poate cauza probleme.
Pentru a dezactiva accelerarea grafică hardware, accesați Fișier>Opțiuni>Avansat, iar sub Afișare, bifați caseta pentru Dezactivați accelerarea grafică hardware.
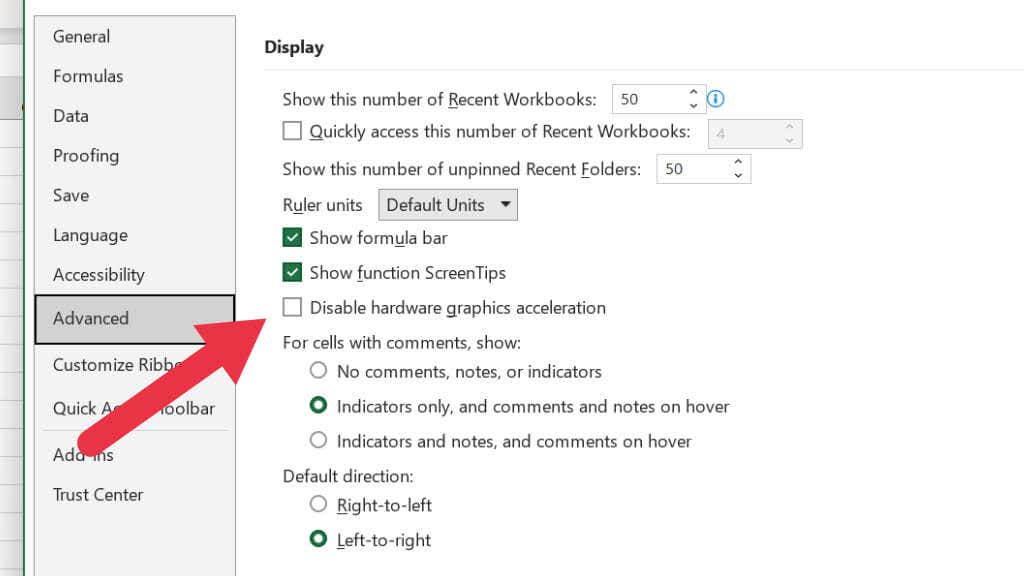
Acest lucru ar putea avea un impact asupra modului în care Excel se simte rapid la utilizare și, dacă problema nu dispare după actualizarea sistemului de operare sau a Excel, luați în considerare verificarea actualizărilor driverelor GPU.
5. Utilizați Instrumentul de reparare încorporat al Excel
Dacă fișierul dvs. Excel este corupt, instrumentul de reparare a fișierelor încorporat din Excel îl poate remedia. Pentru a utiliza această funcție, deschideți Excel, faceți clic pe Fișier>Deschideși apoi Răsfoițipână la locația registrului de lucru.
Selectați fișierul Excel corupt, apoi faceți clic pe săgeata derulantă de lângă Deschidereși selectați Deschideți și reparați.
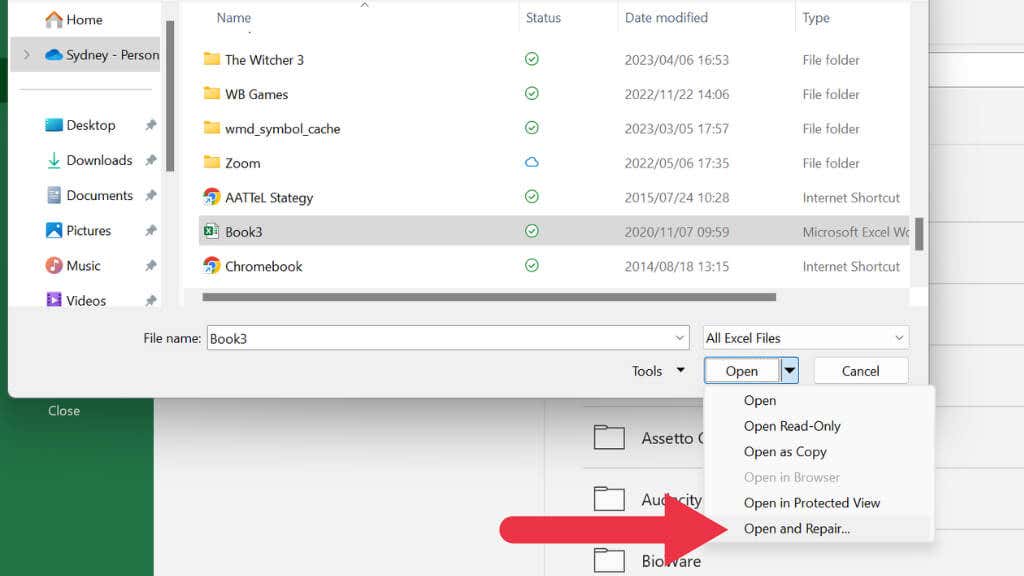
6. Reinstalați Microsoft Office
Dacă niciuna dintre soluțiile de mai sus nu funcționează, poate fi necesar să dezinstalați și să reinstalați MS Office. Puteți face acest lucru căutând „Adăugați sau eliminați programe” în meniul Start, selectând MS Excel sau MS Office din lista de aplicații instalate și dezinstalând-o. Apoi rulați programul de instalare web de pe site-ul web Microsoft.
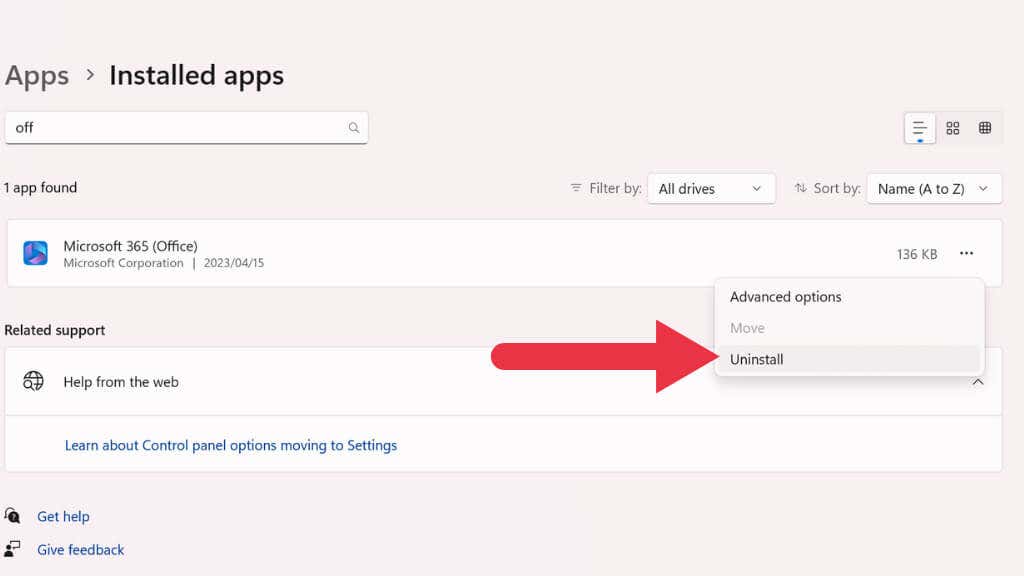
Dacă sunteți pe un Mac, pur și simplu ștergeți Excel sau Office din folderul Aplicații și apoi utilizați programul de instalare descărcat de pe site-ul Microsoft.
În ambele cazuri, trebuie să fiți conectat la contul dvs. Microsoft pentru a accesa linkul de descărcare a programului de instalare. Asigurați-vă că descărcați programul de instalare corect pentru sistemul dvs. de operare..
7. Rulați o pornire curată
O pornire curată poate ajuta la identificarea dacă serviciile terță parte cauzează blocarea Excel. O pornire curată este diferită de Safe Mode, prin aceea că dezactivează doar programele de pornire terță parte, în timp ce Safe Mode nu încarcă nimic care nu este absolut necesar.
Pentru mai multe informații despre pornirea curată și despre cum să o faceți, accesați Cum se efectuează o pornire curată în Windows 10.
8. Verificați dacă există programe malware
Malware este un vinovat comun din spatele multor erori ale software-ului, iar Excel nu face excepție. Aceste programe rău intenționate pot interfera cu funcționarea normală a Excel, cauzând blocarea sau blocarea acestuia. Ca atare, este esențial să mențineți o linie de apărare solidă împotriva acestor potențiale amenințări.
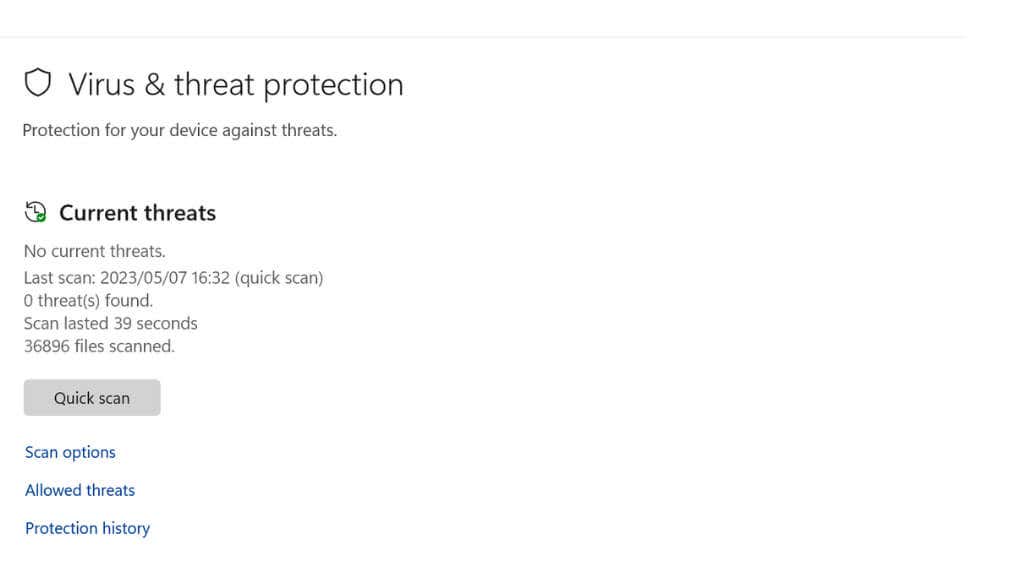
Începeți prin a vă asigura că software-ul antivirus este actualizat. Furnizorii de antivirus lansează frecvent actualizări pentru a-și arma software-ul împotriva celor mai recente amenințări, așa că este important să nu treceți cu vederea aceste actualizări. După ce ați confirmat că software-ul antivirus este actual, executați o scanare completă pe computer. Acest proces va identifica și neutraliza orice program malware care ar putea cauza blocarea Excel.
Unele software antivirus pot semnaliza și bloca ocazional aplicații legitime, confundându-le cu amenințări. Dacă observați că Excel se prăbușește imediat după o actualizare sau o scanare antivirus, este posibil să fie necesar să ajustați setările antivirus pentru a exclude Excel de la radar.
9. Salvați-vă munca în mod regulat și faceți backup
Nu uitați să vă salvați munca în mod regulat pentru a preveni pierderea de date din cauza blocărilor neașteptate ale Excel. Salvați registrul de lucru Excel după orice introducere semnificativă de date sau modificări de formatare. De asemenea, luați în considerare utilizarea OneDrive de la Microsoft pentru a salva automat fișierele Excel. Acest lucru nu numai că ajută la recuperarea datelor în caz de blocare, dar vă permite și să vă accesați fișierele de oriunde.
10. Verificați dacă există probleme de formatare
Utilizarea excesivă a formatării complexe, în special a formatării condiționate, poate duce uneori la ca Excel să nu răspundă.
Dacă doriți să aflați mai multe despre formatarea condiționată în Excel, accesați Formatați celulele folosind formatarea condiționată în Excel.
11. Verificați Managerul de activități
Dacă Excel se blochează, Managerul de activități poate fi un instrument de diagnosticare puternic pentru a identifica și rezolva problema. Iată cum îl puteți folosi:.
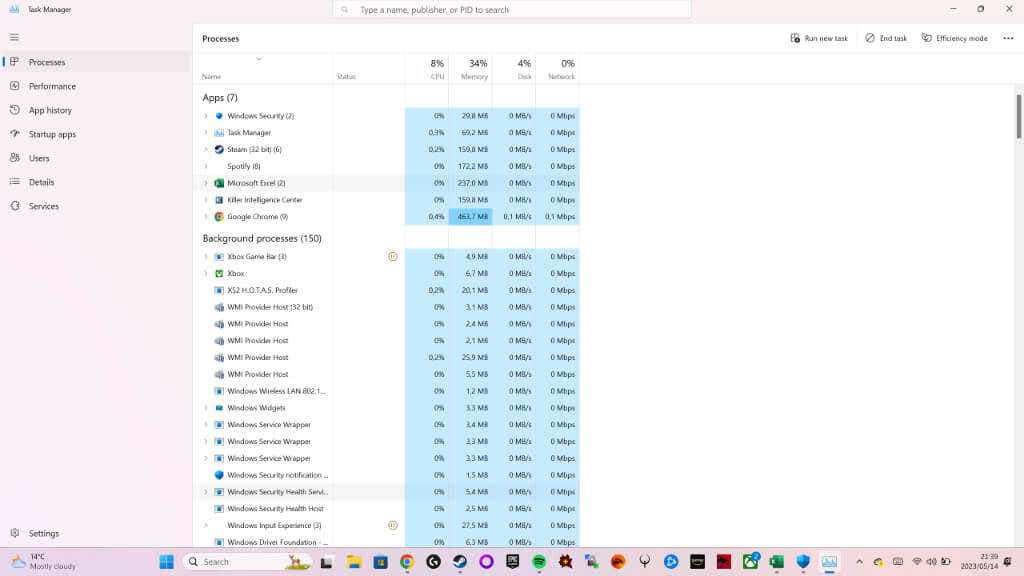
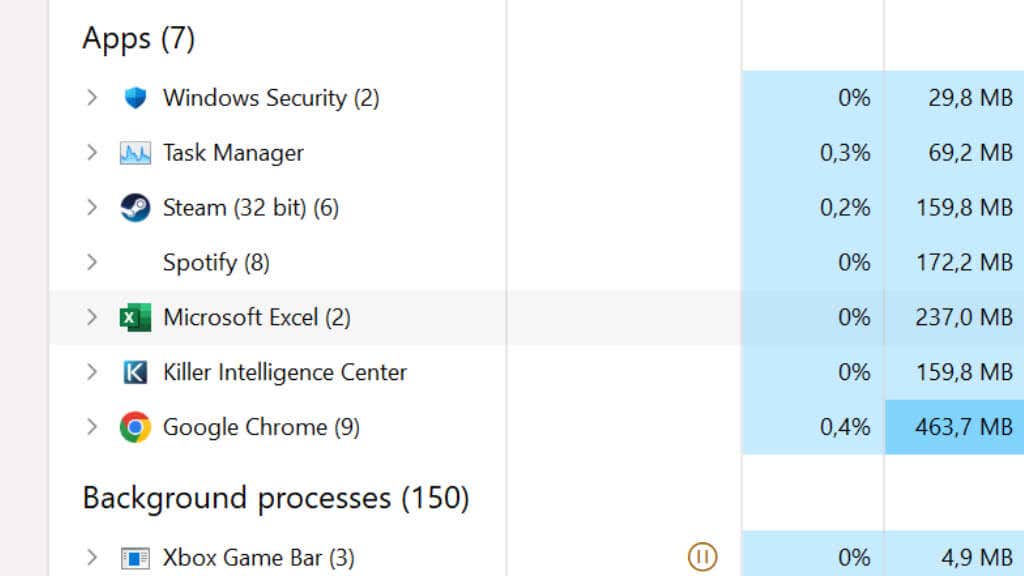
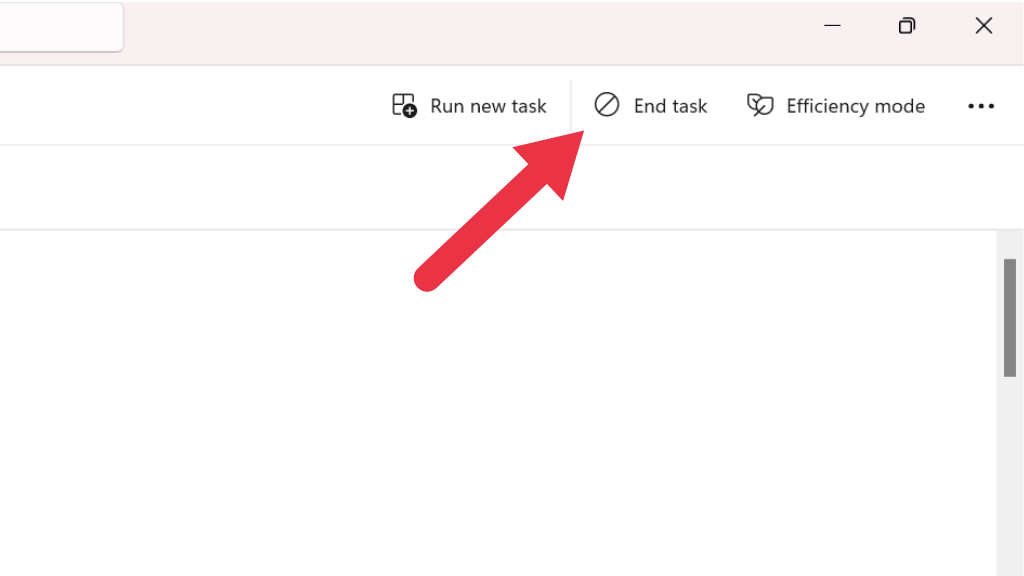
Deși această metodă poate oferi o remediere rapidă a unui Excel înghețat dacă apelați frecvent la Managerul de activități, poate indica o problemă fundamentală mai profundă cu software-ul care trebuie rezolvată.
12. Efectuați o verificare a fișierelor de sistem
Dacă problema de blocare persistă, pot apărea probleme cu fișierele sistemului de operare. În Windows, există câteva modalități de a verifica rapid dacă fișierele de sistem au devenit corupte sau deteriorate. În principal, vă recomandăm să utilizați fie SFC (System File Checker) fie DISM (Deployment Image Service and Management).
Accesați Comenzi avansate de curățare a sistemului Windows – SFC și DISM pentru mai multe informații despre cum să utilizați aceste instrumente.
13. Verificați compatibilitatea
Dacă utilizați o versiune mai veche a unui fișier Excel (cum ar fi .xls) cu o versiune mai nouă de Excel, problemele de compatibilitate pot cauza blocarea Excel. Înainte de a lucra cu fișierul, care ar putea declanșa blocarea, convertiți-l în cea mai recentă versiune a fișierului pe care o acceptă copia dvs. de Excel.
14. Accesați Asistența Microsoft
Rezolvarea blocărilor Excel poate părea adesea o provocare, mai ales atunci când vă aflați în mijlocul unei lucrări importante. Cu toate acestea, sperăm că soluțiile enumerate aici ar trebui să vă ajute să rezolvați majoritatea problemelor legate de blocarea sau blocarea Microsoft Excel.
Dacă tot nu puteți rezolva problema, ar putea fi timpul să contactați tocmai oamenii care au creat Excel și MS Office în primul rând. Mergeți la pagina Contactaţi-ne a Microsoft și alegeți Microsoft 365 ca produs pentru care aveți nevoie de ajutor, apoi urmați instrucțiunile de acolo..
.