Microsoft Word vă permite să includeți semnături în documente, oferind un element de autenticitate și profesionalism. Adăugarea semnăturii dvs. poate face ca munca dvs. să iasă în evidență și să lase o amprentă memorabilă asupra cititorului. Sau poate fi folosit chiar la semnează un document legal.
Word oferă diverse moduri de a insera semnături în documente, făcând procesul relativ simplu. Word vă permite, de asemenea, să adăugați o linie de semnătură documentului, oferindu-i o notă mai profesională.
Adăugați o linie de semnătură
O linie de semnătură este un substituent în care dvs. sau alții puteți introduce o semnătură. Word simplifică crearea unei linii de semnătură dedicate. Iată cum.
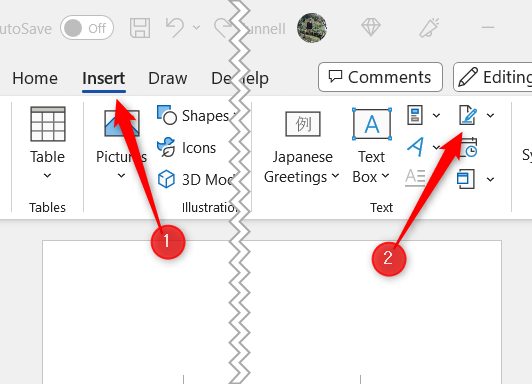
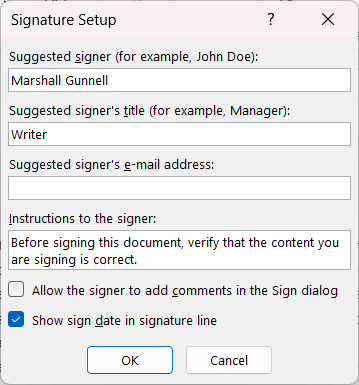
Linia de semnătură va apărea în locația curentă a cursorului.
Încărcați o semnătură scrisă de mână sau digitală
Word vă permite să adăugați la document o semnătură scrisă de mână sau digitală. Această opțiune este ideală pentru cei care preferă autenticitatea unei semnături tradiționale sau au o semnătură digitală stilizată pe care ar dori să o folosească.
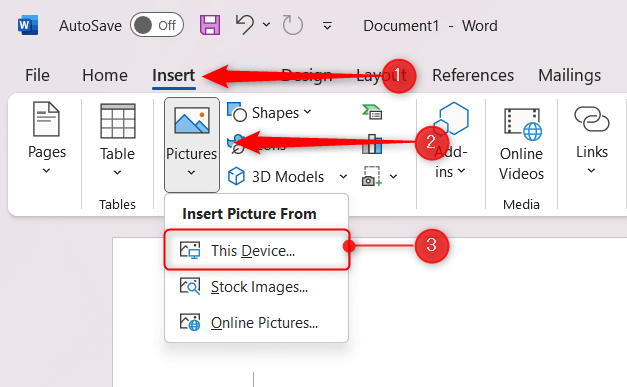
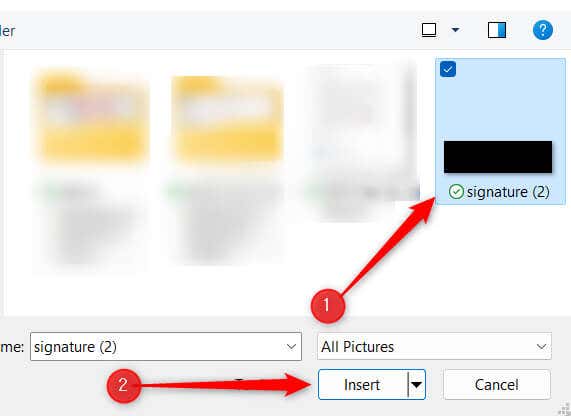
Semnătura este acum adăugată în document.
Adăugați o semnătură digitală criptată
Word acceptă, de asemenea, utilizarea semnăturilor digitale criptate, care oferă un nivel suplimentar de securitate și autenticitate documentelor dvs. Aceste semnături utilizează un ID digital unic pentru a verifica identitatea semnatarului și pentru a ajuta la protejarea integrității documentului, asigurându-se că acesta nu a fost modificat după semnare. Va trebui să obțineți un certificat digital de la un partener Microsoft, cum ar fi GlobalSign, sau să creați unul singur.
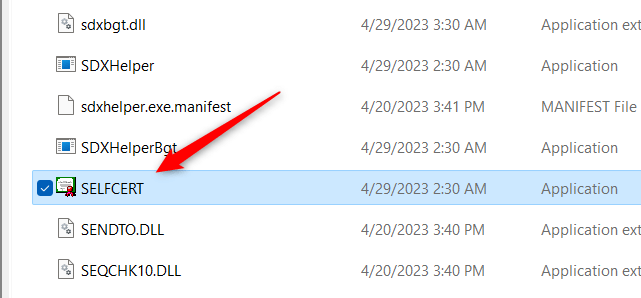
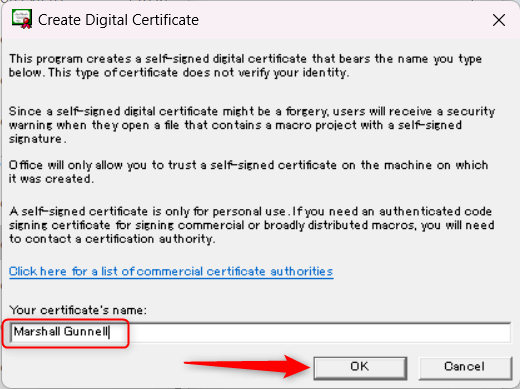
- Va apărea fereastra Semnați. Tastați, desenați sau adăugați o imagine a semnăturii dvs. în caseta pentru semnătură, apoi faceți clic pe Semnați.
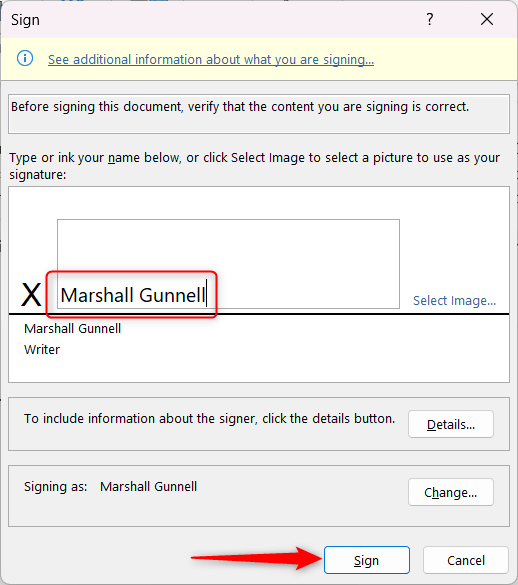
Semnătura dvs. este acum adăugată la linia de semnătură din document. Dacă documentul este editat în vreun fel, semnătura va deveni invalidă.
Scrieți-vă semnătura direct în Word
Dacă aveți un ecran tactil, puteți utilizați un stylus pentru a vă semna numele direct în Word. Dacă nu aveți un ecran tactil, puteți doar să utilizați mouse-ul sau touchpad-ul.
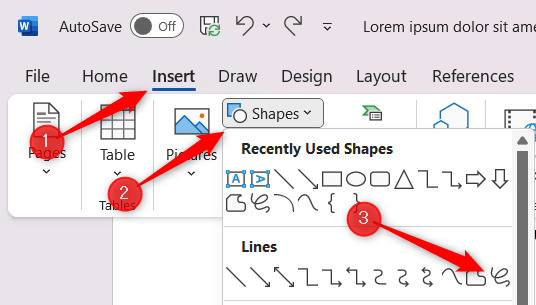
După ce ați completat semnătura, eliberați butonul mouse-ului sau ridicați Stylus-ul de pe ecranul tactil. Semnătura dvs. va apărea ca formă în document.
.