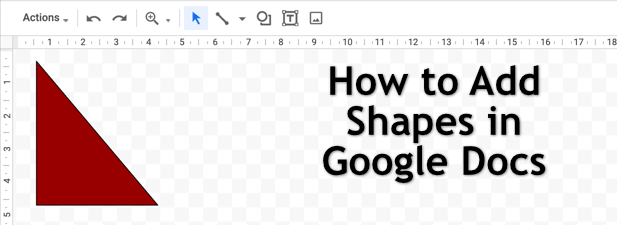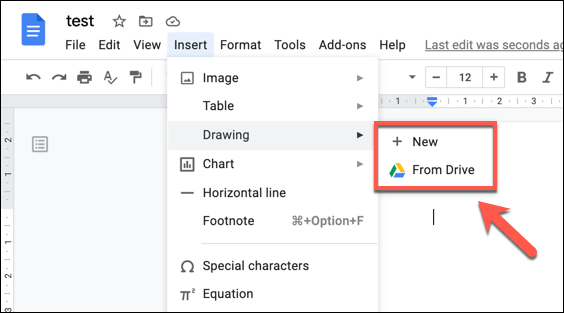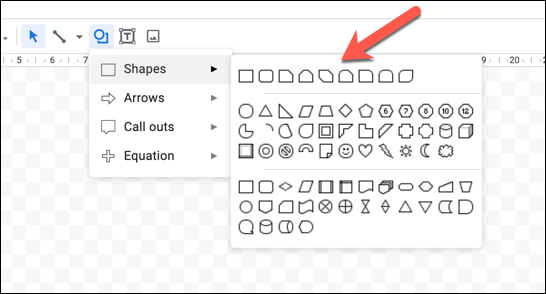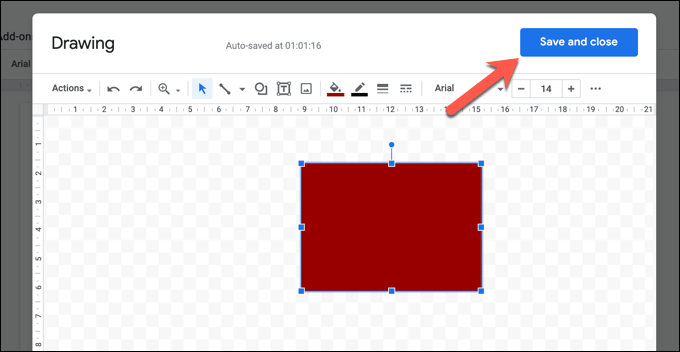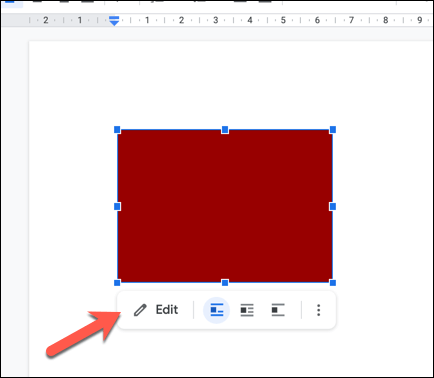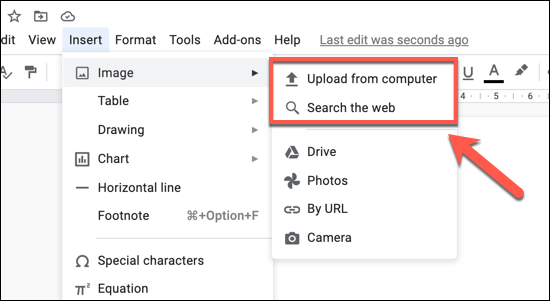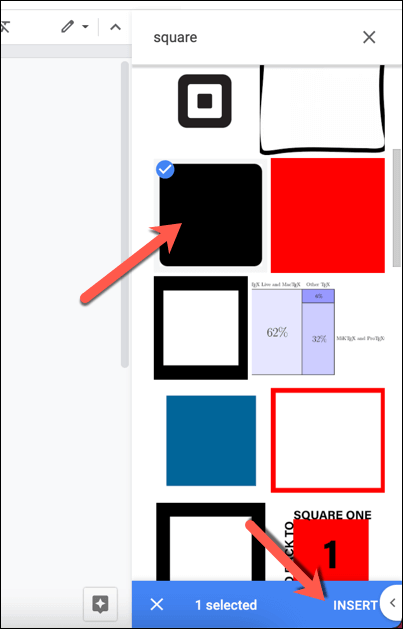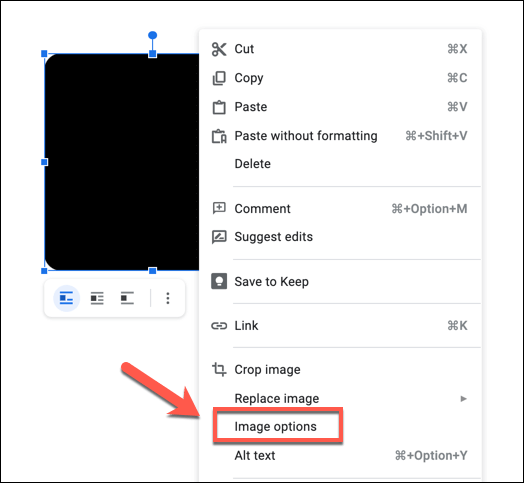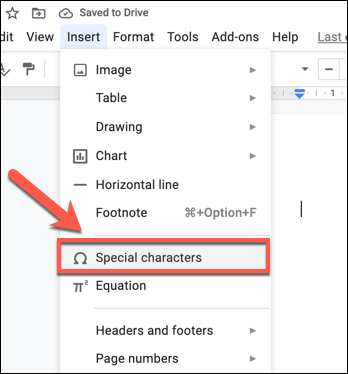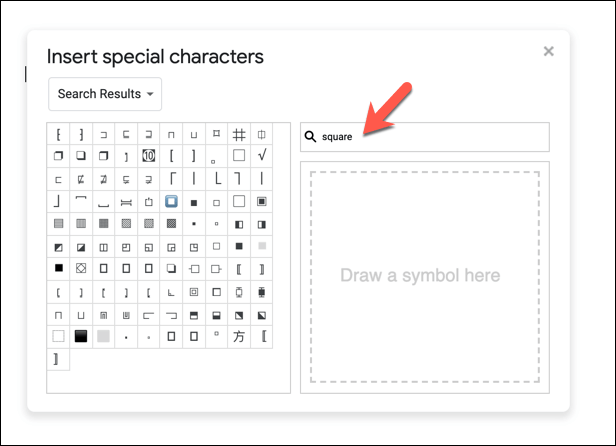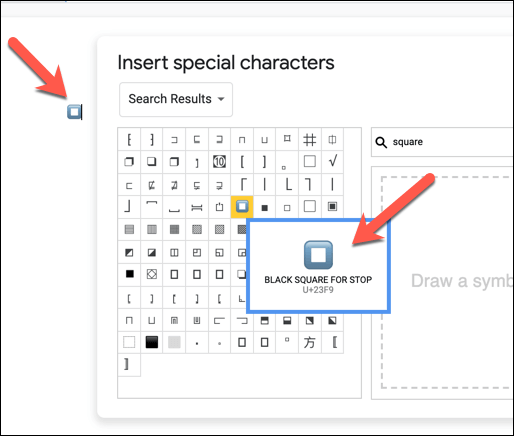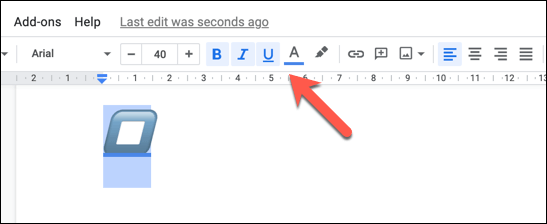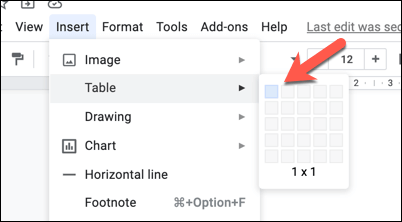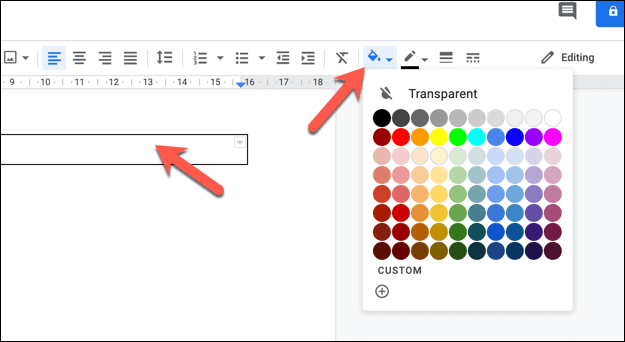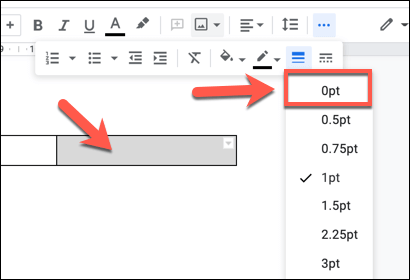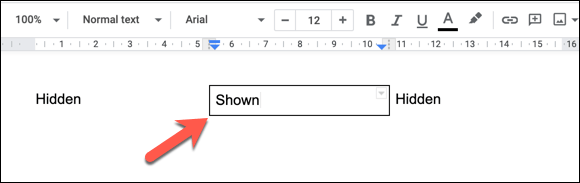Deși documente Google nu este conceput cu adevărat pentru desen, există opțiuni pentru utilizatorii care doresc să adauge forme în documentele lor. Majoritatea utilizatorilor vor folosi Desene Google într-un document Google Docs pentru a face acest lucru, dar puteți, de asemenea, să inserați imagini, să utilizați tabele de bază și să utilizați caractere speciale pentru a adăuga forme în text.
Dacă doriți să știți cum să adăugați forme în Documente Google utilizând aceste metode, iată ce va trebui să faceți.
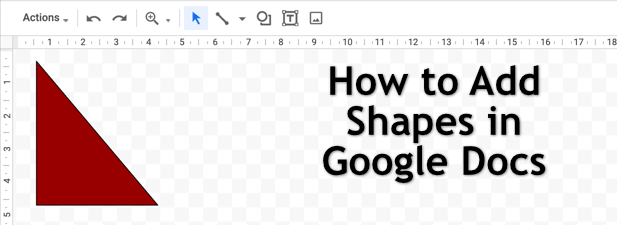
Inserarea formelor utilizând desenele Google
Cel mai bun mod de a adăuga forme în Google Docs (și singurul mod sugerat de Google) este să folosiți instrumentul Desene Google. În timp ce Google Drawings este un serviciu de sine stătător, îl puteți accesa direct din Google Docs fără a părăsi pagina documentului dvs. creați imagini complexe folosindu-l. Cu toate acestea, ceea ce va face este să vă permită să creați, să editați și să manipulați forme și diagrame de bază. Un desen poate conține o singură formă sau, dacă doriți să grupați mai multe forme împreună, puteți insera mai multe forme.
Pentru a crea un desen nou, deschideți documentul Google Docs. Din meniu, selectați Inserare>Desen>Nou. Dacă aveți un desen existent care conține forme pe care doriți să le inserați, selectați în schimb Din unitate.
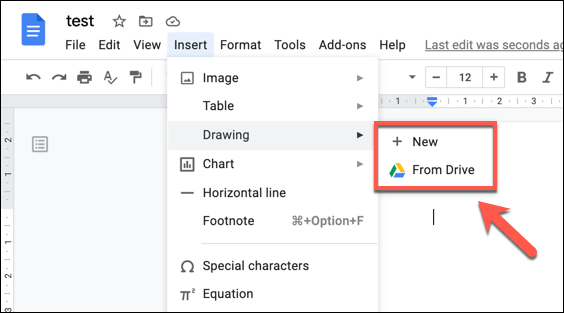
Dacă alegeți să creați un desen nou, va apărea o fereastră pop-up Google Drawings. Din bara de meniu, selectați opțiunea Forme.
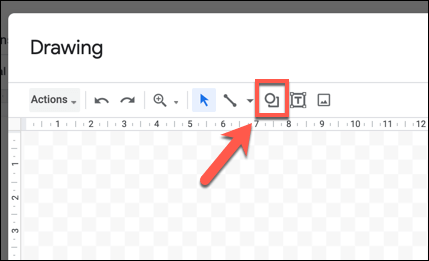
Meniul Forme-meniul de jos are diferite submeniuri, inclusiv forme(pentru forme de bază), săgeți(pentru forme de săgeată), apeluri de apeluri(pentru chat bule) și ecuații(pentru simboluri matematice). Selectați mai întâi forma pe care doriți să o adăugați, apoi folosiți mouse-ul sau trackpad-ul pentru a desena forma la dimensiunea dorită în fereastra Desen.
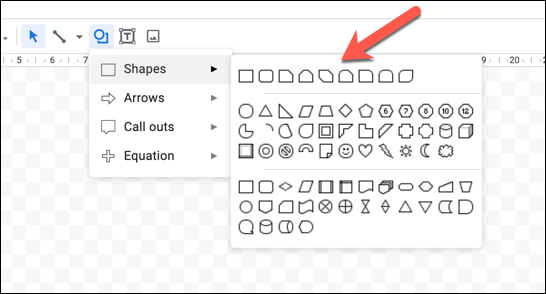
După ce ați adăugat o formă, o puteți formata schimbându-i culoarea, transparența, dimensionarea chenarului și multe altele. Selectați din meniu opțiunile de formatare pe care doriți să le aplicați, apoi selectați butonul Salvați și închidețipentru a insera forma în documentul dvs. după ce ați terminat.
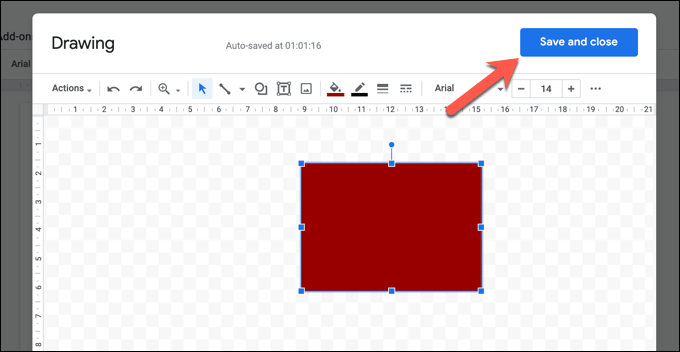
Desenul va apărea pe pagina documentului. Puteți să o mutați și să o redimensionați după bunul plac, dar dacă trebuie să o editați, faceți dublu clic pe formă sau selectați-o, apoi selectați butonul Editați.
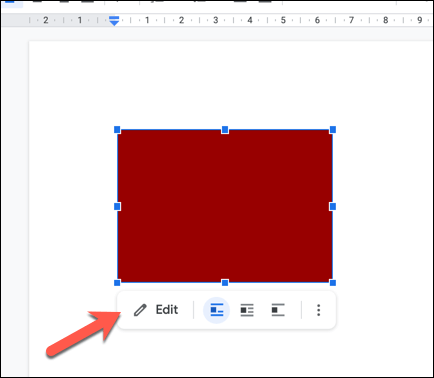
Adăugarea de forme în Google Docs folosind imagini
Dacă doriți să creați forme și imagini mai creative, creați-le într-un editor foto precum Photoshop sau GIMP și încărcați-le în documentul dvs. ca imagine. De asemenea, puteți găsi și insera forme folosind instrumentul de căutare Google încorporat.
Pentru a încărca o imagine, deschideți documentul Google Docs și selectați Inserați>Imagine>Încărcați de pe computerpentru a începe procesul. Dacă doriți să utilizați căutarea Google pentru a găsi o imagine, selectați în schimb Căutați pe web.
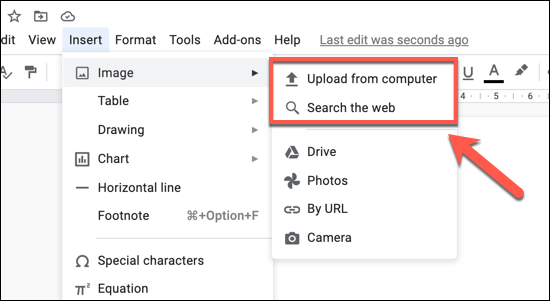
Dacă alegeți să încărcați o imagine, utilizați fereastra pop-up Mac Finder sau Windows File Explorer pentru a o găsi și încărca. Google Docs va insera imaginea imediat ce este încărcată. Dacă alegeți să căutați o imagine care conține forme, utilizați bara de căutare din meniul din dreapta pentru a face acest lucru. După ce ați localizat imaginea, selectați-o, apoi selectați butonul Inserațidin partea de jos pentru a o plasa în documentul dvs.
Dacă ați inserat o imagine, o puteți redimensiona direct în document. De asemenea, puteți face modificări suplimentare (de exemplu, adăugarea transparenței sau a unui chenar) făcând clic dreapta pe imagine și selectând opțiunea Opțiuni imagine. Aceasta va deschide un meniu în partea dreaptă cu diverse opțiuni de editare a imaginilor.
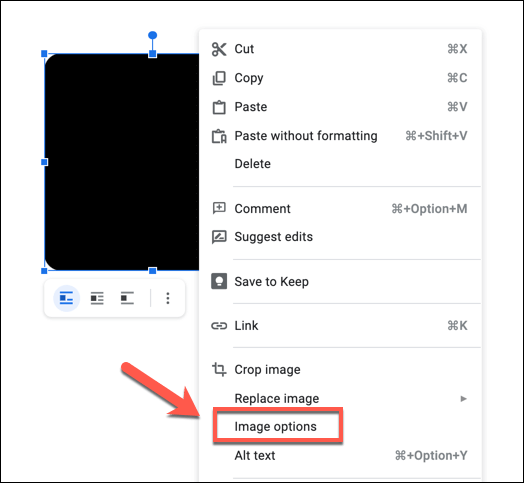
Utilizarea caracterelor speciale pentru a adăuga forme la text
Înfășurarea textului vă va permite să inserați imagini și forme în jurul textului. Dacă doriți să adăugați forme în Documente Google direct textului, cel mai bun mod de a face acest lucru este să folosiți caractere speciale. Acest lucru vă permite să introduceți obiecte de formă în text. Puteți să le formatați, cum ar fi textul standard, cu culoare, font, dimensiune și multe altele.
Pentru a insera caractere speciale, deschideți documentul Google Docs și selectați Inserați>Caracterele speciale.
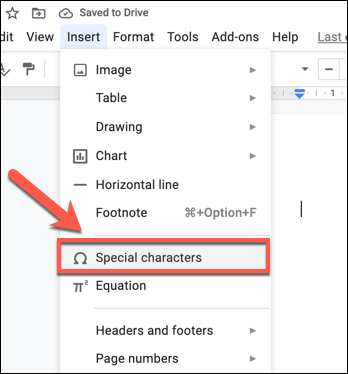
În fereastra pop-up Inserați caractere speciale, căutați în lista de caractere pentru a găsi forme pe care le vrei. Alternativ, utilizați bara de căutare pentru a localiza anumite forme în loc (de exemplu, pătratpentru caractere cu forme pătrate) sau utilizați instrumentul de desen de sub acesta pentru a desena și căuta forme manual.
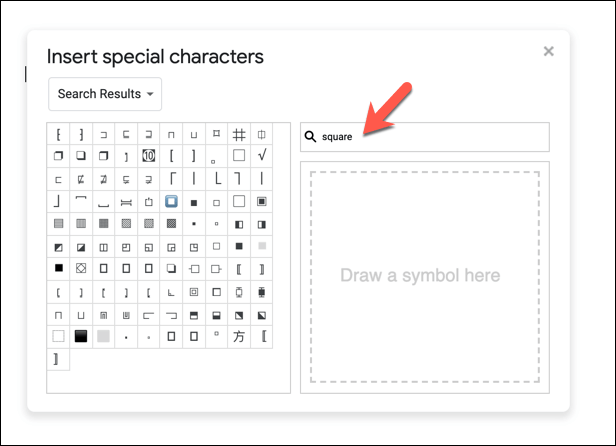
Plasați cursorul peste oricare dintre caracterele speciale pentru a vedea o previzualizare și o descriere mai mari. Pentru a insera un caracter special, selectați-l din lista din stânga. Aceasta îl va insera în documentul dvs. Dacă selectați o dată caracterul, îl veți insera o singură dată, dar îl puteți selecta în mod repetat pentru a adăuga alte caractere.
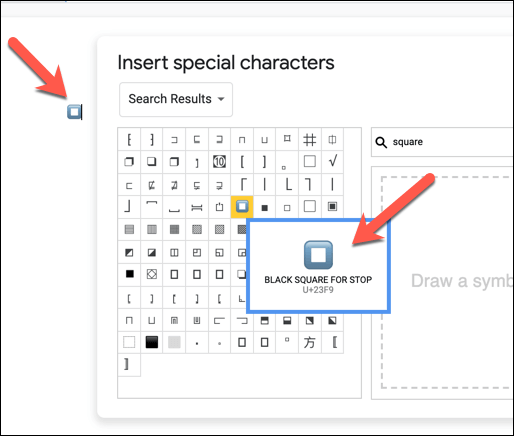
Odată ce caracterul special (sau caracterele) sunt la locul lor, puteți utiliza opțiunile de formatare a textului pentru a face modificări. Selectați caracterul special folosind mouse-ul, apoi utilizați meniul barei de formatare pentru a modifica fontul, dimensiunea fontului, accentul, culoarea și multe altele.
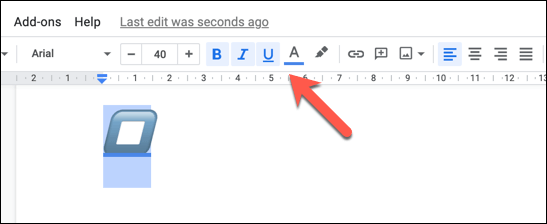
Utilizarea tabelelor pentru Inserați forme pătrate de bază
Metodele de mai sus epuizează majoritatea modurilor evidente în care un utilizator poate introduce forme în Google Docs. Cu toate acestea, există o altă modalitate prin care puteți introduce o formă foarte simplă în Google Docs. Nu numai că poate fi formatat cu culori și margini personalizate, dar poate avea și text inserat direct în el.
Modul de a face acest lucru este prin inserarea unui tabel de bază. În timp ce o masă poate lua doar forma unui pătrat sau a unui dreptunghi, aceasta oferă avantaje față de alte forme de forme. De exemplu, dacă doriți să adăugați text ușor de editat într-o formă, crearea unui tabel este cel mai bun mod de a face acest lucru.
Pentru a insera un tabel, selectați Inserați>Tabel , apoi selectați dimensiunea dorită din meniul pop-up. Dacă doriți ca tabelul să umple pagina pe orizontală, selectați o dimensiune 1 × 1. Dacă doriți ca acesta să fie mai mic, dar vă permite totuși să adăugați text, fie dimensiunea acestuia, alegeți o dimensiune mai mare (de exemplu, 2 × 2sau 3 × 3) . Apoi, puteți ascunde celelalte segmente de tabel după aceea.
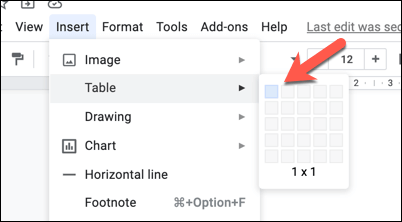
Dacă ați creat un tabel 1 × 1, îl puteți redimensiona și manipula in acest punct. De exemplu, dacă doriți să schimbați culoarea de fundal, selectați instrumentul Culoare de fundaldin bara de instrumente. De asemenea, îl puteți redimensiona trăgând o margine la stânga sau la dreapta folosind mouse-ul sau trackpad-ul.
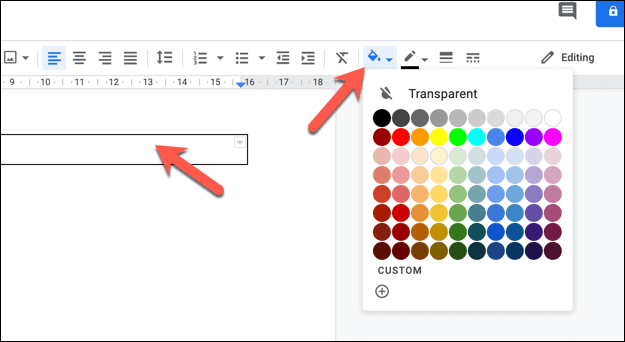
Dacă ați creat un 2 × 1 sau un tabel mai mare, puteți ascunde și alte segmente de fiecare parte a segmentului pe care doriți să îl utilizați. Acest lucru vă permite să inserați text în stânga sau în dreapta tabelului (folosind segmentele ascunse ca casete de text), precum și să creați căptușeală care mută segmentul vizibil într-o altă poziție pe pagina dvs.
Pentru a face acest lucru, selectați una dintre liniile de margine pe care doriți să le ștergeți folosind mouse-ul (sau evidențiați întregul segment). Din bara de instrumente, selectați opțiunea Lățime margine, apoi alegeți 0ptdin meniu. Alternativ, selectați opțiunea Culoare margine, selectând Albdin meniu.
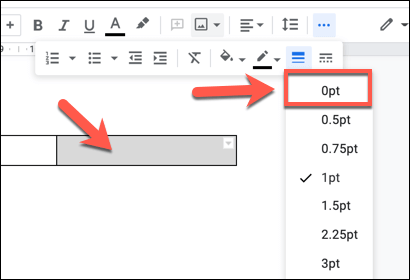
Repetați acest pas pentru fiecare linie de margine pe care doriți să o ascundeți. Odată ascuns, segmentul de masă pe care doriți să îl lăsați la locul său va apărea în poziție. Puteți face modificări suplimentare adăugând text, culoare și opțiuni de formatare suplimentare.
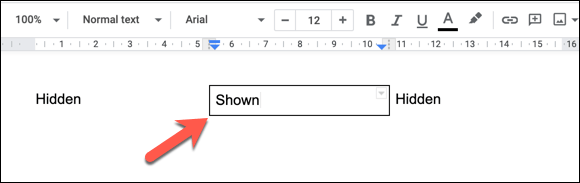
Crearea unor documente mai bune cu Google Docs
După ce știți cum să adăugați forme în Google Docs, puteți începe să creați documente care utilizează tot felul de conținut. Imaginile, desenele și chiar tabelele pot fi folosite pentru a atrage atenția asupra altor părți ale conținutului dvs.
Există o mulțime de asemănări între Word and documente Google, așadar, dacă sunteți obișnuit cu Office, nu ar trebui să vă fie prea greu să faceți cunoștință cu crearea documentelor în Google Docs. După ce ați însușit elementele de bază, puteți utiliza funcții precum divizarea coloanei pentru a crea diferite stiluri de documente, de la broșuri la pliante.
Postări asemănatoare: